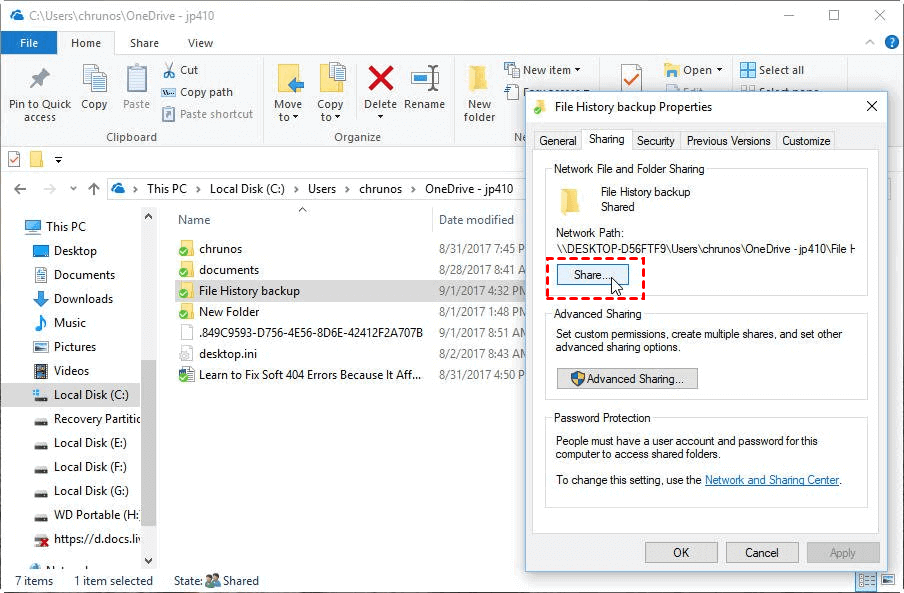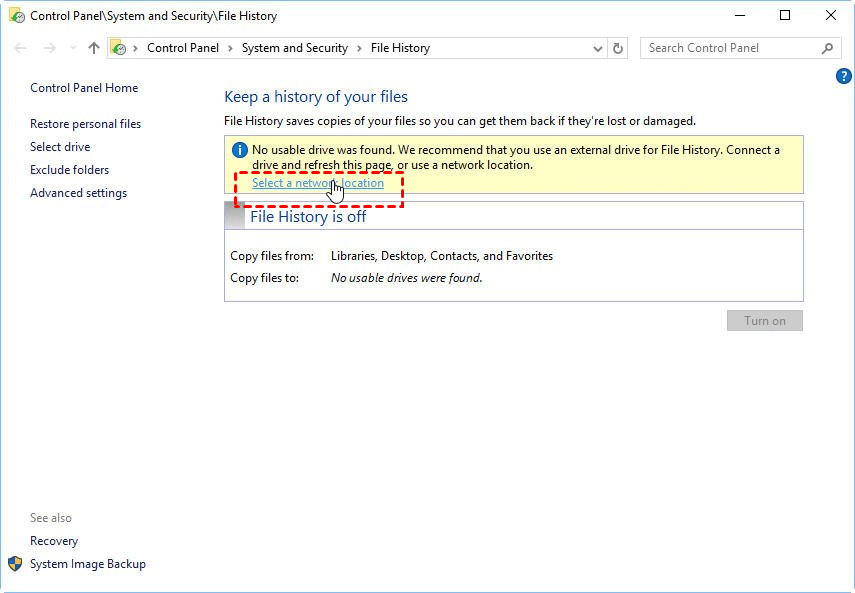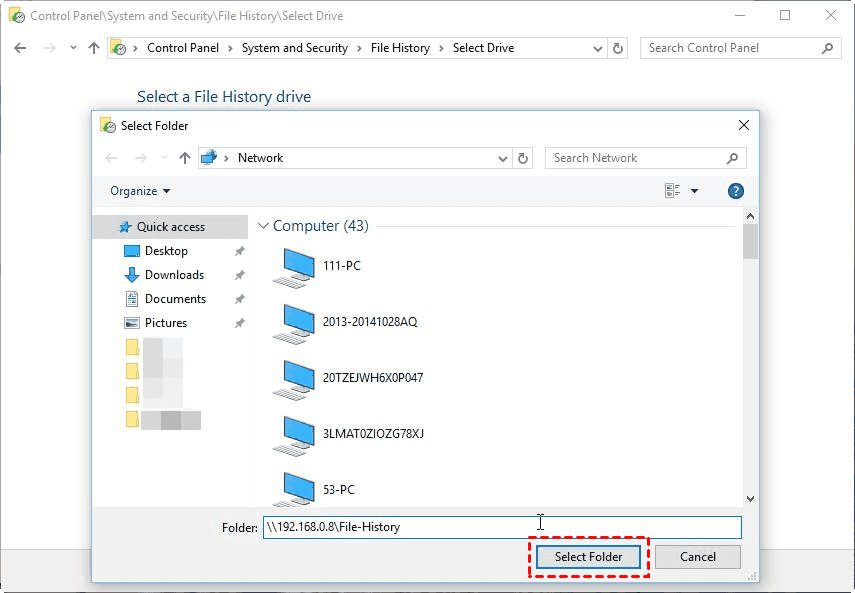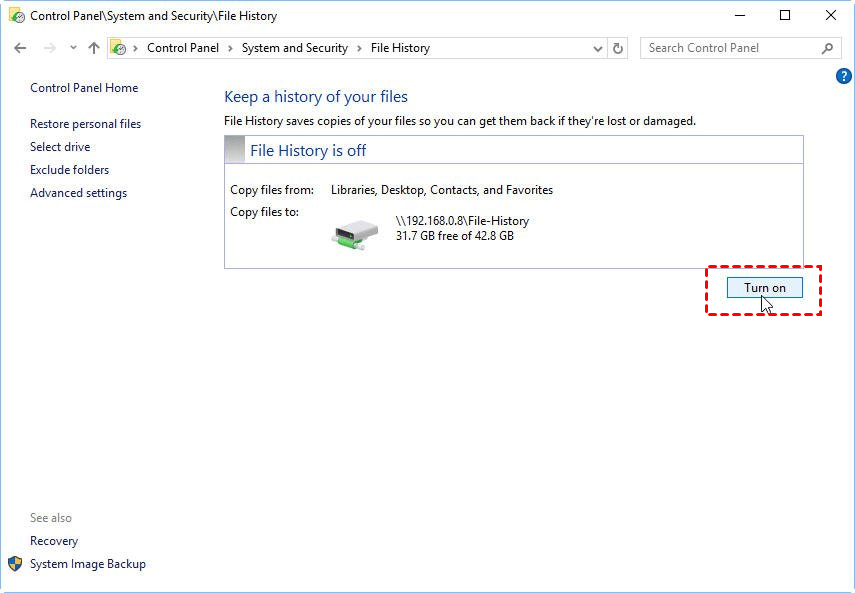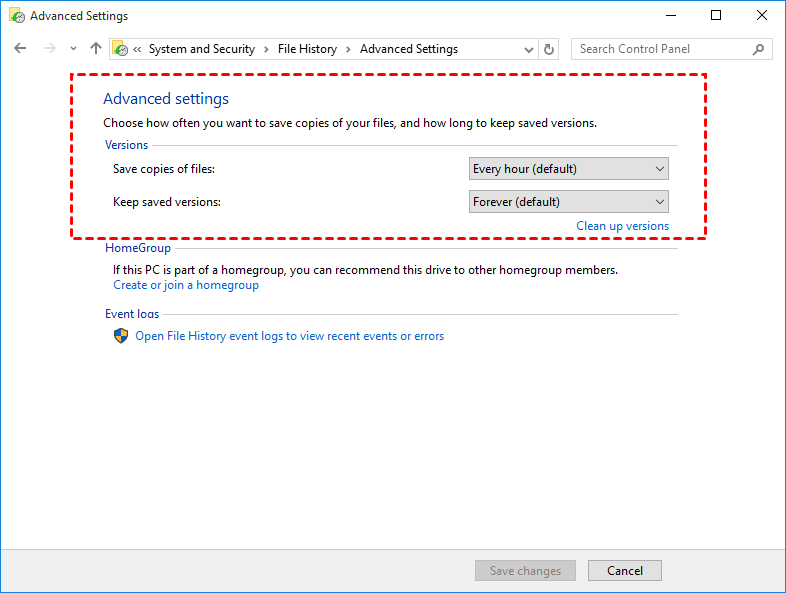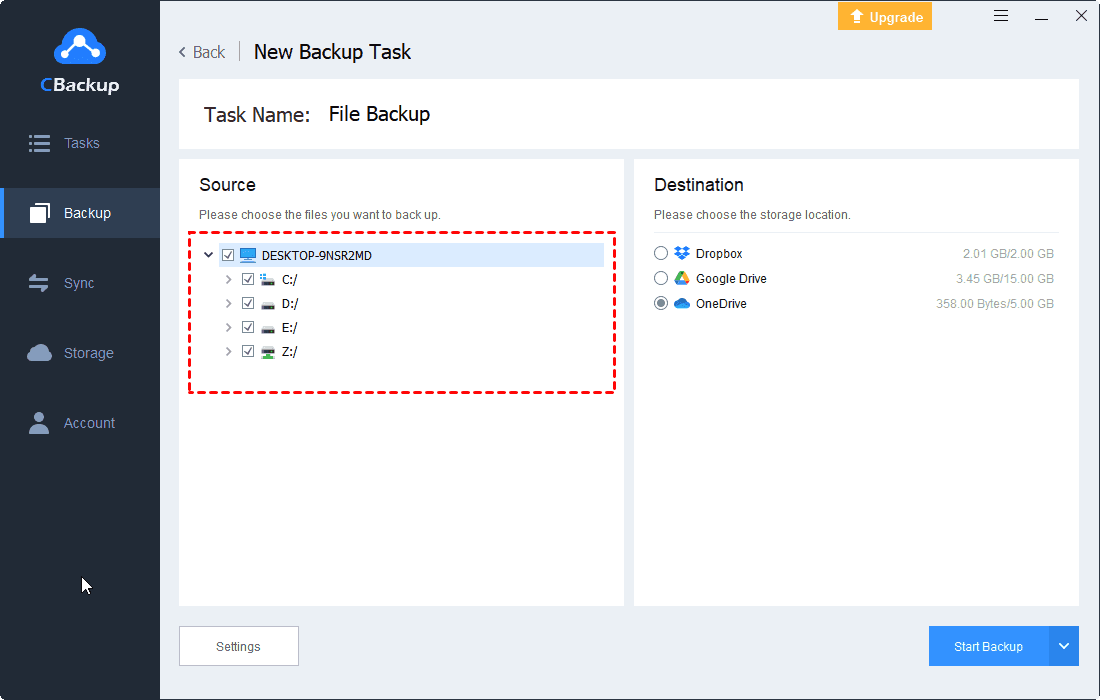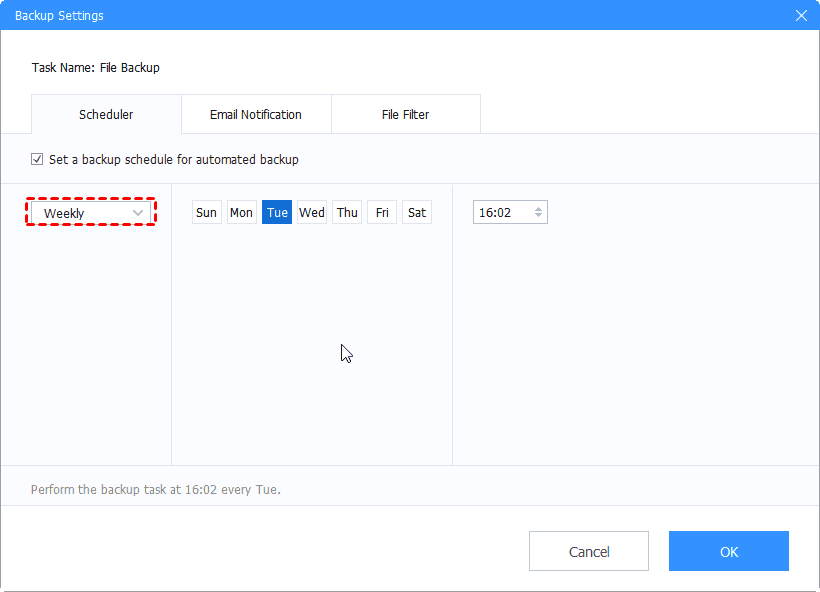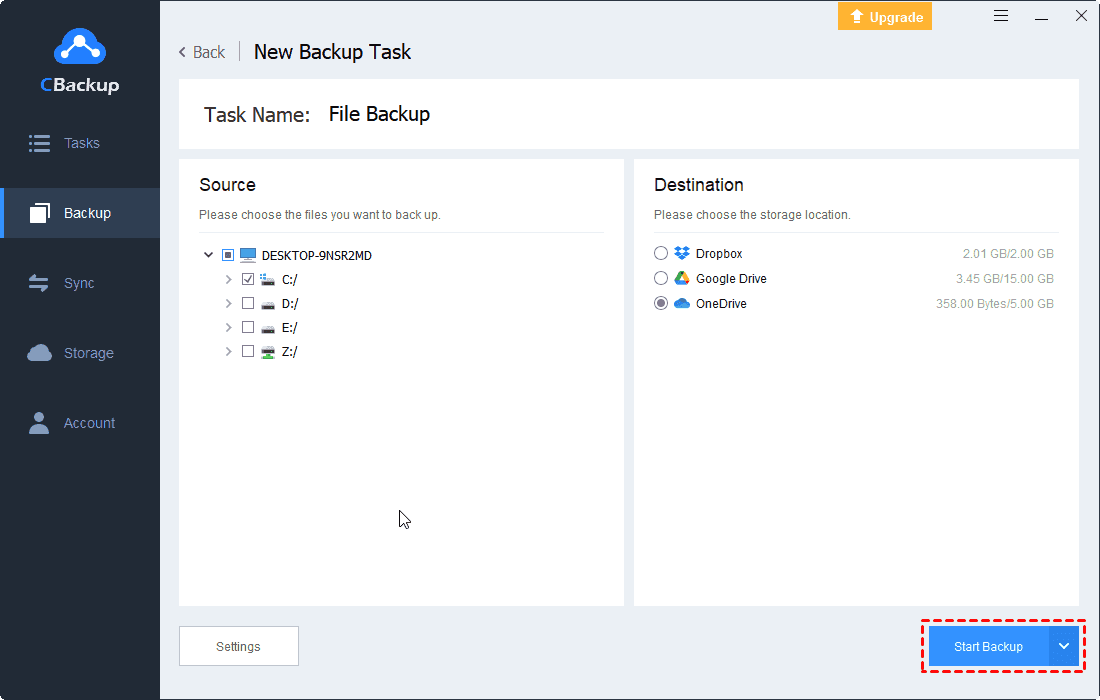How to Schedule a Weekly Backup to Microsoft OneDrive?
This article will show you how to schedule a weekly backup to Microsoft OneDrive with easy steps. And a better way to schedule automatic backup in Windows 10 also will be introduced.
About OneDrive
OneDrive is an online cloud storage service from Microsoft that is favored by massive users. It integrates with Windows 10 as a default location for saving documents and gives each user 5GB of free storage space. Generally, users of the Microsoft 365 subscription own the access rights of OneDrive and enjoy 1TB of OneDrive storage space.
OneDrive allows users to save files, photos, and other documents to its cloud server and offers multiple apps to help users across OneDrive files on multiple devices with ease. A user can also have OneDrive automatically sync on other devices and then access and work on the same document in multiple locations. Meanwhile, OneDrive allows options to share content with others.
Can I schedule OneDrive backup?
Since OneDrive can protect your files remotely and provides multiple apps to access files, more and more users prefer to backup files to OneDrive nowadays. And to protect their files continuously, some users may want to schedule OneDrive automatic backup task in daily, weekly, or monthly mode. Thus, their files will be backed up to OneDrive automatically at a regular interval or simply for a special timing.
However, there is no facility of Windows 10 or OneDrive to perform OneDrive schedule backup and the OneDrive desktop app is a sync app, not a backup app. So, if you need to schedule OneDrive sync or backup, you can try a workaround with Windows File History or rely on some third-party utilities to achieve that. Please read on to learn how to schedule backup to OneDrive in two different ways.
Way 1. Schedule weekly backup to OneDrive via File History
As mentioned above, there is no direct way to schedule OneDrive Backup, but you can try a workaround to achieve that with simple steps. As we all know, the OneDrive desktop app will create a sync folder on your computer after installing. This folder is like a normal folder on your computer, you can find it directly in Windows Explorer.
With this folder, you can sync files to the OneDrive cloud automatically as long as you put files into this folder. Therefore, you can take advantage of this folder and File History to schedule an automatic backup task from local to OneDrive. Here are the steps:
Step 1. Download the OneDrive desktop app on your computer and find out the location of the OneDrive sync folder. By default, the OneDrive folder is located on C:/user/your username.
Step 2. Create a new folder named File History Backup if you like in this OneDrive folder. Then right-click it and select Properties.
Step 3. Under the Share tab, click Share… and complete the sharing process. Locate the shared folder’s network address. It is like //your IP address/the folder name.
Step 4. Open File History and click Select a network location and then click Add network location.
Step 5. Type the shared folder location (it is the File History backup folder here) and click Select Folder.
Step 6. Click OK to confirm this operation. Then it will return to the File History screen. Click Turn on and you have configured Windows 10 File History for OneDrive backup.
Step 7. Following the steps above, you can back up local files to the OneDrive. If you want to schedule a Microsoft OneDrive automatic backup. You can click Advanced settings and you can set up the File History to back up your folder every hour, every week, or other time options.
Way 2. Schedule weekly backup to OneDrive via freeware
If you want to use the built-in tool of OneDrive or Windows to schedule automatic backup to OneDrive in Windows 10, the method above is the workaround. However, it is not hard to see that the method above is a little complicated. Actually, you can schedule a weekly backup to Microsoft OneDrive in an easier way.
To save both time and effort, using a free third-party tool to schedule backup to OneDrive is a good choice. The free cloud backup service CBackup is a better way to schedule OneDrive backup in Windows 11/10/8/7/XP.
CBackup is a professional cloud backup service that allows you to schedule automatic cloud backup, like backup files to public cloud like Google Drive, Dropbox, OneDrive and its cloud called CBackup Cloud. And provides you 1000 GB of CBackup Cloud. Let’s see how to create a schedule weekly backup to OneDrive in Windows 10 with CBackup:
Step 1. Download and install the CBackup desktop app to your computer, and then create a new CBackup account and sign in.
Step 2. Tap the Storage tab, and select OneDrive and click Authorize Now. Then follow the on-screen guide to sign in to your OneDrive account and allow CBackup to access your OneDrive files. And edit the settings for OneDrive on CBackup.
Step 3. Then click Backup PC to Public Cloud under the Backup tab to create a new backup task.
Step 4. Select the files you need to back up to OneDrive. Then choose the added OneDrive account as the backup target path.
Step 5. Click the Settings button in the lower-left corner, and then tick Enable schedule backup > Weekly under Scheduler to schedule weekly backup files to OneDrive easily. Or you can choose to automatically back up PC files to OneDrive daily, monthly or at a specific time.
Step 6. Then click Start Backup to start windows 10 schedule weekly backup to OneDrive.
Conclusion
That’s all about how to schedule a weekly backup to Microsoft OneDrive. The two ways above can help you achieve scheduled automatic backup with a few steps. However, if you need an easier tool to automatically backup files to OneDrive at a regular interval, CBackup is the best alternative to OneDrive, you can give it a try.
Free Cloud Backup & Sync Service
Transfer files between cloud drives, combine cloud storage to gain free unlimited space
Secure & Free