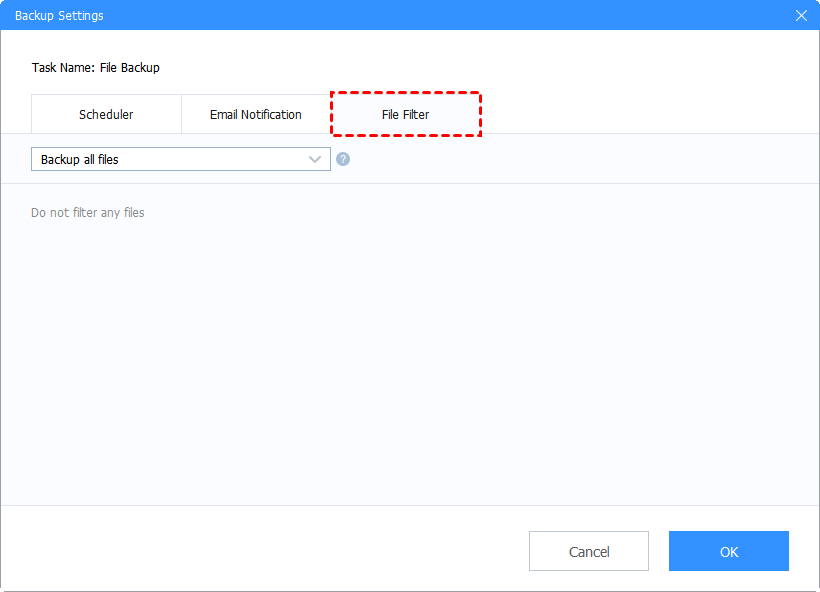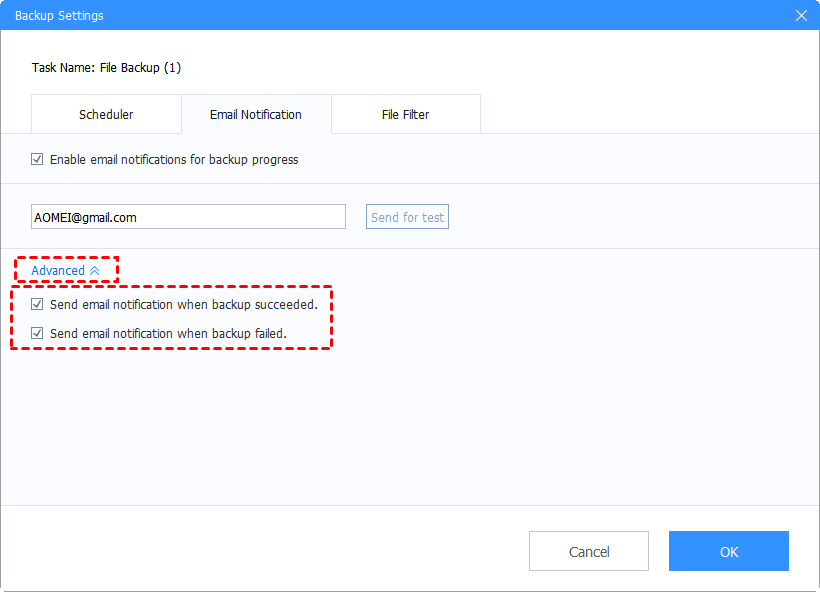How to Set up Seagate Cloud Backup without Effort
On this page, the top two ways to set up Seagate cloud backup are given. Besides, if you want larger backup space, you can also find a free solution here.
About Seagate
Seagate is one of the most famous hard drive providers, offering products like desktop hard drives, notebook hard drives, enterprise hard drives, and micro hard drives. Many personal, home, and business users use it to store their data, but according to the 3-2-1 backup strategy, you should consider setting up a Seagate cloud backup solution to avoid data loss or damage.
Importance of Seagate cloud backup
It will be safer for your data if you set up at least three backups for it. In addition to two different storage devices, the other one can be cloud storage. Nowadays, cloud storage has become a popular service, which can store your important data on clouds. Thus, Seagate users also want to create cloud backup with the following benefits:
♦ Creating Seagate cloud backup can run backup tasks automatically and wirelessly.
♦ Users can access data on any device and deal with files directly.
♦ Cloud backup solution is more cost-effective than a traditional hard drive.
♦ Your data does not need to be connected to the server and server problems will not affect it.
Top 2 ways to set up Seagate cloud backup
If you are searching for the Seagate cloud backup software, here we have prepared the top two ways to set up a Seagate online backup easily. After comparing them in different aspects, you can choose one that suits you best.
Way 1. Use Seagate Dashboard
Seagate Dashboard is a free backup software that can be loaded on each Seagate Backup Plus and Seagate Central hard drive. It can help you protect, share and store files, systems, or software. But it cannot delete part of backup files but all of them. Besides, the Protect now button and the New backup plan button have no useful feature to work, you can not use them to configure which folders or drives are included in the Seagate cloud backup.
Here we will show you how to use Seagate Dashboard to set up Seagate personal cloud backup:
1. First, connect your Seagate Personal Cloud to your computer.
2. Open Seagate Dashboard, select PC backup.
3. Next, choose the New Backup Plan option in this window.
4. Then, you can choose files that need to be backed up to the cloud in the Personal folders tab.
If you want to select an individual folder or a sub-folder, you can choose in the Specific folder tab.
5. Choose Add Cloud to enter your credentials to sign in. Choose where you want to backup.
6. You can pick a frequency for the Seagate cloud backup.
Way 2. Use free cloud backup software - CBackup
Although Seagate Dashboard can help you create a Seagate cloud backup, there are some inherent limitations in it. You cannot backup programs, system files, and hard drives in it. And Dashboard is not suitable for Windows 11.
If you want a cloud backup solution with a better experience, you can try a free professional cloud backup software like CBackup in any version of Windows operating system.
CBackup is a free cloud backup and restore solution, which allows you to back up files from local to different cloud drives, like Google Drive, Dropbox, OneDrive. It can be used on any Windows computer.
In CBackup, you are allowed to back up any type of data including system files, hard drives, programs, and more.
What’s more, if you sign up for a CBackup account, you can get 10GB of free cloud storage in CBackup Cloud. You can also set up a PC automatic backup to CBackup Cloud.
Now, let’s see how to set up a Seagate cloud backup via CBackup:
1. Download and open CBackup on your computer. Sign up for a new CBackup account, then log in to the client. Connect your Seagate hard drive to your computer.
2. Select the Storage section. You can select a cloud drive to save your files on Seagate hard drive.
3. Press the Backup tab > the Backup PC to Public Cloud button.
4. You can edit the Task Name to name the backup task. Add files from your Seagate hard drive. Select the cloud drive account you just added as the backup destination. Click the Start Backup button to backup files to Google Drive or other cloud storage for free.
In addition, CBackup provides many useful features for free. You can use them to make your backup tasks easier:
♦ Scheduler
CBackup provides 4 different scheduled modes including One time only mode, Daily mode, Weekly mode, and Monthly mode. You can choose one of them according to your needs. Then your files will be backed up with a certain frequency automatically.
♦ File Filter
The File Filter feature allows you to choose certain types of files to back up. For example, you can backup all files, exclude selected file types, or contain the selected file types.
♦ Email Notification
Fill in with your email address, and you are able to receive a notification when the backup task is successful/failed.
Bonus tip: Get larger backup space for free
As we all know, cloud storage always provides free cloud storage with little space, which is not enough for large files backup tasks. To get a larger backup space for free, CBackup provides a combined cloud storage feature. You can add multiple cloud drive accounts on one interface, then you can use the combined cloud storage feature to merge a huge, even unlimited cloud storage for backups.
You can refer to these steps:
1. After adding cloud drive accounts to CBackup, click Storage and + Add Combined Cloud button in turn.
2. Tick the boxes next to the cloud storage accounts that you want to combine, then click Next. You can change the order of these selected cloud drives, then choose Combine.
3. Then, there will be a Combined Cloud in your clouds list. You can select it as a backup destination.
- ★Tips: In CBackup, you can try some other valuable features for free as well.
- Sync to public cloud: CBackup allows you to sync data from PC to different mainstream cloud drives, including Google Drive, Dropbox, OneDrive.
- Cloud to cloud sync: To transfer files between different cloud drive accounts, you can try the cloud to cloud sync feature in CBackup for free. And it allows you to add different accounts of Google Drive, Dropbox, OneDrive, and FTP/SFTP to CBackup.
Wrapping things up
If you are looking for a solution to Seagate cloud backup, hope this article can help you. The top 2 methods are shown above, you can use the pre-loaded program or a stable cloud backup software - CBackup. With the help of CBackup, you can expand your cloud storage for free as well.
Free Cloud Backup & Sync Service
Transfer files between cloud drives, combine cloud storage to gain free unlimited space
Secure & Free