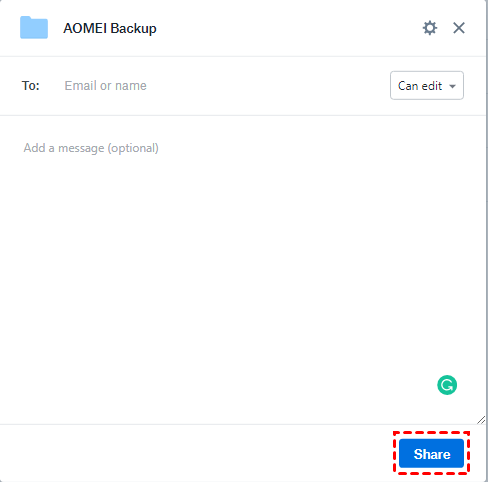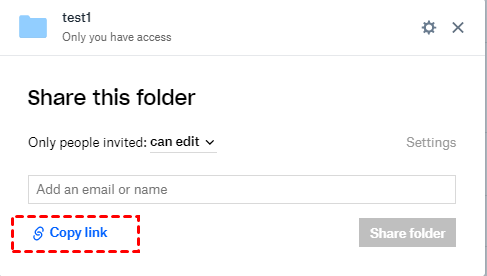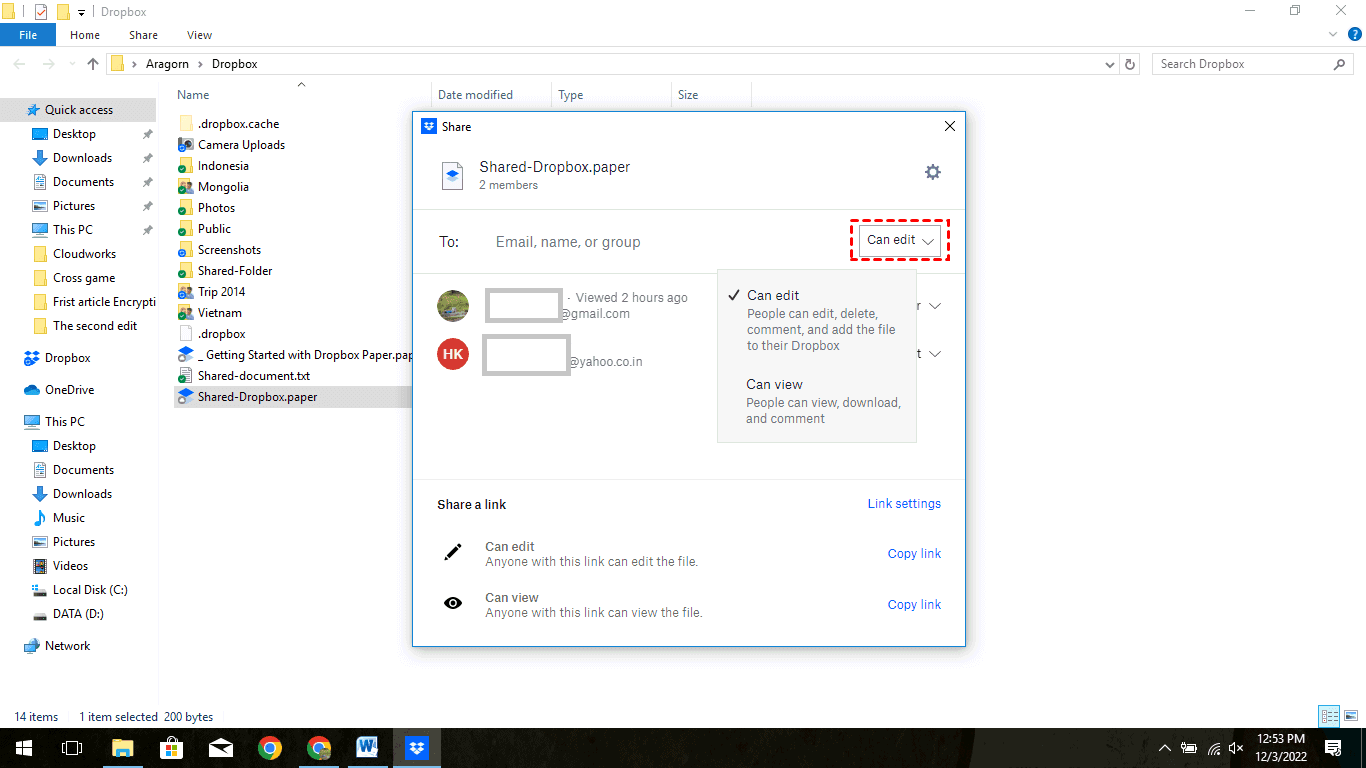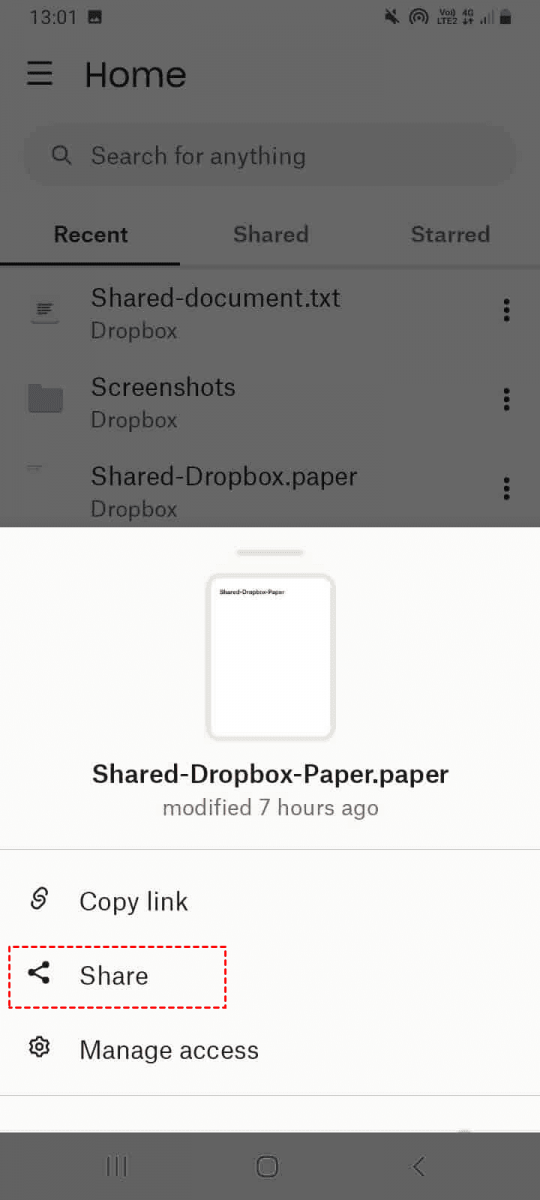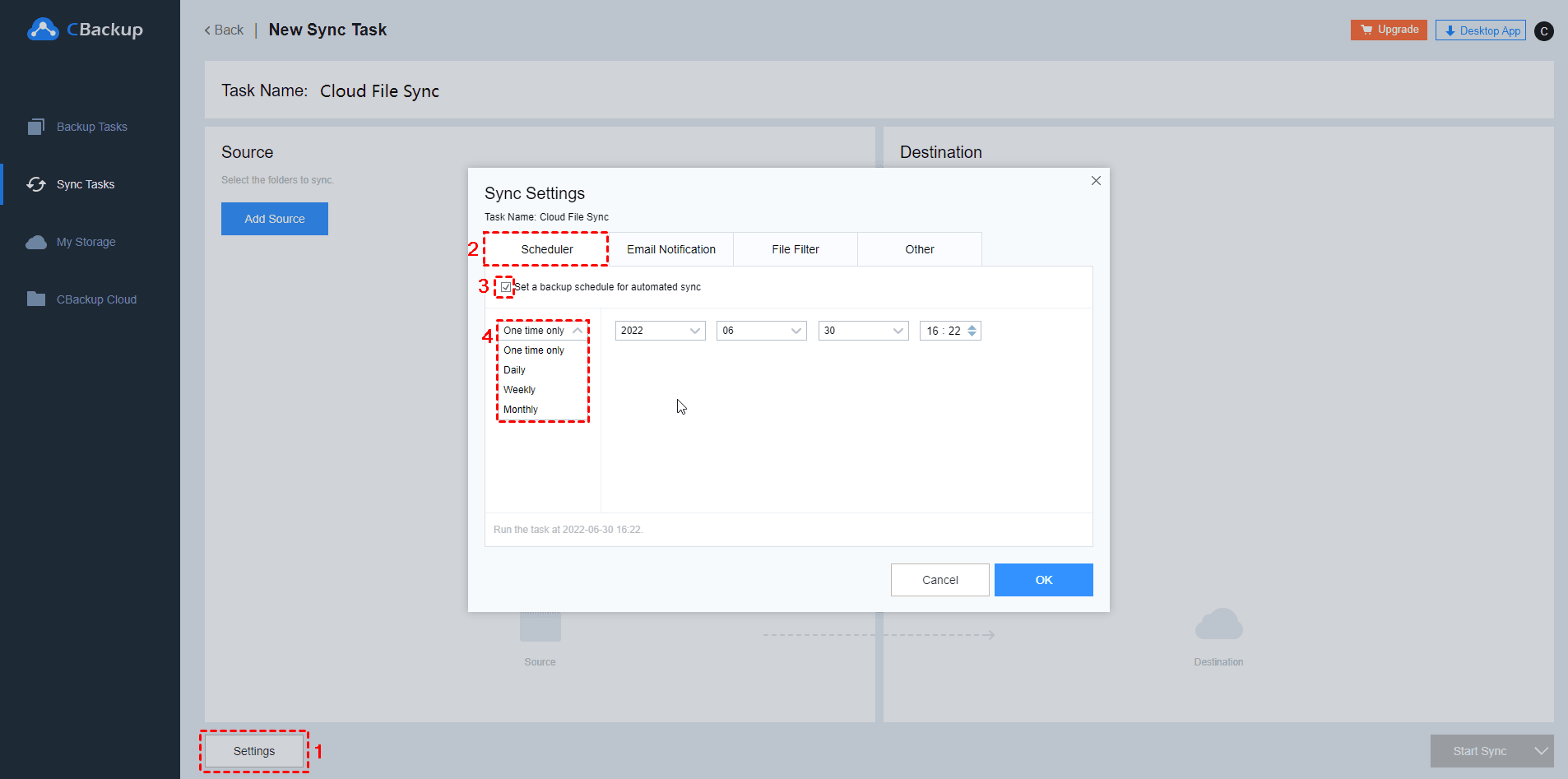How to Share Dropbox Folder: 4 Effective and Fast Ways
This tutorial will help you to share Dropbox folder in 4 different ways. Read on to get more information about them and choose a suitable method for your Dropbox folder and file.
How do I share an entire folder?
Dropbox is one of the best online storage for files in the world. You can use it on any type of devices like computers and mobile phones, which means you can upload files and folders from them to Dropbox for data protection. For each new account, Dropbox provides 2GB of free cloud storage. According to your requirements, you can upgrade it to advanced plans with larger cloud storage.
File sharing is a main feature of Dropbox as well. In daily life and work, you may need to share Dropbox folder or file with your friends and colleagues for better communication. How to share Dropbox files or folders in an effective way? Detailed information is listed in the following part.
4 different ways to share Dropbox folder
How to share a Dropbox folder? For different devices, there are different solutions to share your Dropbox folder and file. After reading, you will know how to transfer files between Dropbox accounts or share Dropbox folder with the non-Dropbox accounts.
Way 1. Share Dropbox folder on the Dropbox website
If you are using a computer to share Dropbox folder, you can go to the Dropbox website to do it. Regardless of whether recipients have a Dropbox account or not, you can successfully share Dropbox folder or file with them. Here is the guideline to share Dropbox folder on the Dropbox official web page directly.
1. Open a browser and go to the Dropbox official website. Log into your Dropbox account first.
2. In the Files section, locate your folder or file and move your mouse icon on it. Choose the Share option.
3. Please input the Email or name of the person.
4. Then, press the Share button. Your Dropbox folder will be shared with the recipient via email.
Way 2. Share Dropbox folder via the desktop client
Dropbox provides an official desktop client for you to perform Dropbox secure upload automatically. Once you set up the desktop client, a folder for Dropbox will be created on your computer. You can also perform Dropbox file sharing in this folder. Follow the easy tutorial here:
1. Open the Dropbox folder on your computer. Locate the folder or file that you want to share. Right-click on it to choose Share on the pop-up menu.
2. Then you can see a Share window. Input the email, name, or group of recipients. Assign permissions from Can edit and Can view.
3. After configuration, click on the Share button. The recipient will receive an email with a Dropbox link in it.
Way 3. Share Dropbox folder with the mobile service
If you are using your mobile phone, you may ask how do I share files on Dropbox. Likewise, there is a Dropbox mobile app for mobile device users. You can download and install it from App Store or Play Store first. Then refer to the steps here to share Dropbox folder or file effectively.
1. Run the Dropbox mobile app on your phone. In the Home tab, locate your Dropbox folder or file and tap the three-dot icon next to it.
2. Then select the Share option here.
3. Input the email, name or team of the recipient. And you can set up the permissions. After that, tap Share.
Way 4. Share Dropbox folder between 2 accounts directly
If you want to share Dropbox folder in an easier way, you can consider using a free cloud backup service - CBackup. It allows you to share Dropbox folder or file between 2 accounts directly. Without creating links and switching to different pages, the cloud to cloud sync feature in CBackup will save much time and effort for you.
As a professional cloud service, CBackup has many nice advantages in a folder and file sharing.
- There is no limitation on file size and transferring speed.
- You can set up a scheduler to share a folder or file regularly and automatically.
- Support to share Dropbox folder and file with other cloud drive accounts including Google Drive, OneDrive, etc. so that you can manage all cloud storage in CBackup.
Let’s see how to share Dropbox folder between 2 accounts directly via CBackup.
1. Navigate to the CBackup website. Sign up for a CBackup account and log into it.
2. Click My Storage, and click on the + Add Cloud button to add your Dropbox account and destination cloud drive to CBackup in turn.
3. In the Sync Tasks tab, press New Task to create a new cloud to cloud sync task to share your Dropbox folder or file.
4. Next, press the Add Source button to choose a folder or file from your Dropbox account, and press the Add Destination button to choose a folder in the target account.
5. After the above, select the Start Sync button to share Dropbox folder or file now.
- ★ Notes: In addition to letting you share Dropbox folder and file, CBackup provides many professional backup and sync features for free.
- CBackup allows you to back up or sync files, folders, and any type of data from your computer to the cloud directly.
- You can get 1TB free cloud storage by merging many free cloud drive accounts into a combined cloud with larger cloud storage.
- Each CBackup account will be given 10GB of free cloud storage in CBackup Cloud. You can choose to back up files to CBackup Cloud directly as well.
Written in the end
No matter what device you are using, you can find a satisfying solution to share Dropbox folder or file smoothly. To make the efficiency higher, you can choose the free cloud service CBackup to help you a lot. In addition to sharing Dropbox folder and file, it can protect your data with professional backup and sync features.
Free Cloud Backup & Sync Service
Transfer files between cloud drives, combine cloud storage to gain free unlimited space
Secure & Free