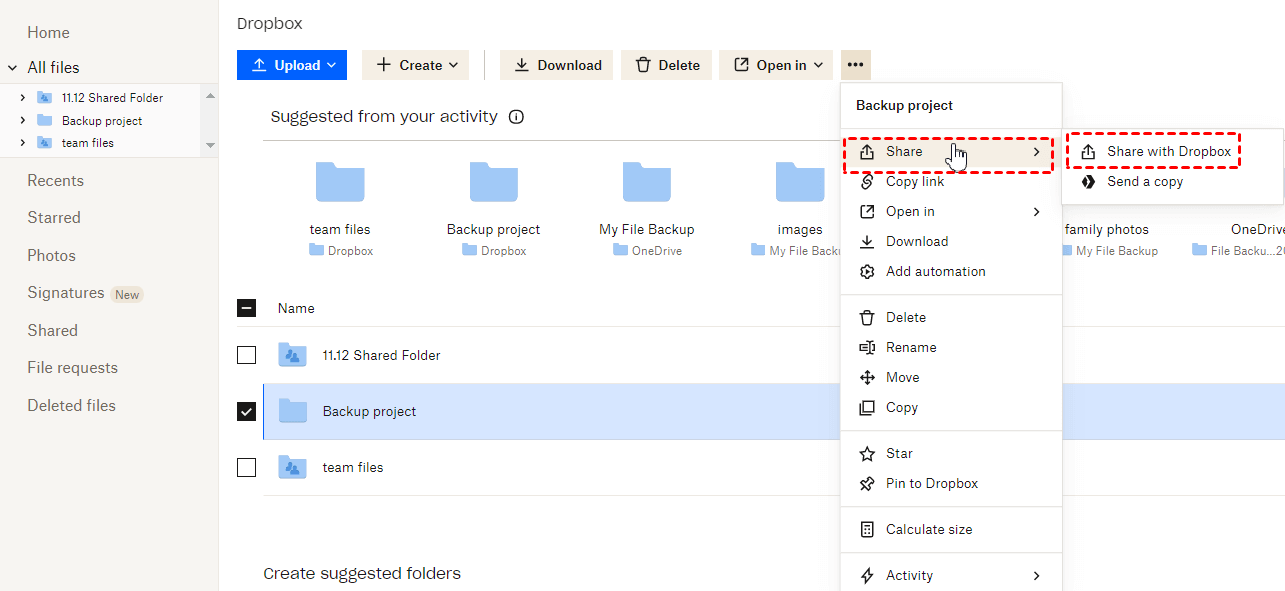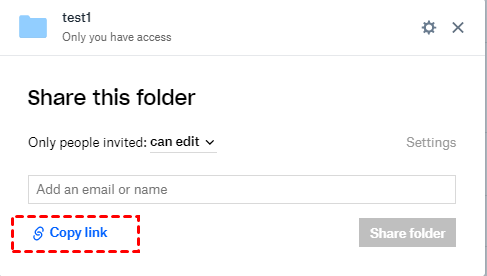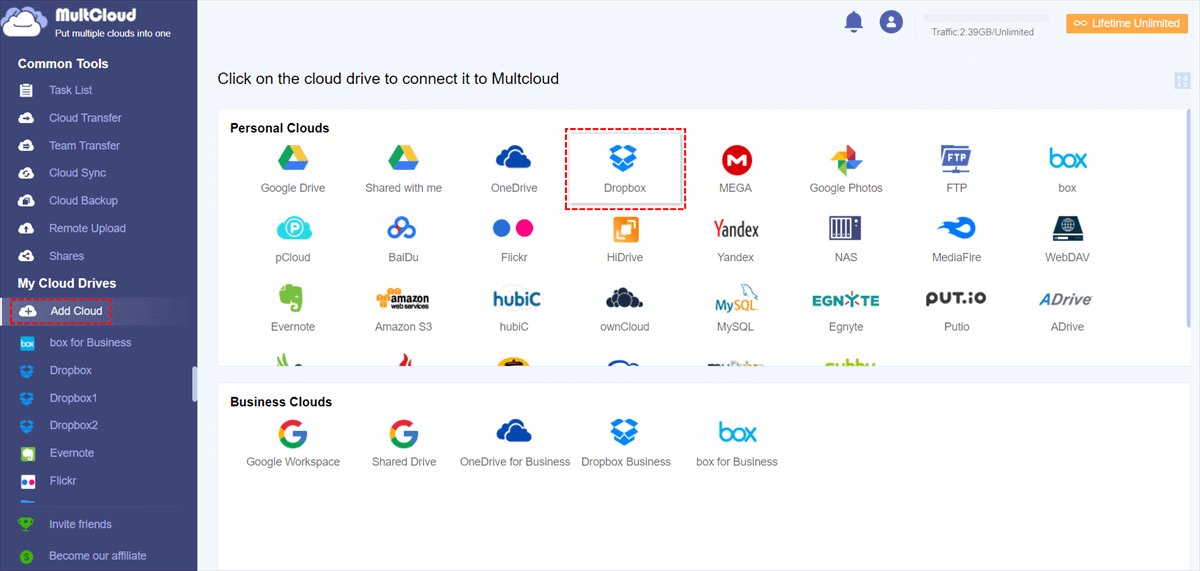How to Share Dropbox Folder with Non-User: 5 Ways
Looking for ways to share Dropbox folder with non-users? Here are 5 methods that can help you share files and folders with non-Dropbox users easily.
Can I Share a Dropbox Folder with a Non-User?
I want to share some folders with non-Dropbox users and I want to maintain control over the files. Does anyone know a good way to share Dropbox folder with non-user?
User case from Dropbox forum
Dropbox is an industry leader in cloud storage, providing online file storage and team collaboration tools, and integration with Adobe, Zoom, Google Workspace, and many other third-party tools. The file-sharing of Dropbox makes it easy for all team users to access and edit documents in different places, which significantly promotes work collaboration, and allows individual users to share files with friends and family easily.
It comes easy to share Dropbox folders with a Dropbox user, but how to share a Dropbox folder with anyone who is a non-Dropbox user? Don’t worry! This article will explore solutions for sharing Dropbox folders with non-Dropbox users.
How to Share Dropbox Folder with Non-Users
Navigating to the Dropbox website lets you share Dropbox folder with non-Dropbox users from any web browser. The Dropbox desktop app and mobile app also allow you to share Dropbox folder with someone without account using a link. Besides, we introduce a third-party tool to share Dropbox files with anyone with a password to protect data security. Let’s get down to work now!
Way 1. Share Dropbox Folders with Anyone from Web Browser
It is a piece of cake to send large files and folders on the Dropbox website. You could transfer files between Dropbox accounts by adding the email addresses of recipients. You could also grant different permissions for shared files, such as "Can edit" or "Can view". To share Dropbox file with non-user, please go on with the guide below:
Step 1. Sign in to dropbox.com from your browser.
Step 2. Tick the checkbox next to the file you want to share, and click on Share > Share with Dropbox.
Step 3. Authorize access to the shared file as "can edit" or "can view". You can also click Settings to enable more share settings.
Step 4. Click Create to generate a file share link and tap Copy link. Then, you can paste and share the link with anyone.
People who receive the share link can open the share link from a web browser and click the Download button to save the shared file on computer.
Way 2. Share Files with Non-Dropbox Users using Desktop App
With the Dropbox sync folder that the Dropbox program created on your computer, you can let Dropbox share files with non-members effortlessly as well.
Step 1. Launch the Dropbox desktop app and log in. Then, go to the Dropbox folder.
Step 2. Right-click the folder/file you wish to share and choose Share.
Step 3. Hit Link Settings to configure who can access the link and set up an expiration date for it. Then click Save. Then, click Create link.
Step 4. Tap on Copy link to do a Dropbox online folder share with a non-Dropbox user using the link easily.
Way 3. Share Dropbox Files Non-Users Using Mobile App
You are able to resort to the Dropbox mobile app to share Dropbox folder with non-user.
Step 1. Run the Dropbox mobile app on your phone.
Step 2. Click on the three-dot button of the sharing file on the Home screen.
Step 3. Choose Copy link to share it with non-Dropbox users using other apps or services, like WhatsApp.
If you can't share a Dropbox folder on the Dropbox web, desktop, or mobile app or the recipient can't access the shared file, please check the file permissions and make sure the sharing link is correct.
Way 4. Share Dropbox Files to Non-Members with Dropbox Transfer
Dropbox also offers a Transfer function to let users easily send and manage files you don't need to collaborate on. However, you are only allowed to send up to 100MB of files with a free Dropbox account and up to 100GB of files with a Dropbox Professional subscriber.
Here is how to share a Dropbox folder with non-Dropbox users using Transfer:
Step 1. Log in to the Dropbox web app. Click on the Menu button in the top-left corner and select Transfer.
Step 2. Click Create transfer and click Upload files or drag and drop files to add files you want to share.
Step 3. Tap on Create transfer > Copy link to share Dropbox files with non-users.
Way 5. Share Dropbox Folders with Non-Users Using MultCloud
In addition to using Dropbox's inbuilt features to share Dropbox folder with non-user, the multiple cloud storage manager MultCloud can help you create a Dropbox share with or without a password. And it has no limitations on the files of shared files. This tool also provides a sub-account feature for team users to make team file share and collaboration more efficient.
This powerful software supports more than 30 mainstream public clouds like Dropbox, Google Drive, Box, MEGA, etc. You can use it to merge personal and business Dropbox and manage all cloud drives on a single interface without a hitch. Next, follow the steps below to know how do I share files with non-Dropbox users:
Step 1. Sign up for MultCloud. Also, you can authorize and log in with your Google and Facebook accounts directly.
Step 2. Click Add Cloud to select Dropbox and add your Dropbox account to this tool.
Step 3. Tap on Dropbox under My Cloud Drive and right-click the file or folder to select Share > Share with Multcloud.
Step 4. Select a sharing mode on the fly-out screen and click Create Share. Then, tap on Copy to share your files with anyone.
Conclusion
How to share Dropbox folder with non-users in five different methods are presented above. You can easily share Dropbox files and folders using the Share or Transfer feature. Besides, we introduce a third-party tool MultCloud that you can use to share Dropbox folders without size limitations and add a password for shared data for security for free.
You could also use this freeware to transfer Dropbox to other clouds, like moving files from Dropbox to Google Drive, with one click and manage all cloud storage smoothly.
Free Cloud Backup & Sync Service
Transfer files between cloud drives, combine cloud storage to gain free unlimited space
Secure & Free