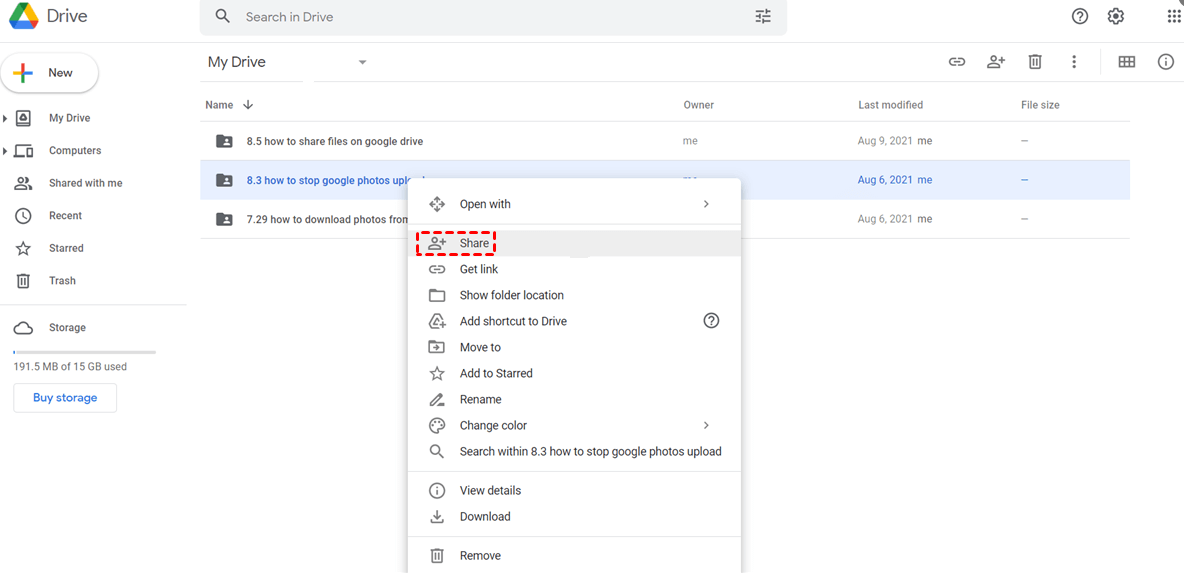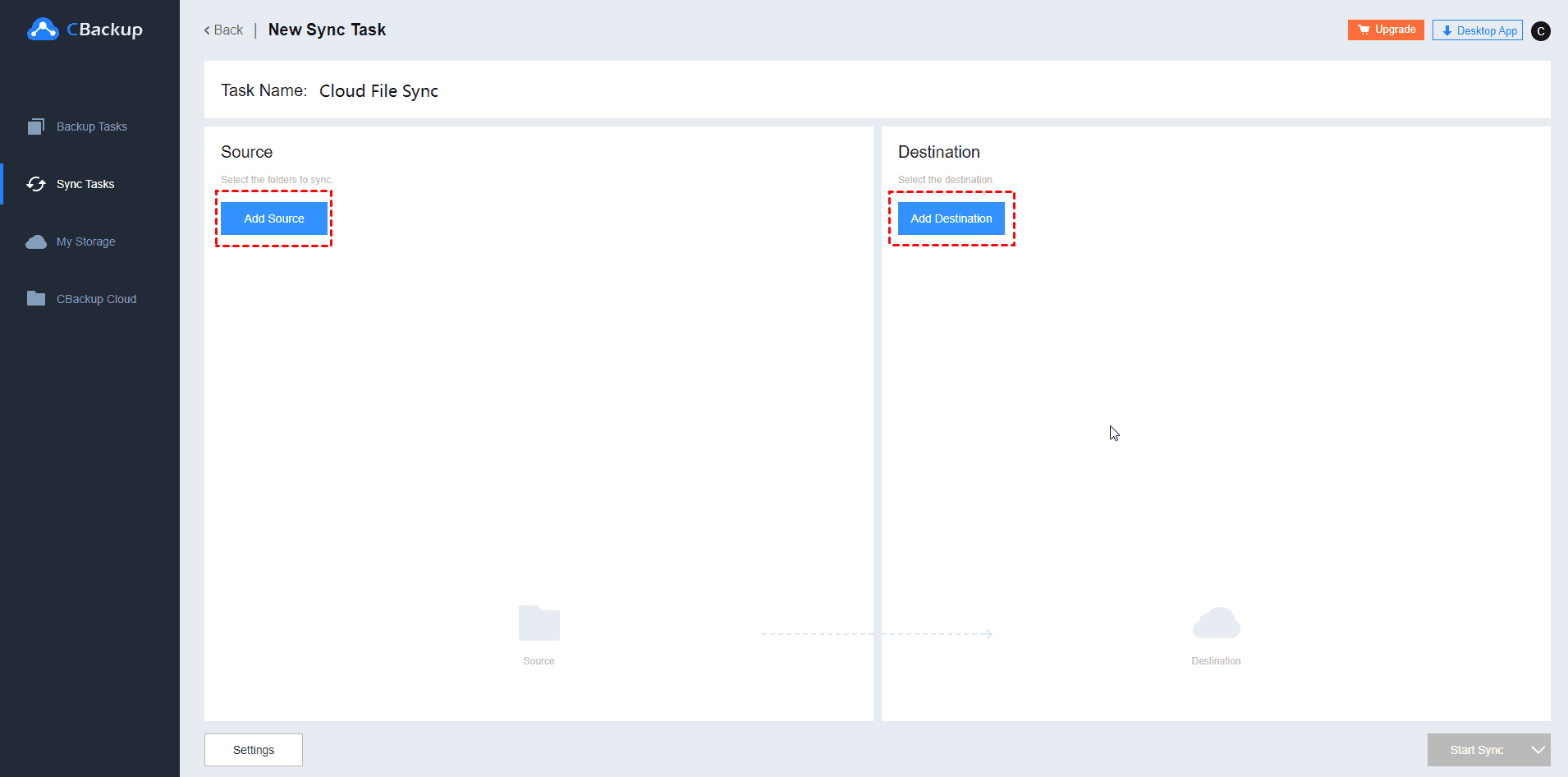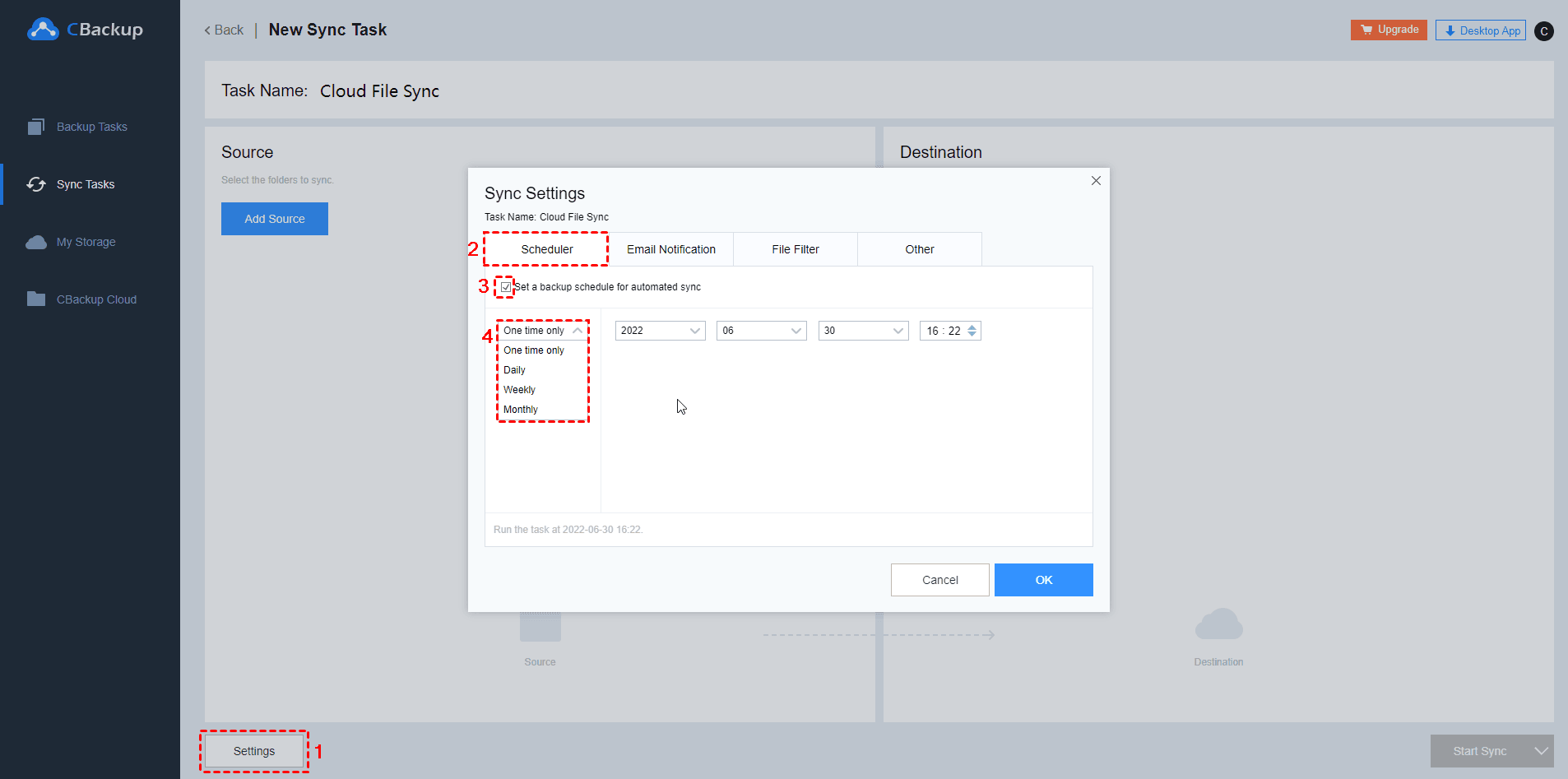[Free & Easy] How to Share Google Drive Folder
On this page, you can see 4 different ways to share Google Drive folders with different users. After looking through this article, you may find the solution that suits you best.
Can I share a folder on Google Drive?
I have a Google Drive account for my work and a Google Drive account for myself. What I would like to do is share some folders of my accounts with other users. If anybody knows how to share Google Drive folder with another user, please tell me and I will appreciate it.
Currently, more and more users have the same need as in the case: they want to know how to share a Google Drive folder, and some want to know how to share entire Google Drive. It would be a great help to their work and life if there was an easy way to share it.
Don't worry, we have prepared different sharing methods for you in this article for different sharing recipients. All the same, each one is easy to follow, so read on.
Share Google Drive folder with Google users
Firstly, if the person you are sharing with is also a Google Drive user, then things will be simple, you just need to use the share function on the Google Drive interface. With the help of it, you can freely share single or multiple folders. Read below to find out how they go about it.
Part 1. Share single Google Drive folder
Basically, it is easy to share single Google Drive folder. You can send a link or an email to share it directly. Here are the detailed steps:
1. Go to the Google Drive website, and log into your account.
2. Choose the folder you want to share. Then right-click on it, and choose the Share option.
3. In the pop-up window, you can Add people and groups to share with, just type in with their email addresses.
4. After that, you can control the permissions in this window, then click Send.
Part 2. Share multiple Google Drive folders
If you have more than one folder to share, you can refer to these steps to share multiple folders on Google Drive.
1. Likewise, go to the Google Drive website and log into your Google account.
2. Then you can select all the folders that need to be shared. If you are a Windows user, you can press the Shift key to select folders. If you are using the iOS device, you can press the Command key to select multiple folders as well.
3. Next, right-click on these folders to click Share.
4. Then, enter the email addresses in the next window and set up permissions. Finally, select Send.
Share Google Drive folder with non-Google users
Some users also want to know if they can share Google Drive folder with non-Google users. In fact, Google Drive allows users to share folders with all kinds of users. So, how to share files on Google Drive with non-Google users? Here we introduce 2 free ways.
Part 1. Use a link to share Google Drive folder
To create a Google folder sharing with non-Google users, you can use a link to share folder. Let’s see the easy steps to create a link:
1. Likewise, on the Google Drive website, select the folder that needs to be shared to right-click. Then choose Share.
2. Then, click the Anyone with the link option in the window. And you can control the permissions.
3. Next, you can send this link to anyone to share your Google folder.
Part 2. Use a free cloud transfer service - CBackup
If the recipient is used to working with another cloud drive, you can consider using a free cloud transfer service like CBackup to share your Google folders.
As a professional cloud service, CBackup allows you to add different cloud drive accounts to it, such as Google Drive, OneDrive, Dropbox, FTP/SFTP. After that, you can share a folder between two different cloud drives. Also, you can also use CBackup to transfer Google Drive to another account easily.
Let’s see how to share Google Drive folder via CBackup:
1. Go to the CBackup website. Sign up for a CBackup account and log into it.
2. Next, go to the My Storage tab, and click on the + Add Cloud button to add your Google Drive account and any other cloud drive account.
3. Then click the Sync Tasks tab, and click the New Task button to create a new cloud to cloud sync task for your Google folder sharing.
4. Click on the Add Source button to choose folders from your Google Drive account, and press the Add Destination button to choose the target cloud drive account of the recipient.
5. Select the Start Sync button to start sharing Google Drive folder.
- ★Tips: Besides, CBackup also provides many other great features and you can try them to protect your folders:
- Combined Cloud Storage: CBackup allows you to merge unlimited cloud drive accounts into one combined cloud so that you can get more free Google Drive cloud storage space.
- PC to Cloud Backup: This feature helps you backup data from your computer to public cloud drives like Google Drive, Dropbox, OneDrive for free.
- Retore Files: Once you use CBackup to backup your files, you can restore any version of files easily.
Conclusion
After reading the information above, you may have known an effective way to share Google Drive folder. No matter who you want to share with, you can find a suitable method for it. And a free cloud service called CBackup is also introduced. You can use it to share Google Drive folder with any user. And it provides many useful features for free at the same time.
Free Cloud Backup & Sync Service
Transfer files between cloud drives, combine cloud storage to gain free unlimited space
Secure & Free