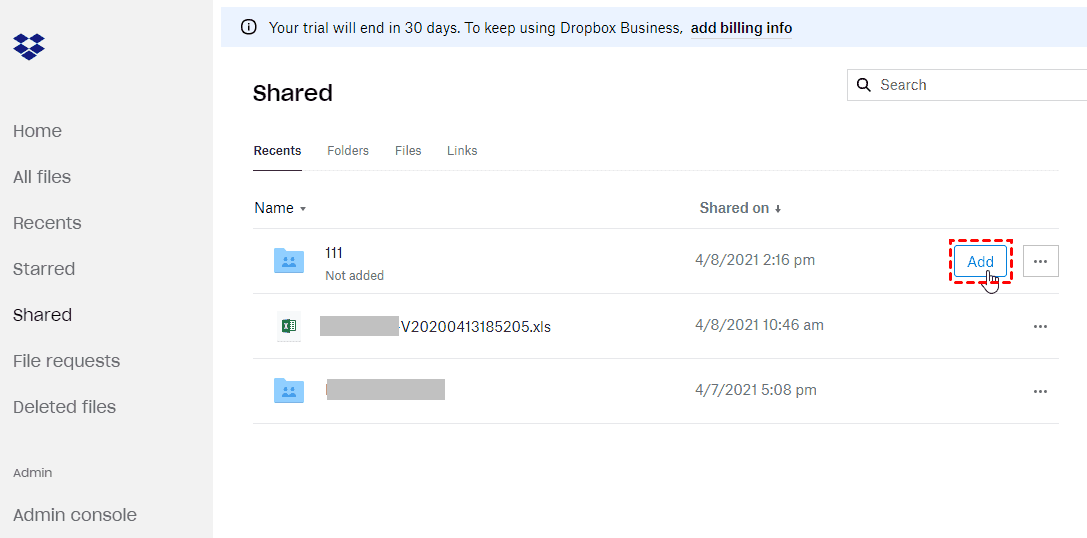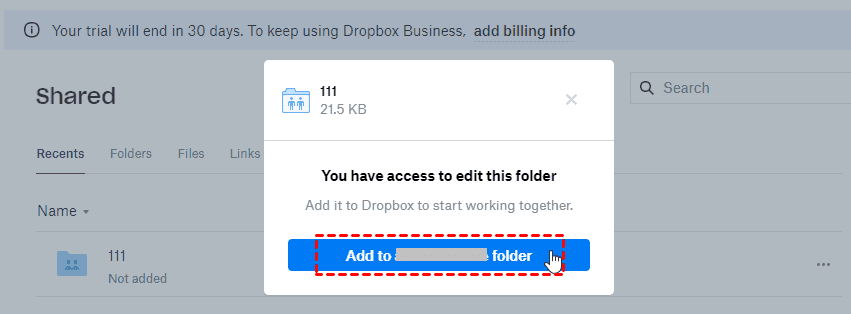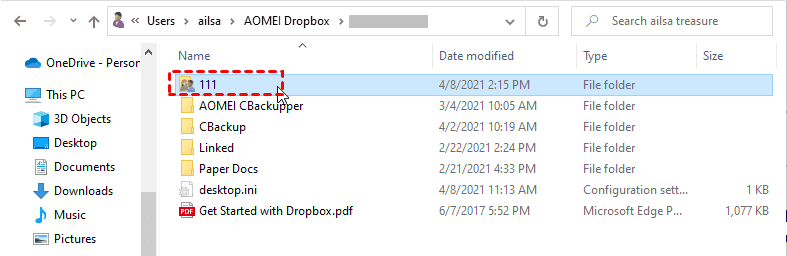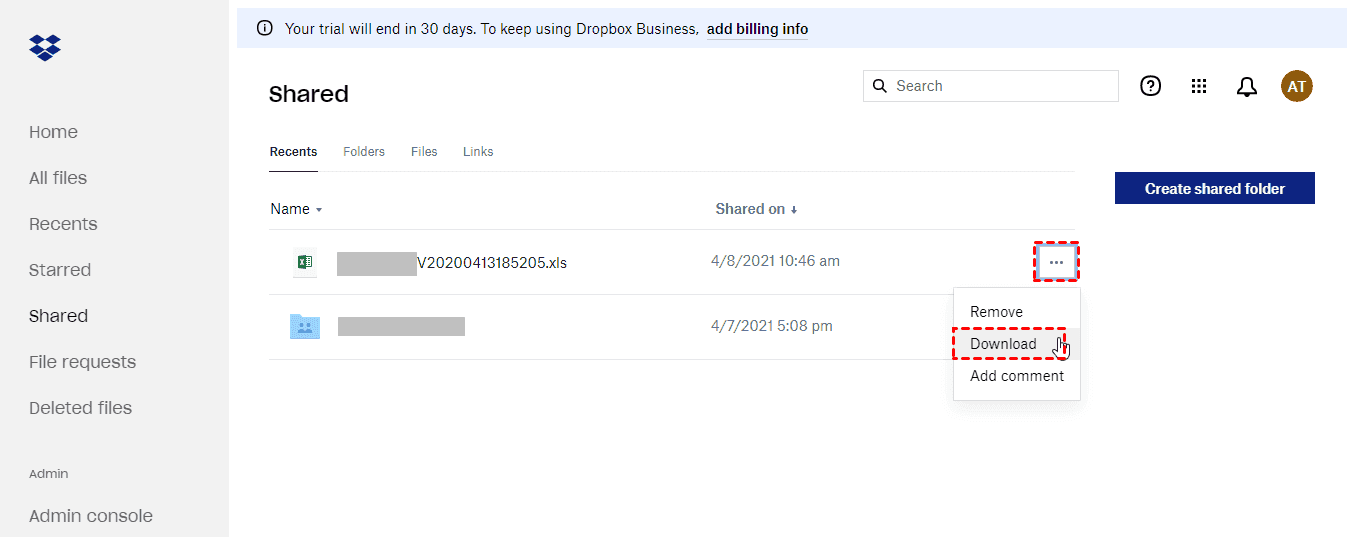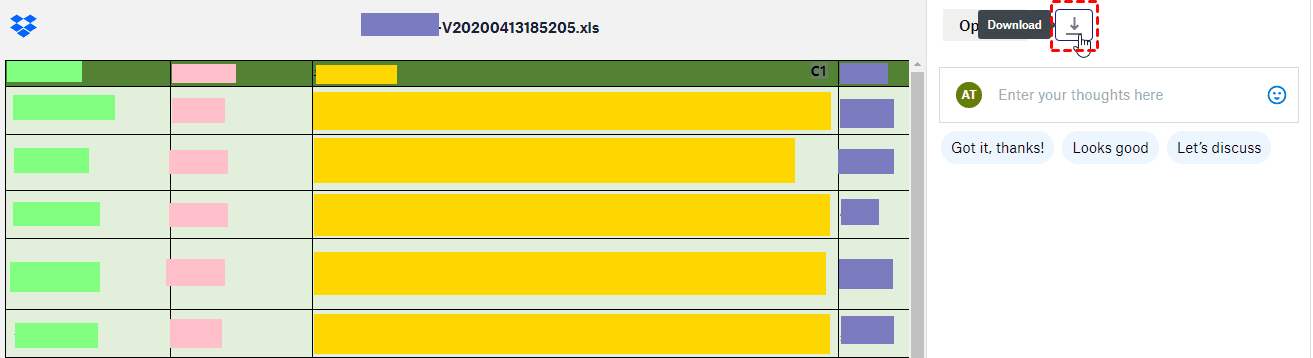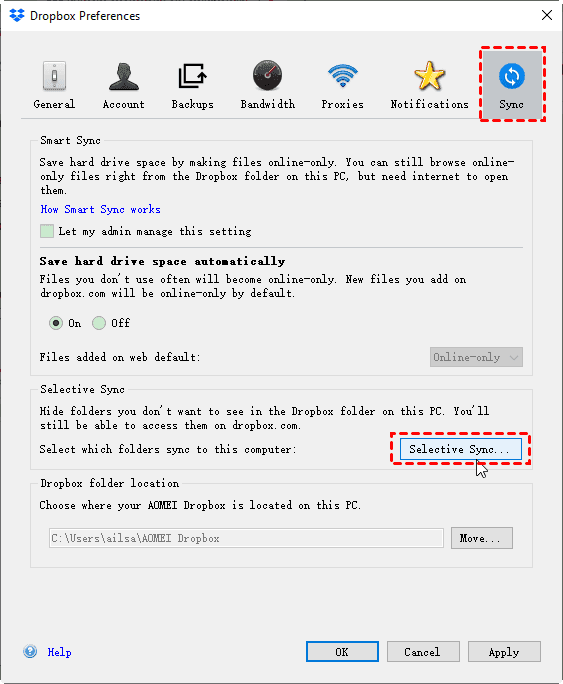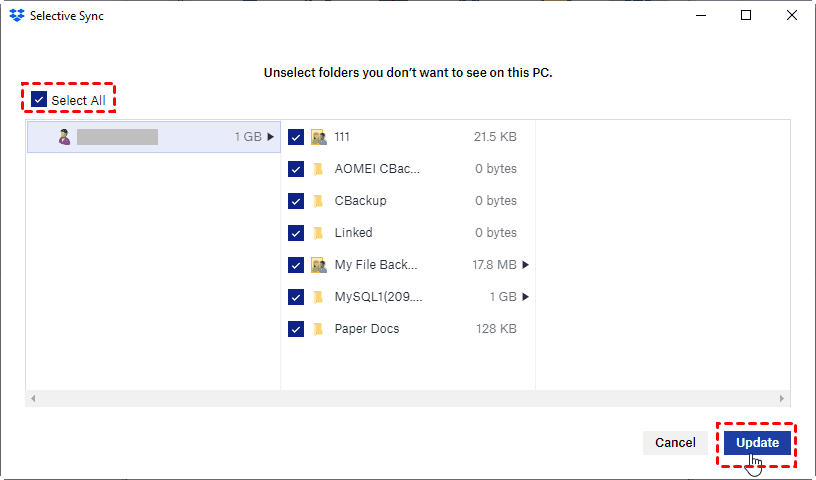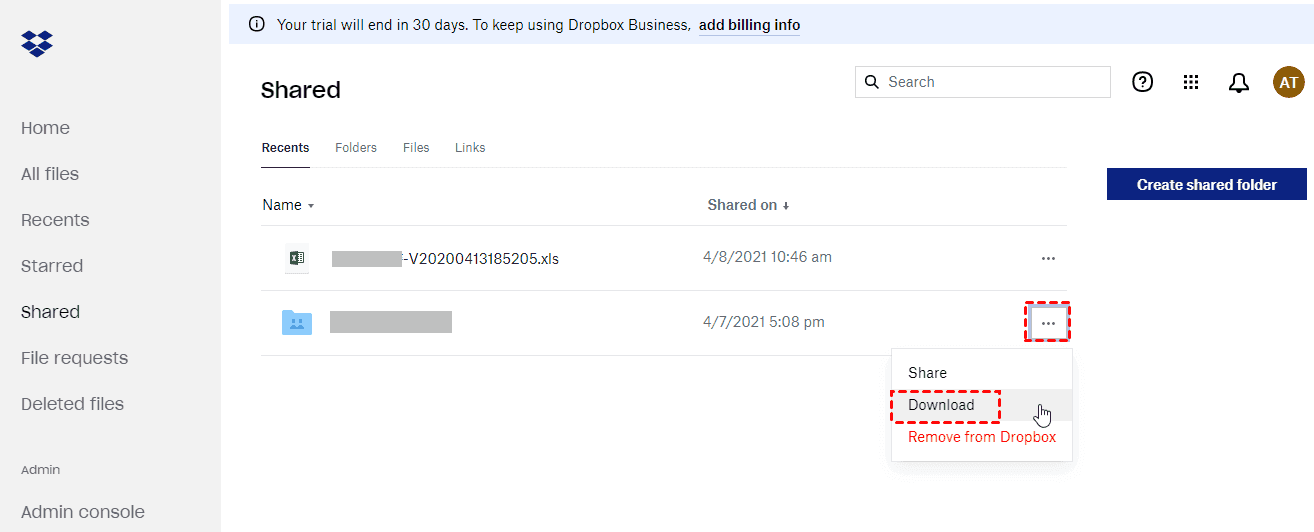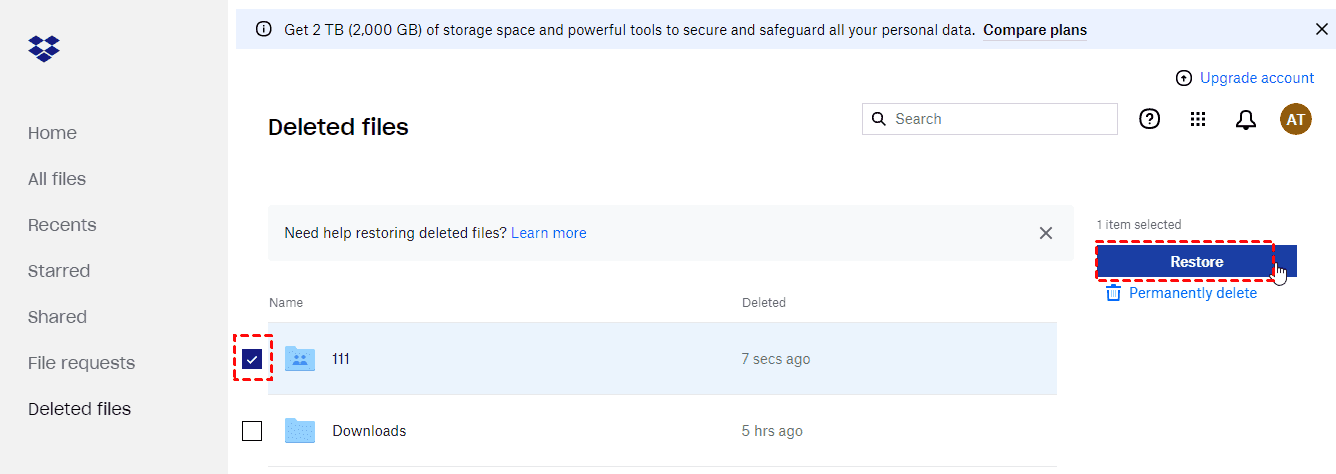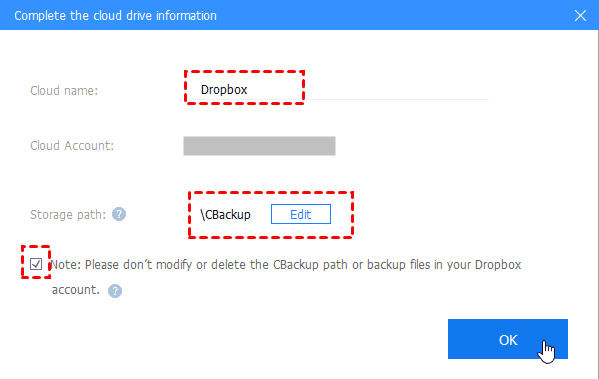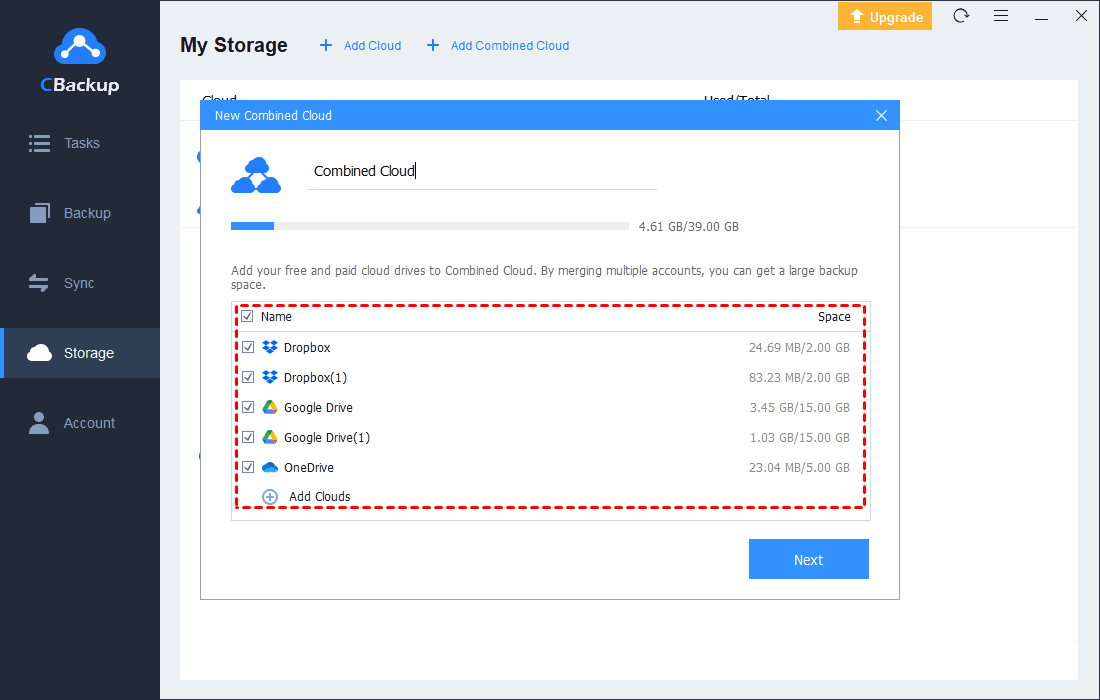Shared Dropbox Folder Not Showing Up on Desktop | 4 Solutions
Here you will find the 4 solutions to fix shared Dropbox folder not showing up on computer and 5 ways to Dropbox shared folder not syncing, and the free way to gain extra Dropbox cloud storage.
Shared Dropbox folder not showing up on Desktop?
Sometimes, Dropbox shared folder will not show up on computer, don’t worry, there are multiple ways for you to fix it, then you could see the shared Dropbox folder showing up on desktop.
No matter what you are using, Dropbox Basic or Dropbox Business account. You could try the following guide to solve Dropbox shared folder not showing up issue.
4 Solutions to Fix Dropbox Shared Folder not Showing Up
There are two situations that the shared Dropbox folder not showing on computer:
-
You received a shared Dropbox folder and not showing up on your computer
-
You shared a Dropbox folder and not showing up on computer
Just find the solutions below accordingly.
You Received a Shared Dropbox Folder and Not Showing Up on Your Computer
If others shared folder with you, and Dropbox shared folder not showing on desktop, you have the following steps to make it show up on computer: Add to Your Dropbox Folder.
1. Log in to your Dropbox (Business) account at dropbox.com, then tap the Shared tab on the left side.
2. Find the shared Dropbox folder, and click Add button next to the three-dots icon behind the shared folder.
3. Then click the button Add to *** folder (*** is your name).
4. And the shared Dropbox folder will be synced automatically on other devices. And now the shared Dropbox folder will be showing up on your desktop.
If they shared a dropbox file, and want to make it show up on desktop, please try the following steps to download Dropbox shared files to computer:
1. Please tap the Shared tab at the left, tap the three-dots icon and select Download.
2. Then move it to the Dropbox folder.
Or click the Dropbox shared file to open it. Then press the Download icon button to download the shared Dropbox file.
You Shared a Dropbox Folder and Not Showing up on Computer
If you shared a folder but the shared Dropbox folder not showing up on computer, there are two reasons for you:
-
You are using Dropbox selective sync.
-
Or you stuck in Dropbox sync issues.
So there are some solutions for you to fix Dropbox shared folder not showing on computer problem.
Way 1. Disable Dropbox Selective Sync
1. Please install the Dropbox desktop app on your computer and log in.
2. Tap the Dropbox icon in the system tray and tap your Dropbox account icon, select Preferences.
3. Select the Sync tab, then press Selective Sync ... button.
4. Then tick Select All option, and hit Update to disable Dropbox Selective Sync.
Way 2. Download Dropbox Shared Folder to Computer
1. Please log in to your Dropbox (Business) account on the Dropbox website, and tap Shared on the left, tap the three-dots icon behind the shared folder, and select Download.
2. Then it will download the Dropbox shared folder and get .zip file. You have to unzip the file and move it to Dropbox folder on your computer.
Way 3. Check your Internet connection
If the shared Dropbox folder not showing up on the desktop, you could check the internet connection between dropbox account and the computer. Sign out and sign in again will fix the connections probably.
How to Deal with Dropbox Shared Folder not Syncing Problem?
After fixing the shared Dropbox folder not showing up on desktop, there is a chance that you stuck in Dropbox shared folder not syncing situation.
Please check the following solutions to solve:
Way 1. Readd the Dropbox shared folder
Restore Dropbox shared folder if you are no longer the member of the shared folder:
1. Click the Deleted Files on the left side after logging into your Dropbox (Business) account.
2. Locate the Dropbox shared folder, tick that folder, and press Restore button on the right side.
Way 2. Check the member not drag the file out of the Dropbox shared folder
The Dropbox shared folder not syncing might be caused by the member of that shared folder drag the file out of the shared folder, and edit the copy, not edit the version of the Dropbox shared files.
Way 3. Check All devices connect to the same Dropbox account
If you’re using a different Dropbox account, you will not get the Dropbox shared folder synced. So the Dropbox share folder not syncing problem will bother you. Hence, please check all your devices connect to the same Dropbox account.
Way 4. Verify You have Sufficient Hard Drive Space on Computer
The Low hard drive disk space will prevent you from syncing files from Dropbox. Delete unnecessary files and uninstall programs that you don’t need anymore, you could free up space and get the shared Dropbox folder synced.
Way 5. Ensure you have enough Dropbox cloud storage
To be clear, you should know that the size of a shared folder will be counted against the quota of every member of that folder, unless each person is on the same Dropbox Business team or Dropbox Family plan. Therefore, you will get the shared Dropbox folder not syncing problem if Your Dropbox is full and no longer syncing.
Upgrade your Dropbox account to get more storage space or get extra Dropbox free storage.
Get More Dropbox Cloud Storage Space for Free
Dropbox only provides the 2 GB free cloud storage space for Dropbox Basic users. And it will be filled up quickly if you use Dropbox as a backup. If you have multiple Drobox account, and don’t want to upgrade to get more cloud storage for Dropbox, there is a better way for you to get extra Dropbox cloud storage for free, try the free cloud backup service CBackup, which allows you to combine multiple Dropbox accounts into one big backup space and backup files to Dropbox more flexible.
1. Download the CBackup desktop app to your computer, and please create a new CBackup account, and sign in.
2. Tap Storage > choose Dropbox and click Authorize Now. Then follow the instructions to grant authority to CBackup to access the Dropbox account.
3. Edit the Cloud name and Storage path, and tick the option "Note: Please don't modify or delete the CBackup path or backup files in your Dropbox account.", and click OK.
4. Repeat steps 2 and 3 to add other Dropbox accounts, even different clouds (Google Drive, OneDrive, etc). and then click Storage > + Add Combined Cloud, tick all of your added clouds to get a complete backup space.
Write in the End
If you meet the shared Dropbox folder not showing up on desktop issue, try the above solutions to fix Dropbox shared folder not showing up easily. Besides, here we provided 5 ways for you to solve Dropbox shared folder not syncing problem. If your Dropbox is full and no longer syncing files, please try the free cloud backup CBackup to increase Dropbox cloud storage for free, and backup computer to Dropbox with simple clicks.
Free Cloud Backup & Sync Service
Transfer files between cloud drives, combine cloud storage to gain free unlimited space
Secure & Free