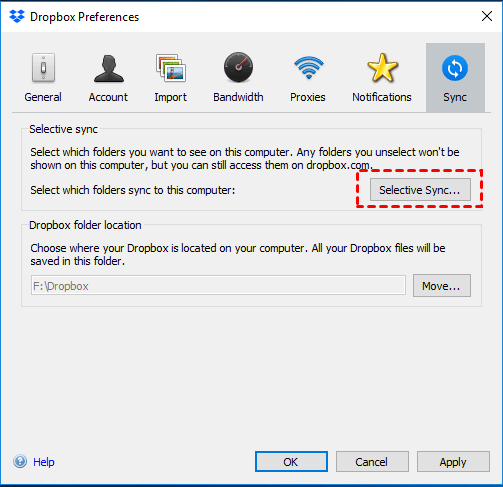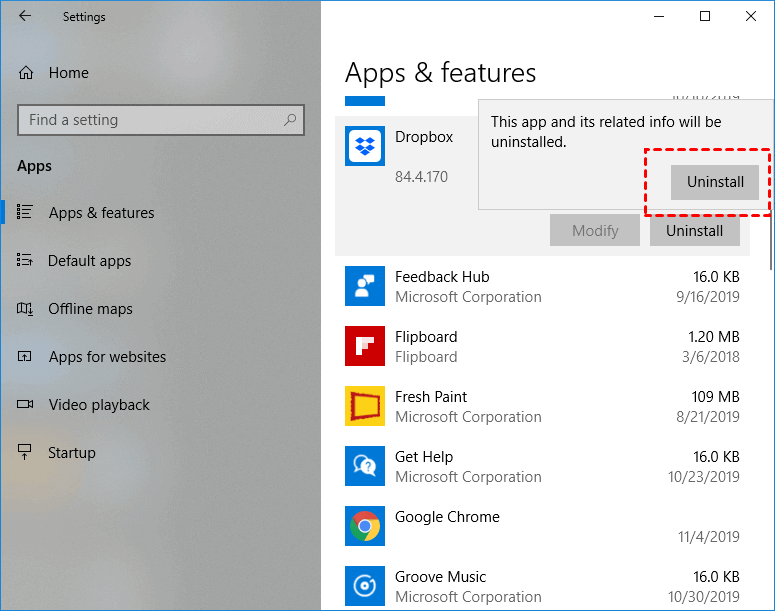8 Solutions to Shared Dropbox Folder Not Syncing
Why is shared Dropbox folder not syncing or updating? How to fix this issue? Read this article for reasons and solutions to Dropbox shared folder not syncing and showing up on desktop.
Shared Dropbox folder not keep syncing?
“I have an issue with Dropbox shared folder not syncing correctly. A friend has shared a folder with me to which I am an editor. Up till recently, this has worked perfectly. Recently I have realized that I have added new files to the shared folder and they are not showing on my friend’s computer and vice versa.
I can see the folders on both my online Dropbox account and on my PC in the correct shared folder but my friend cannot. Is there a way of fixing this situation, especially as, now that the files are not syncing correctly it will be difficult to work out where edits have taken place or files been added?”
Why is Dropbox not syncing shared folder?
Dropbox is excellent in syncing and sharing files, especially since the sharing function is extremely convenient, it can help users share folders and invite colleagues outside the company and specific users. Folder permissions allow you to decide whether to let others edit or view the data in it, and the file will be updated as people edit.
However, many users recently reported that the shared Dropbox folder not syncing. There are 3 main reasons for this problem:
- The two accounts have different subscriptions. If one is a normal account and the other is a Plus account, the normal account may not see file changes that exceed its quota.
- It may be the inability to sync due to the inability of the Dropbox desktop app to run normally.
- The shared account may have deleted itself from the shared folder, and may have an old folder with the same name that is not shared on its account.
How to solve the shared Dropbox folder not syncing?
According to the main reasons for the error, we have compiled the following 8 effective methods to help you solve the problem.
Solution 1. Restart Dropbox process
Why is Dropbox not syncing? In many cases, it is because the Dropbox process has stopped running or is unresponsive, or even frozen. In this case, you can solve the Dropbox not updating shared folder issue by simply restarting the Dropbox process.
Step 1. Right-click the Taskbar and go to Task Manager.
Step 2. Find Dropbox in the list on the Processes tab:
-
If you find Dropbox in the list, click on it and select End task.
-
If there is no Dropbox or the task has ended, use the desktop icon or menu bar to restart it.
Solution 2. Check the shared file
If there is a problem with the files in your shared folder, then Dropbox can recognize them and stop syncing these files. You can check the following aspects according to the prompts:
-
Make sure that the file you need to sync is not open on any computer.
-
Check the name of the shared folder to make sure it does not contain any characters, like “%”, “?”, “#”, “&”, etc.
-
Check whether the account is still a member of the shared folder, or whether the shared file has been removed.
Solution 3. Disable Dropbox selective sync
Dropbox selective sync is a very useful feature, that enables it to sync only selected files. If you have enabled selective sync, the shared folder may have stopped syncing. Try to disable the selective sync of Dropbox to solve the Dropbox not syncing shared folder problem.
Step 1. Right-click the Dropbox icon in the Windows taskbar, and go to Settings > Preferences > Sync.
Step 2. Click the Selective Sync button and make sure the shared folder is not selected.
Solution 4. Pause your Windows antivirus protection
The Dropbox desktop application sometimes conflicts with the antivirus protection in the Windows security system, which causes some of the Dropbox functions to be unavailable. You can temporarily stop the Windows antivirus protection, and then confirm whether Dropbox can work normally.
Step 1. Click the start button on the desktop, then go to Settings > Update & Security > Windows Security > Virus & threat protection.
Step 2. Toggle the Real-time protection button to Off to try to stop the antivirus software from blocking the Dropbox app.
Solution 5. Allow Dropbox through the computer firewall
For the same reason, Windows Firewall may also prevent Dropbox from syncing shared folders. You can add the Dropbox app to the exception list to allow it to sync files.
Step 1. Open the control panel on PC, go to System and Security > Windows Defender Firewall > Allow an app through firewall.
Step 2. In the pop-up dialog box, you can see all the services listed in the Windows firewall allowed/forbidden.
Step 3. Click Change settings and search for Dropbox and check the boxes of Private and Public columns, then click OK to save changes.
Solution 6. Re-install Dropbox
If it is a Dropbox client problem that causes that shared Dropbox folder not showing up on the desktop or not syncing, uninstalling and reinstalling the latest version of Dropbox can solve some errors.
Step 1. Go to Settings > Apps > Apps & features, and then choose Dropbox in the right panel, click Uninstall to uninstall it.
Step 2. Go to the official Dropbox website to download and install the client, and install it. Then restart Dropbox to check if the error is fixed.
Solution 7. Re-share the folder
Maybe the account that wants to sync files no longer has the permission of the shared folder. You can re-share the folder and then sync again.
☛With website:
Step 1. Log in to the Dropbox website with the account of the owner of the shared folder, and click All files from the left sidebar.
Step 2. Hover the mouse over the name of the shared folder, and then click the share icon (person).
Step 3. Enter the email, name, or group you want to share, and then click Share file/Share folder. The owner of the other account will receive an email and he can receive the permission.
☛With the Dropbox app:
Step 1. Open the Dropbox folder from your computer, right-click the folder you want to share, and select Share.
Step 2. Enter the email, name, or group you want to share with, and then click Share. The other account owner will receive an email and receive permissions.
Solution 8. Contact with Dropbox support team
If the above methods still do not solve the Dropbox shared folder not syncing problem or you encounter other difficult problems, you can try to seek help from the Dropbox support team.
Enter the Dropbox support page, you can get in touch with the support staff via chat or email. If you choose to send an email, they usually get back to you within one working hour. You need to describe the problem in detail in the description. It is best to attach a picture so that the support team can help you solve the problem as soon as possible.
Bouns tip: Better Way to Protect Your Computer Files
Although Dropbox has outstanding performance in file storage and sync, a common problem of cloud storage services is that it is not stable. You may also encounter problems such as Dropbox selective sync conflicts and Dropbox not working. If you are tired of dealing with various cloud storage service bugs, you can use the free cloud backup service - CBackup.
If you need to store and protect data on your PC, CBackup can be the best choice. It is a professional and stable cloud backup tool that supports automatic backup of local files to CBackup Cloud. CBackup Cloud offers 5GB free and uses End-to-End Encryption and 256-bit AES Encryption to safeguard your data, you could upgrade to 1TB or 5TB at a good price.
Compared with cloud storage services, CBackup is more versatile and safe. It not only provides incremental backups, file filters, schedule backup, and other methods and functions but also allows users to automatically restore backups to the local.
Let’s learn how to backup PC data to CBackup Cloud with CBackup:
Step 1. Download and install the CBackup client to desktop, and then launch it.
Step 2. Register for a CBackup account to log in.
Step 3. Under the Backup tab, click the Backup PC to CBackup Cloud button.
Step 4. Then select the PC files that you need.
Step 5. And click Start Backup to backup computer files to CBackup Cloud.
- ★Tips:
- CBackup also supports Dropbox as a backup target. You can add your Dropbox account to the platform, and then directly back up your computer to Dropbox to permanently avoid the Dropbox not syncing problem.
- The Settings can perform schedule backup on daily, weekly, or monthly, etc with Scheduler, get an email after the backup is finished once you enable email notification, and include or exclude file types as you like with file filter.
With CBackup, there are some other amazing functions you might be interested in:
- Sync files to Dropbox, Google Drive, OneDrive, and other clouds, and use the incremental sync to sync the changed parts once they changed.
- Backup files to mainstream clouds, like Google Drive, OneDrive, Dropbox, CBackup Cloud, even the combined cloud, with powerful backup settings.
- Merge multiple cloud storage into one combined cloud with huge free cloud storage space and you can prevent the cloud storage full problem.
Conclusion
You can try to fix the shared Dropbox folder not syncing issue via the methods listed above. However, the occurrence of Dropbox errors is often persistent and troublesome. You can switch to CBackup as an alternative to Dropbox to protect your data.
Besides, CBackup also supports cloud to cloud backup and cloud to cloud sync services. You can easily and automatically transfer data between clouds. It supports multiple public clouds such as Google Drive, OneDrive, and Dropbox.
Free Cloud Backup & Sync Service
Transfer files between cloud drives, combine cloud storage to gain free unlimited space
Secure & Free