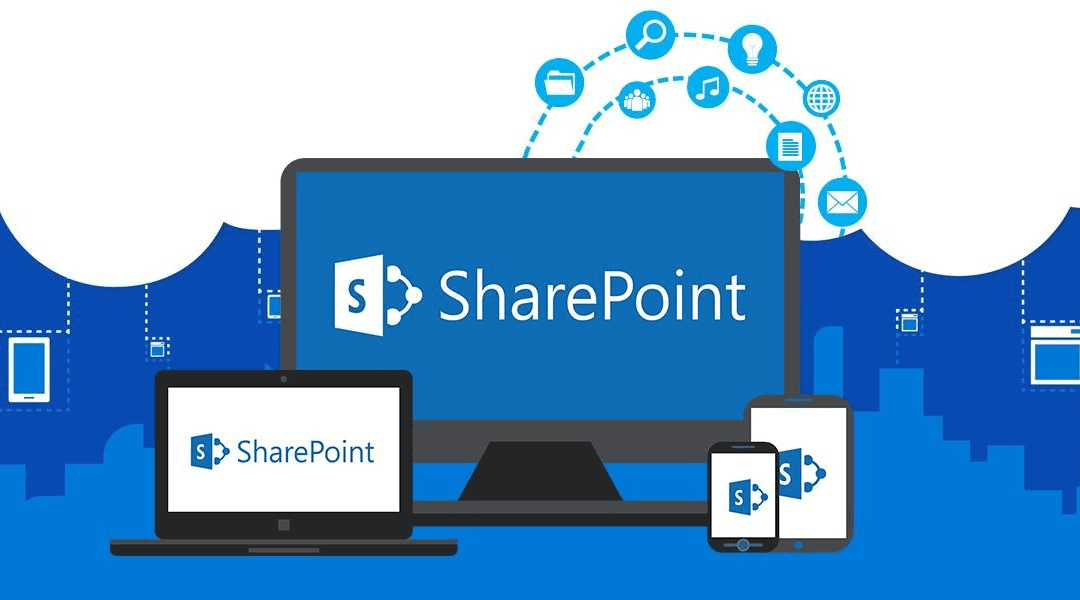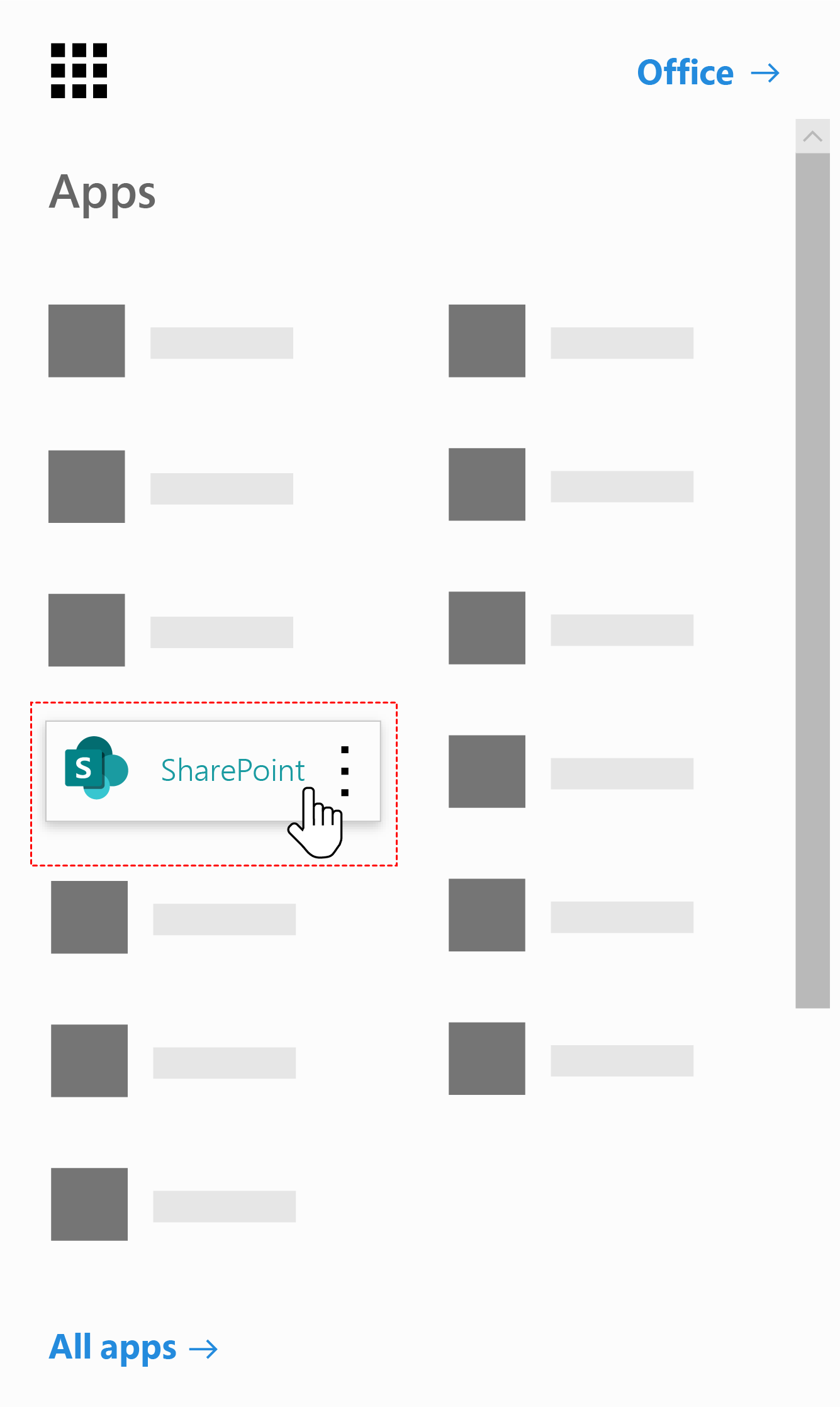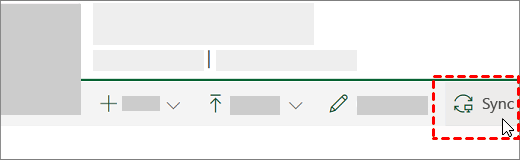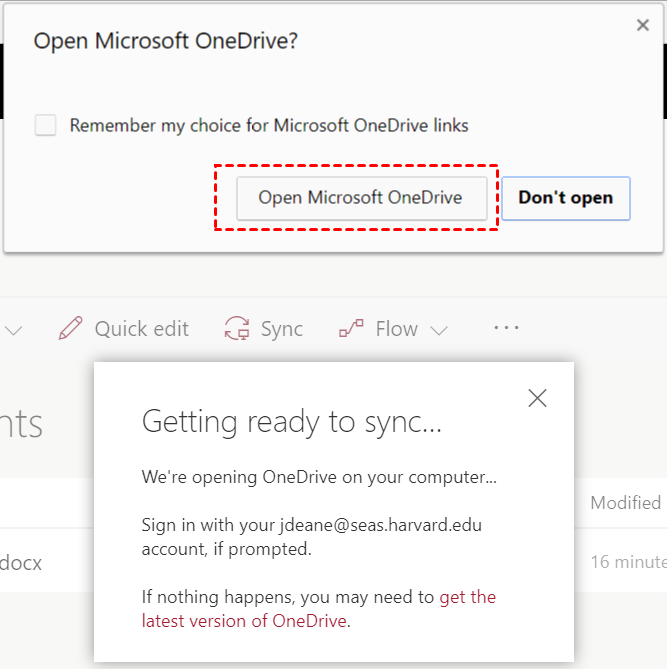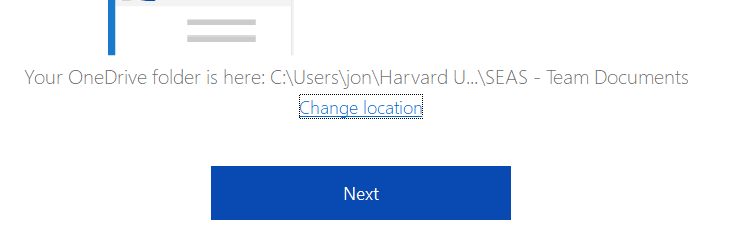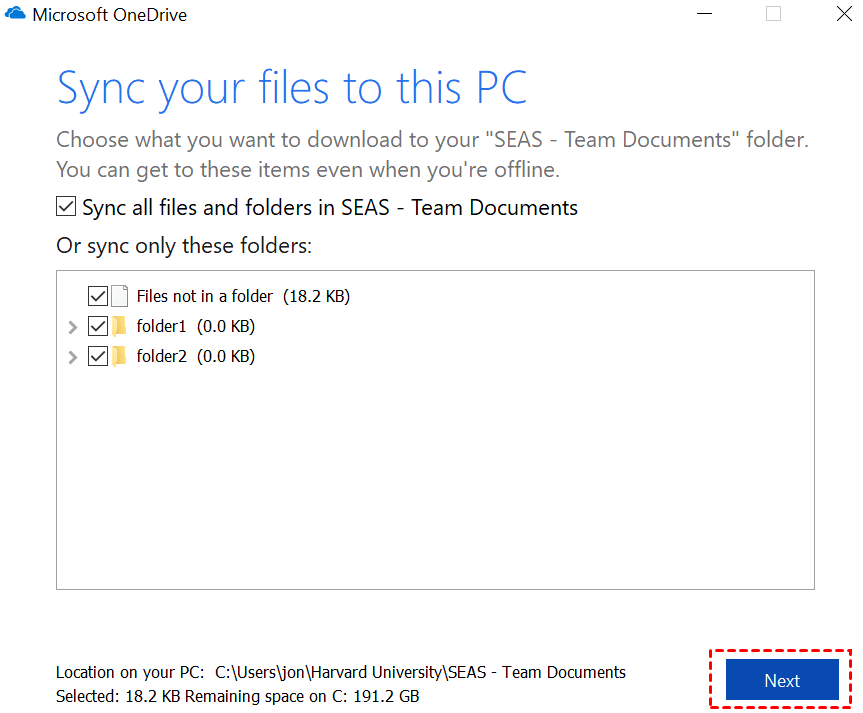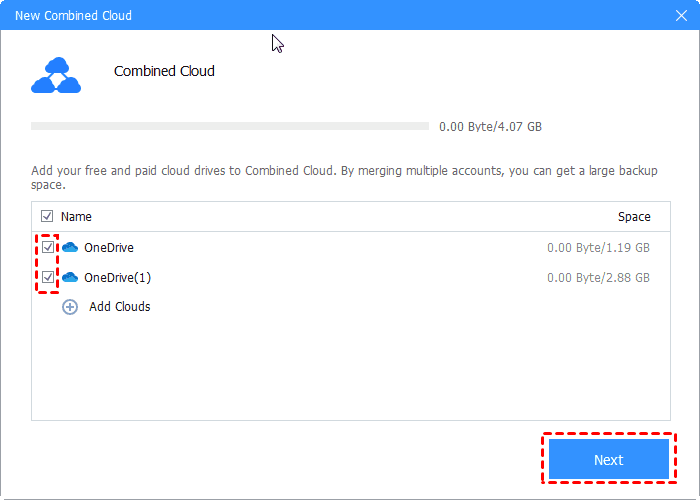How to Sync SharePoint Files with OneDrive
This article introduces the way to sync SharePoint files with OneDrive. Get ready to read and you can find it easy to sync your SharePoint files.
About SharePoint
SharePoint is a collaboration system based on a website that contains functions such as workflow applications, list databases, and other web parts and security features. Generally, SharePoint can let business teams work together, which has increased working efficiency in companies.
Security controls, co-authoring, versioning, and integration with Exchange make business users improve their working efficiency and keep their work integrity. It is an indispensable tool for business users working with files.
What’s more, SharePoint does a very professional and effective job in document processing. SharePoint requires approval before the files are visible. Users will get notifications when their files are uploaded or changes are made. SharePoint checks out files to prevent any other authoring or editing on them. When users need to work with files on PC directly, they can sync SharePoint files with OneDrive.
Does OneDrive Connect to SharePoint?
As mentioned above, SharePoint provides a space based on the website. Users can transfer files to cloud storage, and it can immediately be shared with other people that need to see it, which is used as a collaboration tool for businesses. While OneDrive is an online file storage platform. No one can see the files they upload until they share or allow access to that file with other users, which is different from SharePoint.
But conveniently, the files in SharePoint and OneDrive can be moved to each other. But how to sync OneDrive and SharePoint or how to make OneDrive sync to SharePoint easily? Continue to read and you will find the solution.
How to perform SharePoint OneDrive sync effectively
To sync SharePoint to OneDrive, we have prepared 2 different ways for you. You can read on and choose the more suitable for you.
Traditional way to sync SharePoint Files with OneDrive
If you want to work with your files in File Explorer directly, you should enable SharePoint and OneDrive sync to make it. Here are the steps to sync SharePoint Files with OneDrive:
Step 1. Select SharePoint on the Microsoft 365 app launcher.
Step 2. Click on documents you want to sync to your PC.
Step 3. Click the Sync button. (You just need to do this only once to set up syncing. After this the files in SharePoint will sync automatically.)
Step 4. After the above, your browser may ask you to open OneDrive. Click on Open Microsoft OneDrive button.
Step 5. Your OneDrive may require you to log in again, and requires a new OneDrive sync library.
Step 6. Then your OneDrive will ask you to confirm the document library that you wish to sync. You can select the boxes to sync the folders they represent.
Step 7. Click the Next button and you can see your library has been synced.
Easy way to create SharePoint OneDrive sync
In addition to sync files from SharePoint to OneDrive in a traditional way, you can also consider using an easier way to do it. A professional multiple cloud manager service called MultCloud is a nice try. With it, you can transfer files from one cloud to another cloud without switching to different pages. Thus, you can sync SharePoint to OneDrive easily, or copy files from OneDrive to SharePoint. Let's see how to sync SharePoint to OneDrive via MultCloud easily:
1. Go to the MultCloud website, and sign up for a new account.
2. Click Add Cloud to add your SharePoint and OneDrive accounts in turn.
3. Choose Cloud Sync. Then choose files from SharePoint as the sync source. Choose OneDrive as the sync destination. After confituration, press Sync Now.
Bonus Tip: Get More OneDrive Space for Free
If there are a number of SharePoint files you want to sync but OneDrive free space is limited, you can sign up for lots of OneDrive accounts to have more free cloud storage. If you feel it complex to use several OneDrive accounts, or meet the OneDrive error like OneDrive error code 0x8004de40, we recommend you to use CBackup to combine your accounts together.
CBackup is a professional cloud backup service, which not only allows you combine cloud storage more easily but also backup and keep your files safe for free. You can use the feature of combine cloud storage in CBackup to combine all your accounts together so that you can work with them in the same cloud storage, which can greatly improve your working efficiency.
Follow these steps and enjoy huge cloud space:
1. Download and install CBackup on your Windows PCs.
2. Sign up for a CBackup account and log in.
3. Click the Storage on the left. Click on OneDrive and select Authorize Now. You can add as many OneDrive accounts as you have.
4. Click the Storage button, then click the + Add Combined Cloud tag that appeared later.
5. Choose the box next to the cloud storage account that you want to combine together, then click on Next. And you can modify the order of these cloud drives, then choose Combine.
To use such a Combined Cloud as a backup destination, you can follow the easy steps below:
1. Click Backup > Backup PC to Combined Cloud to create a backup task.
2. Choose files you want to backup. Finally, select Start Backup to start the task.
Conclusion
All above is the solution to sync SharePoint files with OneDrive. You can work and deal with documents more effectively. If you need more cloud space, use CBackup to enjoy huge free cloud space.
In addition, CBackup also provides many professional backup and sync services such as PC to Cloud Backup, Cloud to Cloud Backup. CBackup enables you to automatically back up your documents on a daily, weekly, or monthly basis, which can bring you much convenience and improve your working efficiency. All the functions are free for users to get, you can choose according to you needs.
Free Cloud Backup & Sync Service
Transfer files between cloud drives, combine cloud storage to gain free unlimited space
Secure & Free