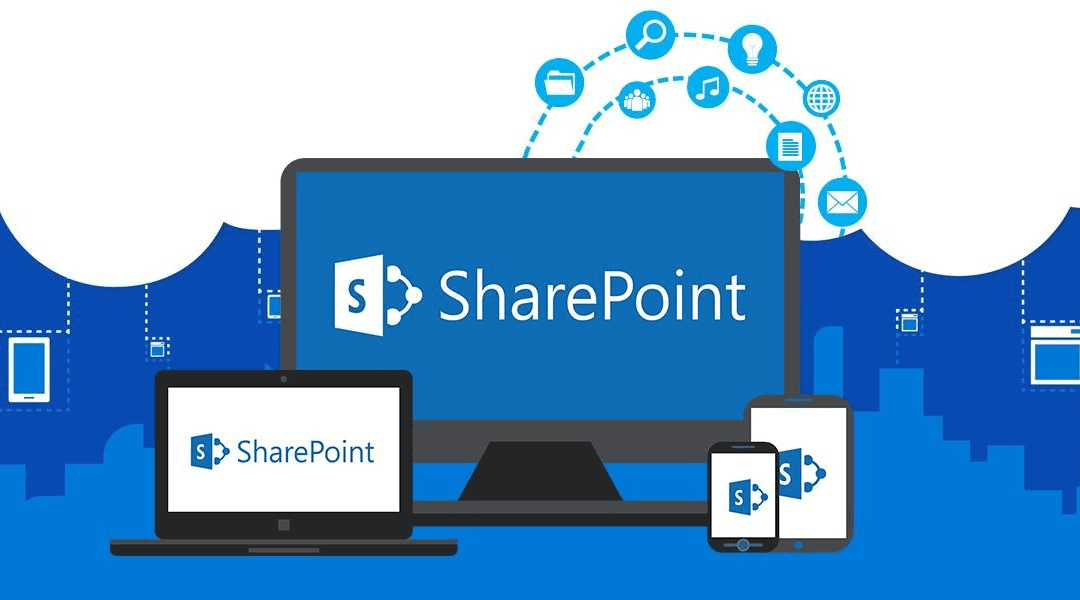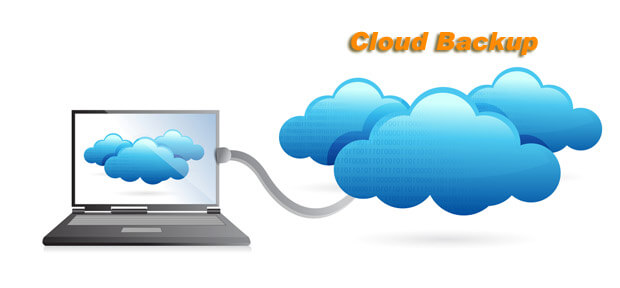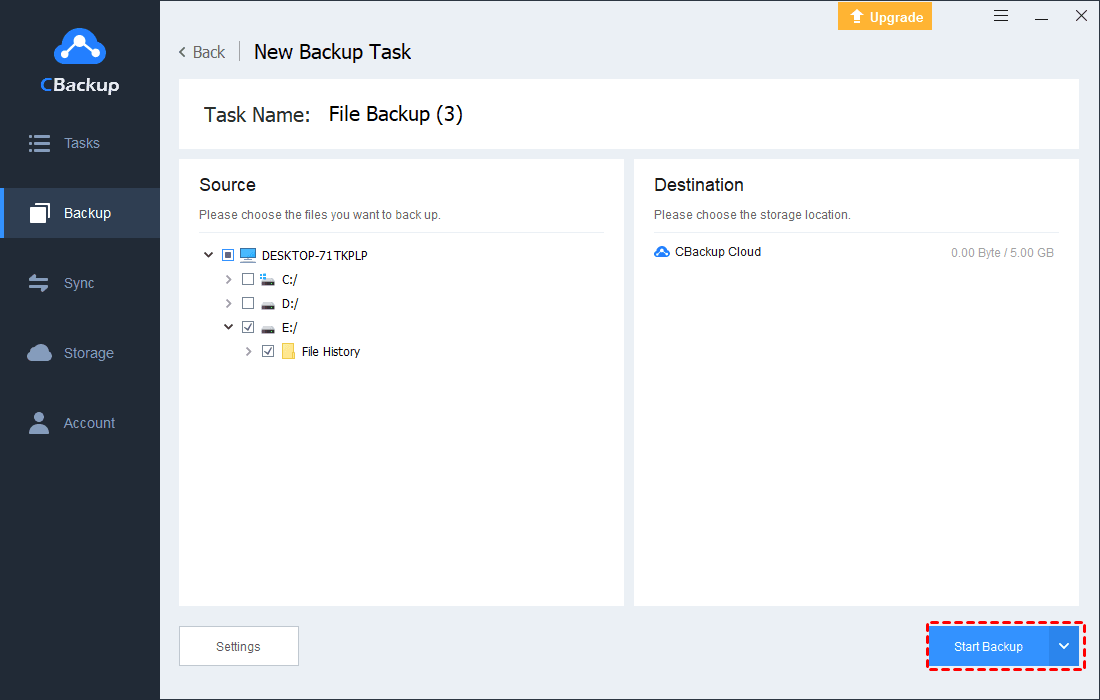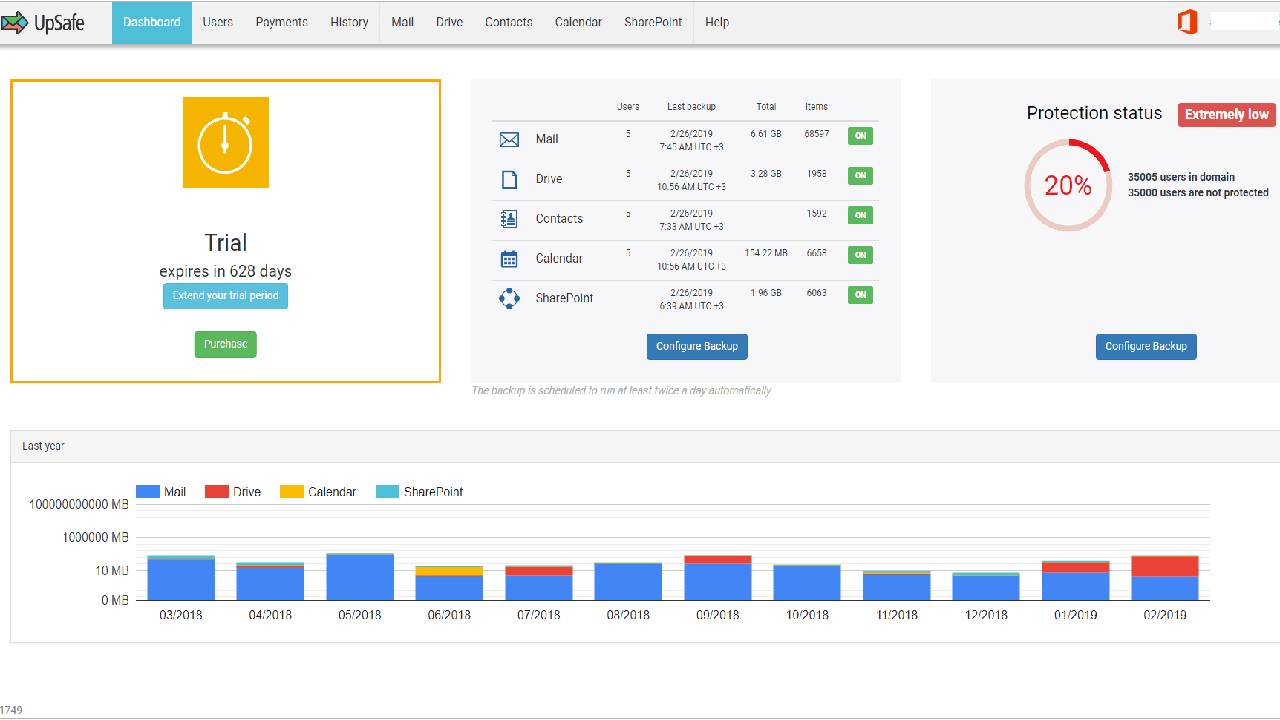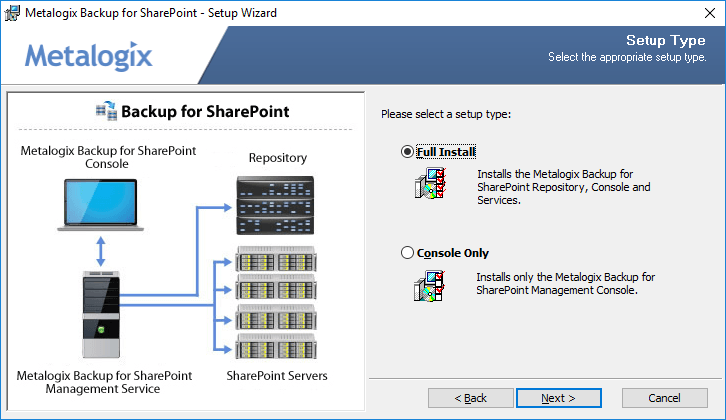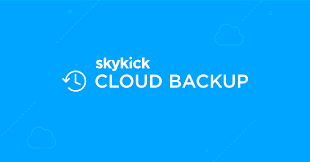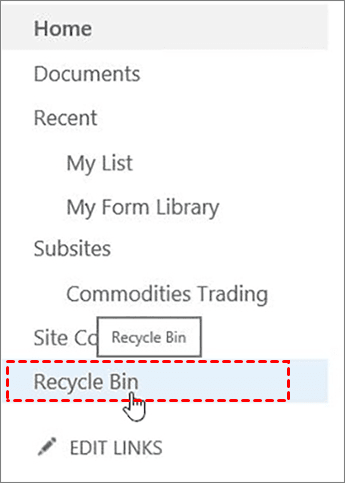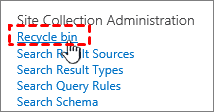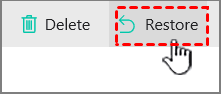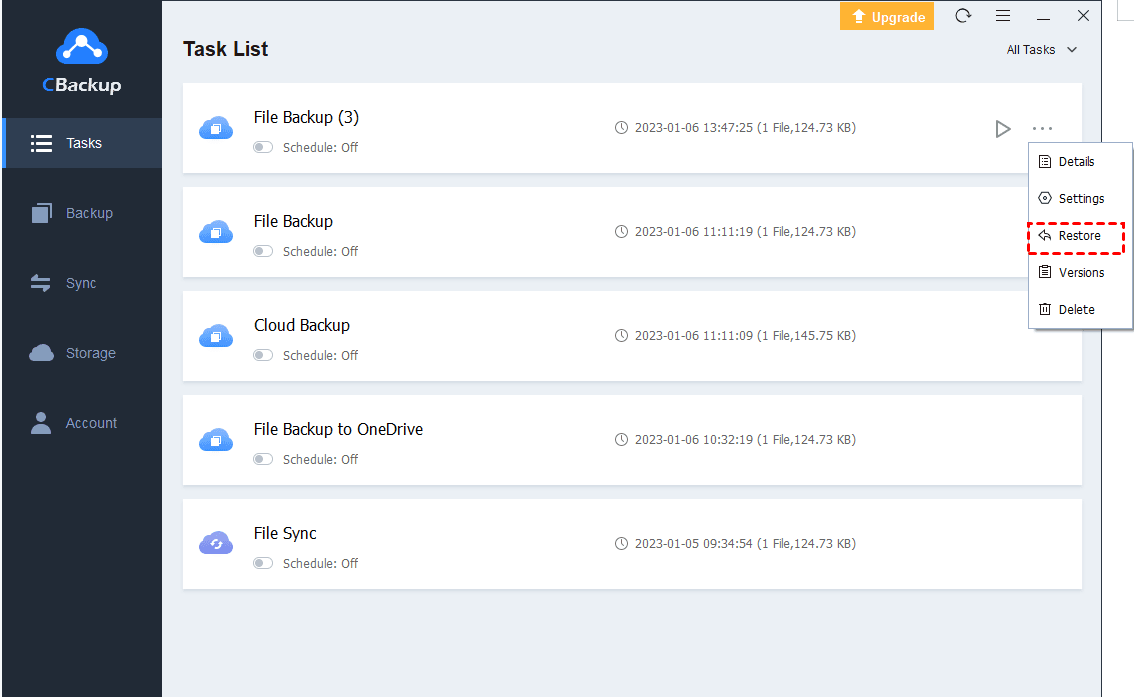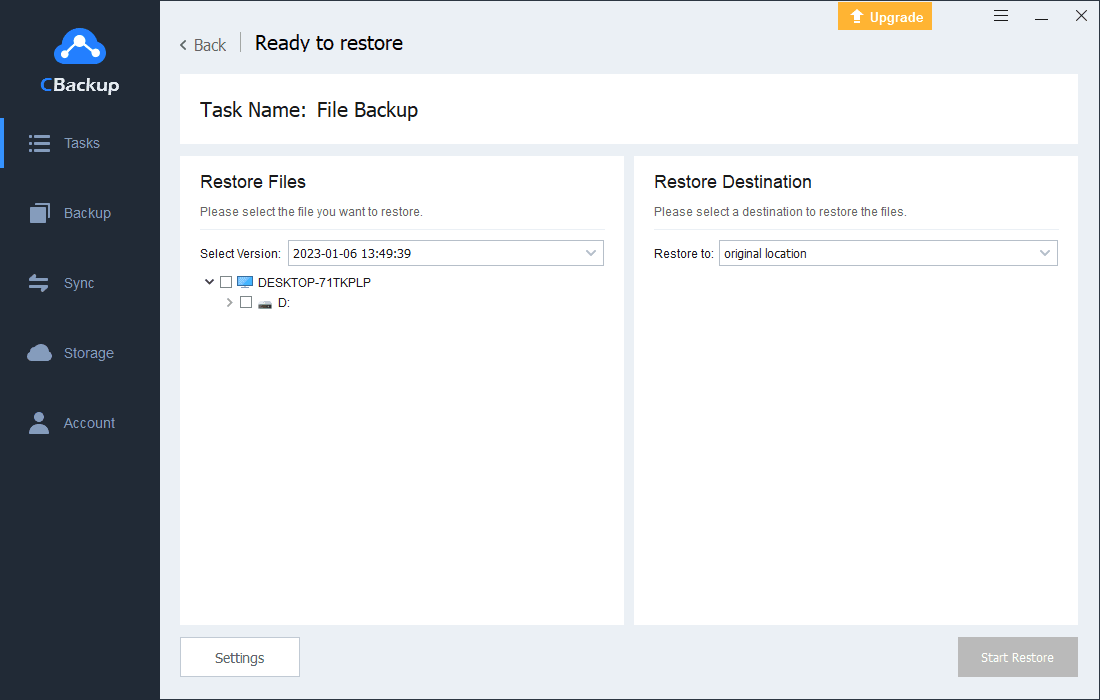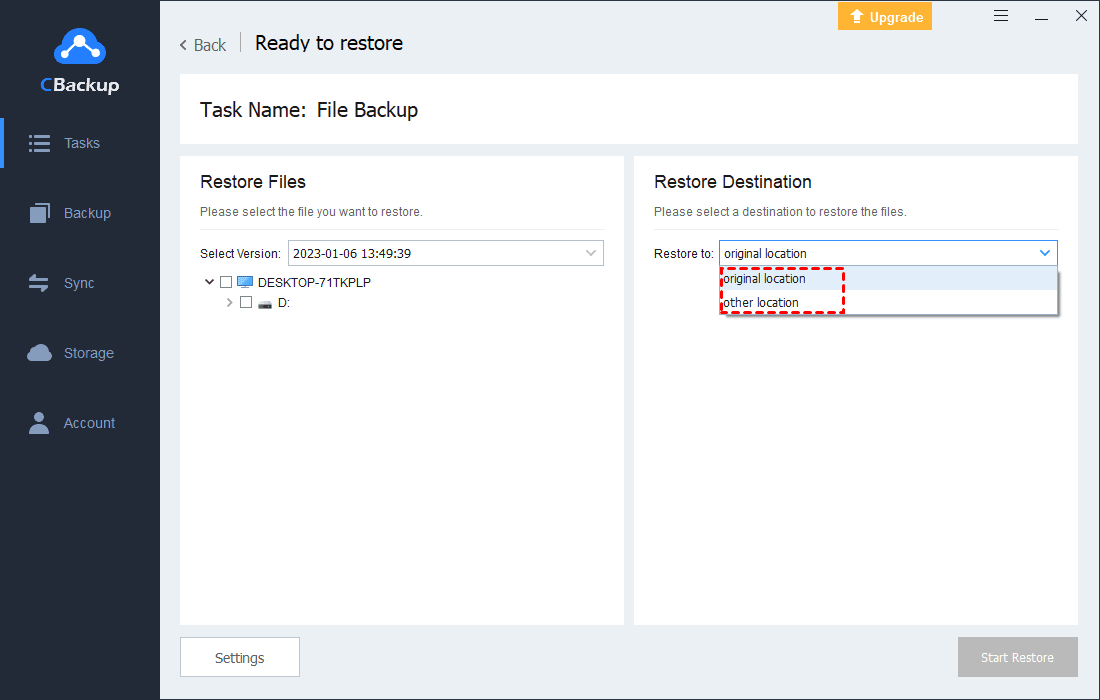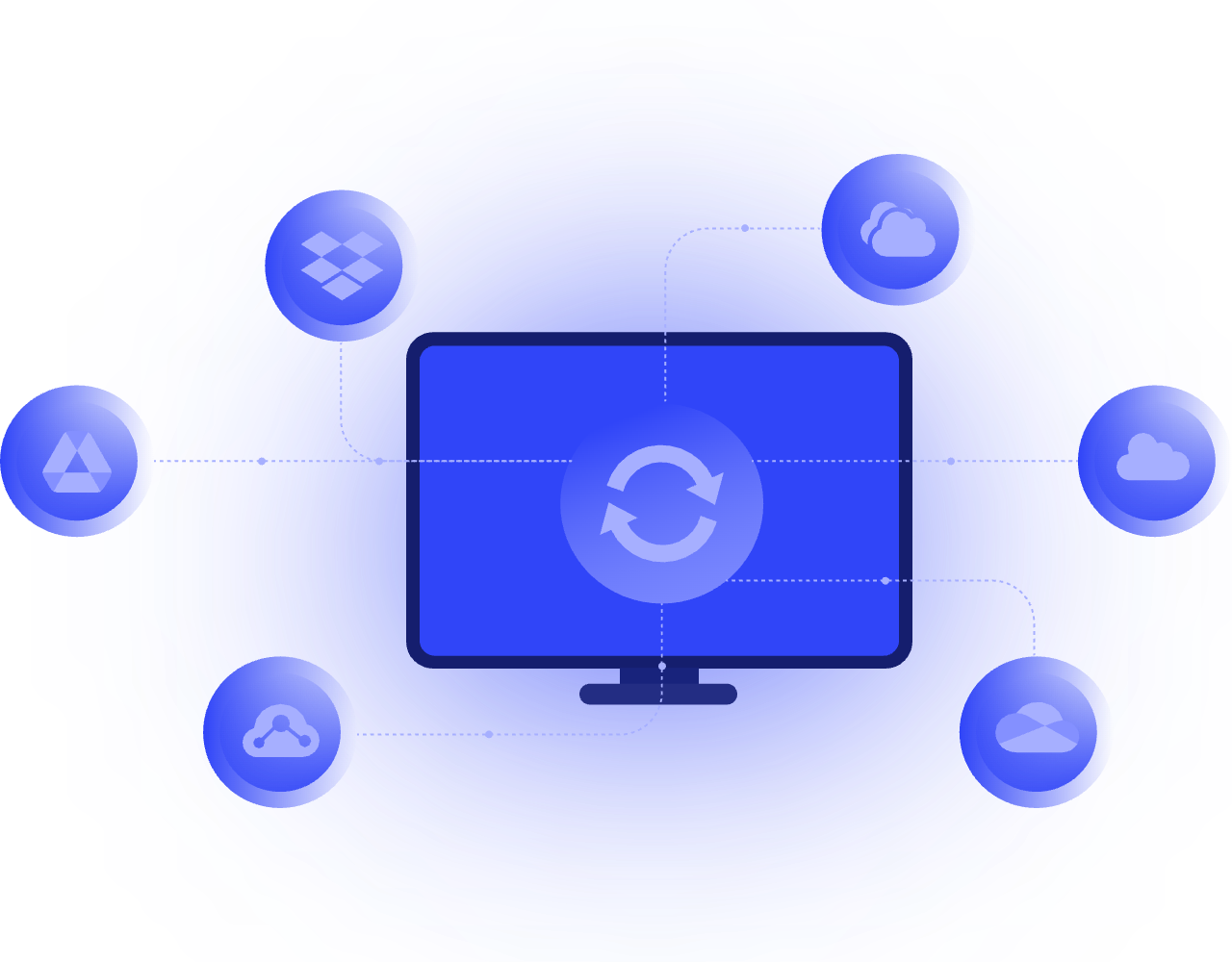Best SharePoint Online Backup Solution for Free [Safe & Fast]
Are SharePoint Online backup solutions necessary? Look through this tutorial and you’ll be enlightened to find the best SharePoint Online backup practices for free here.
Content Preview
Do you need to backup SharePoint Online?
Nowadays, SharePoint Online is so vital for both businesses and individuals in their daily life and work, and numerous people may be curious that do they need to backup SharePoint Online data or are there SharePoint Online backup solutions, etc. Don’t be concerned. All your worries will be terminated here.
SharePoint Online, integrated with Microsoft Office, is a web-based collaborative platform that allows users to store, organize, access information, as well as share data with others from any device. So is it safe to store data on this platform?
Actually, your SharePoint Online data may encounter a lot of potential risks or unknown errors. Why do I say that? Please read the following points carefully.
☛Human error: There may be accidental deletion on your SharePoint Online data by human errors. Some important files could be deleted mistakenly while removing duplicate files.
☛Phishing and ransomware attacks: Ransomware attackers will gain access to your data and after gaining access, they can encrypt your data and mislead you to pay the ransom.
☛Malware and virus intrusion: Some malware and virus may enter via your OneDrive sync client, which could immediately infect your OneDrive files, and corrupt your data online.
☛Outage and shutdown: Your system may encounter an outage or shutdown unexpectedly, and you are unable to access your data during the downtime.
☛Illicit consent attack by the third-party app: Once you installed third-party apps, they may launch phishing attacks or insert illicit code into a website and get access to your account.
These are 5 major data risks that you may face, so it’s not as safe as you think and you surely need to backup your SharePoint Online data.
Can you backup SharePoint Online?
Here comes the question: can you backup SharePoint Online? According to the SharePoint Online backup policy, the online data will be retained for 14 additional days beyond your actual deletion from the Recycle Bin, and you can restore it in 14 days. If you can’t restore data from the Recycle Bin or Files Restore, you’re able to contact Microsoft Support as an administrator before overdue.
While, if you wanna a data backup for a longer period, you’d better turn to the third-party tools for help. There are multiple cloud backup services that can help you conduct SharePoint Online data backup. Meanwhile, plenty of online backup providers developed kinds of backup tools for SharePoint Online to satisfy special customer needs besides data protection.
Best solution to SharePoint Online backup
Are you using SharePoint Online to manage and share your ideas online? Are you anxious about data loss on your SharePoint Online, which may heavily influence your work and life? If you’re finding SharePoint Online backup best practices, you’re highly advised to use CBackup, a wonderful cloud backup tool on PC.
With CBackup, you’re allowed to backup files to cloud automatically with 10 GB of free CBackup Cloud storage. CBackup is appreciated by millions of users for its user-friendly interface and valuable performance. So it’s very quick and simple for you to backup any data to secure cloud storage with CBackup for free. Besides, the public clouds, like Google Drive, OneDrive, Dropbox, etc., can also be the backup storage for you.
How can you realize Microsoft SharePoint Online backup via CBackup? Please follow the steps below.
1. Please create a new account of CBackup for free and sign in to CBackup desktop app.
2. Then, select the Backup tab on the left bar and click on Backup PC to CBackup Cloud.
3. Modify the Task Name and choose the SharePoint Online files that you need to backup, and the CBackup Cloud will automatically selected by default.
4. Next, please click “Settings” after you create a new task and choose ''Scheduler'', then choose one from 4 scheduled modes. At last, click on Start Backup to start the automatic backup task.
Other 3 SharePoint Online backup options for you
In addition to CBackup, there are other 3 backup solutions for SharePoint Online for you to choose from, namely UpSafe Office 365 Cloud Backup, Metalogix Backup for SharePoint, and SkyKick Cloud Backup. Let’s check them one by one.
1. UpSafe Office 365 Cloud Backup
UpSafe Office 365 Cloud Backup tool provides users with complete backup and granular recovery of selected data. It also enables people to backup Microsoft 365 SharePoint data and restore it to the ideal location in simple ways. So you can also try this tool for SharePoint backups.
Main Features:
◆It provides the whole list of SharePoint data for backup.
◆You can restore deleted files from old SharePoint backups.
◆It also supports you to restore data to SharePoint Server directly.
2. Metalogix Backup for SharePoint
Metalogix Backup for SharePoint allows you to backup all kinds of SharePoint data and restore it to SharePoint 2010 or above versions, including databases, applications, and configurations. Besides, this backup software protects SharePoint data from data loss issues in all situations.
Main Features
◆It supports a complete SharePoint backup.
◆It provides the whole overview of SharePoint data for backup.
◆It can help you backup and restore SharePoint Server from a single console.
3. SkyKick Cloud Backup
SkyKick Cloud Backup can also be one of SharePoint Online backup options for you. It serves for data backup and restoration for multiple cloud platforms, like SharePoint Online, OneDrive for Business, as well as Microsoft 365. It also helps you recover the data after unexpected corruption, data deletions, and other errors.
Main Features
◆You’re allowed to backup various SharePoint Online content, like sites, subsites, lists, folders, and so on.
◆You can get unlimited retention of deleted items and backup of SharePoint content.
◆You can restore data quickly with its powerful search and restore functions.
All these 3 options can help you backup the SharePoint Online data, while considering other useful functions, like schedule backup, combined cloud, and even multiple clouds management on one platform, CBackup takes over advantages in these aspects. So you’re more recommended to use CBackup alternatively.
Tip: 2 ways to restore your SharePoint Online data
How can you do if you delete some important data on SharePoint by accident? There are 2 ways for you to restore your SharePoint Online data manually and automatically. Please read on.
Way 1. Restore SharePoint Online data from the Recycle bin
First of all, if you are in the 14-days retaining service as we mentioned at the beginning, you can restore SharePoint Online data from the Recycle bin. Here is to to do it.
1. Open your SharePoint Online website, if you’re on modern team sites and classic sites (Subsites), please choose Recycle bin in the left pane. (On modern communication sites, select Site contents > Recycle bin in the top navigation bar.)
1). Click the Settings icon and then select Site settings. If you don't see Site settings, click Site information > View all site settings. (Some pages might require you to select Site contents, and then Site settings.)
2). On the Site settings section, please click Recycle bin under Site Collection Administration.
2. At the bottom of the Recycle Bin page, click the second-stage recycle bin option.
3. Finally, find the files you want to restore, click the check icon on the right of the file, and then choose Restore.
Way 2. Restore SharePoint Online data via CBackup
If you’ve made a SharePoint Online backup via CBackup before, another easier way to restore your data is to use CBackup, one of the cloud backup and restore solutions, as well, which means it can be both used for SharePoint Online backup and restore. To make it simple, you can do the following steps.
1. Launch your CBackup as before. Click on Tasks to find the backup task that you want to restore. Next, you can click the three-dot button on the right side of this taskbar and select Restore.
2. Then, click Select Versions under the Restore Files section to restore.
3. After that, click on Restore to to select the location for your restored files and hit Start Restore to start the restoration process.
Summary
What are the best SharePoint Online backup solutions? After reading the whole passage, you may get lots of useful information about SharePoint Online backup. If you require automated data backup for SharePoint Online safely and quickly, you’d better try CBackup to perform data backup and restore on PC. Besides, you can also choose from other recommendations.