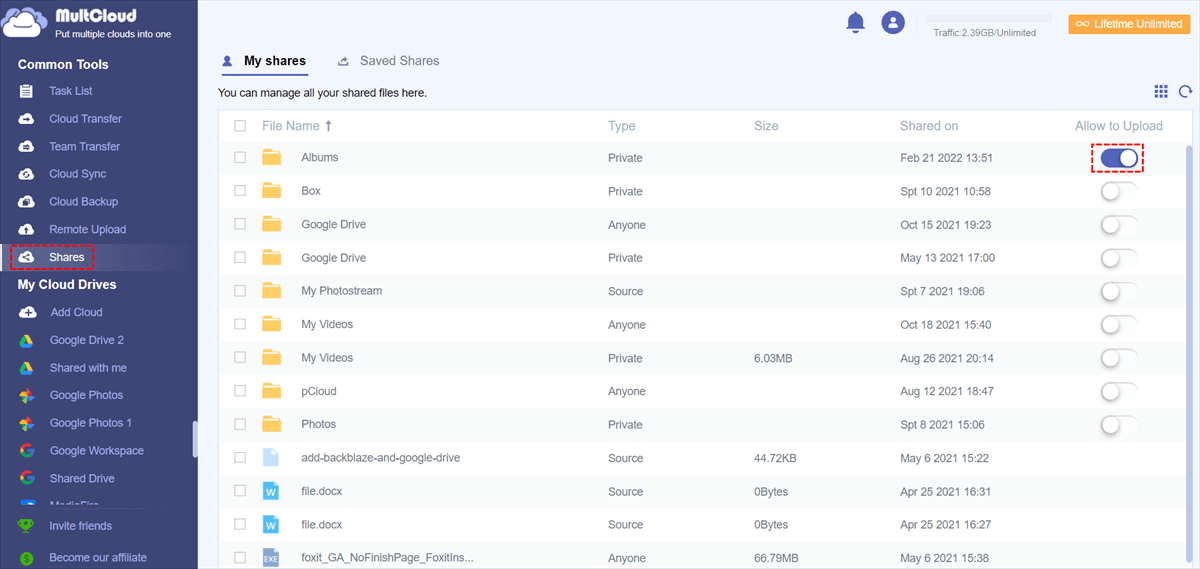Starter Guide on Sharing Files on Box: 4 Easy Ways
This article covers 4 tips for sharing files on Box. Follow the methods to share Box with external users and teammates with ease.
How Do I Share Files with Someone on Box?
Hello folks, I am using Box to access all my working files and I want to share files with others. Do you know how I can do it?
These days, more and more people prefer to keep their files in cloud storage rather than on local storage or networks. Indeed, it is very handy to have a cloud-based storage solution for all your files, sync them across multiple devices, and share files with others. Like other popular online storage, Box was designed with collaboration in mind.
Sharing files on Box is one of the best online collaboration methods, as it allows people to view, download, and edit files directly and makes it easy for everyone to keep the most up-to-date version of a document without having to download it onto the computer.
4 Tips for Sharing Files on Box
In this article, we will describe how to perform Box secure file sharing using four different methods. Without further ado, let’s dig into easy step-by-step directions now.
Way 1. Share A Single Item using A Link
This option enables you to share documents with whom don’t know their email address or aren't sure if they all have a Box account. You can also post such links to social media like Twitter or Facebook. Depending on the permission you provided, people who have the link can view or download the shared files.
To do online share folders and files on Box, carry out these steps:
1. Sign in to the Box web with your credential.
2. Hover over the file to share and click on the Create and Copy Shared Link icon.
3. On the next screen, tap on Link Settings to confirm more shared link settings such as Link Expiration, Password Protect, and Allow Download (the first two features are unavailable on free personal accounts). Then, click Save.
4. Then, you can hit Copy and paste the link in an email message or post it on social media networks or wherever else to let Box share files with external users easily.
Way 2. Share A Single Item with Specific People
While doing Box document sharing with a link is convenient, it is the least secure method because anyone with the link can access the shared files without your consent. To keep higher control over your documents, you can make the shared items only accessible to the people you specify.
1. In your Box, choose the target items, and click the Share button in the upper right corner.
2. In the Add names or email addresses field, input the information of receivers. Then, set permission for receivers by selecting Invite as Editor or Viewer.
3. Then, tap Send to share files on Box with others with ease.
Way 3. Share A Folder by Inviting Collaborators
Box enables you to share items by inviting collaborators into a folder. When you add someone as a collaborator to a file, it will be displayed in their All Files tab. Therefore, only these people who have a Box account can be invited as collaborators. It should be noted that this option only works for folder sharing on Box.
1. Pick the folder you want to share and click Invite People under Sharing.
2. Type a collaborator's name or email address under Invite People and set permissions for your collaborator.
3. After that, click Send to perform Box file sharing for free.
Way 4. Share Folders and Perform File Request on Box with MultCloud
In addition to relying on the native sharing feature of Box, you can also perform Box file sharing with a third-party tool - MultCloud. This is a multiple cloud storage manager that can help you manage all cloud storage and share Box files with anyone (whether he/she has a Box account or not).
This software is capable of sharing files on Box with a password as well as requesting files from other people for free, which is only available for Box Business and higher plans. Here is how:
1. Go to the MultCloud website and click Sign up Free to get a login credential. Or, you can directly log in with your Google account, Facebook account, or Apple ID.
2. Hit Add Cloud, select Box, and follow the on-screen guide to connect your Box account to this software.
3. Tick the folder or file you wish to share with others, right-click it, and choose Share with MultCloud.
4. Choose Public Share (share items without a password), Private Share (share items with a password), or Source Share (share the source cloud drive). Then, press Create Share.
5. Now, tap Copy and select the way to forward your link.
6. After that, you are able to head toward the Shares tab and toggle the switch to turn on Allow to Upload for the Box file-sharing task. So, you can collect files from anyone with a shared link.
Further Reading: How to Transfer Box Files to Another Cloud Easily
If you are planning to transfer Box files to another cloud, MultCloud allows you to make this task much easier. Specialized in cloud to cloud file migration, this freeware gives you the ability to move Box files to OneDrive, Google Drive, Dropbox, MEGA, and other 30+ mainstream cloud drives hand free.
You can follow the simple guide below to migrate files from Box to another cloud seamlessly:
1. Tap on Add Cloud to add your target cloud drive to MultCloud.
2. Select Cloud Transfer on the left panel. Next, add your Box files as the source and another added cloud as the destination.
3. Then click Transfer Now to begin the data migration process.
Conclusion
This page lists several methods for sharing files on Box. Among them, using the MultCloud share tool, you can not only share files and folders with others privately but also collect files from other people.
Besides, it allows you to move files from Box to other clouds without downloading and uploading, and upload files to Box when you meet Box upload failed on website or desktop.
Free Cloud Backup & Sync Service
Transfer files between cloud drives, combine cloud storage to gain free unlimited space
Secure & Free