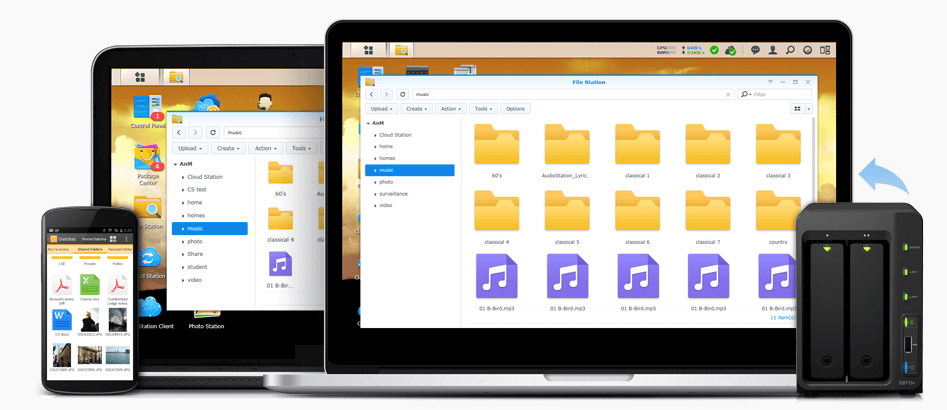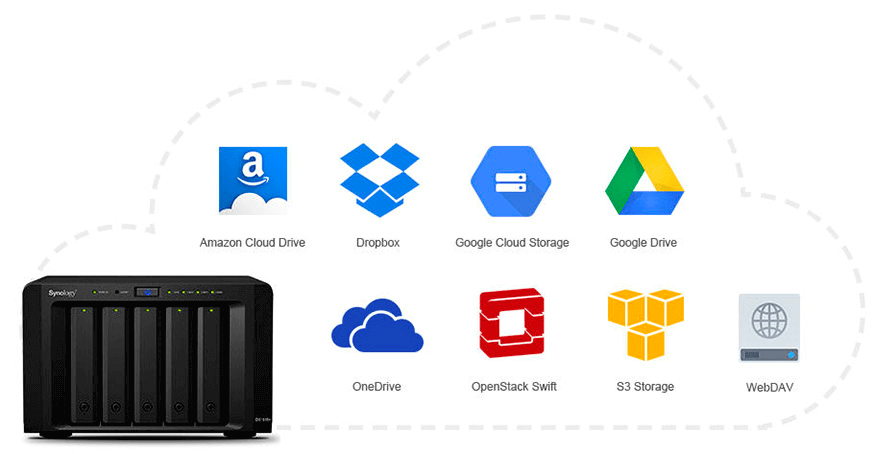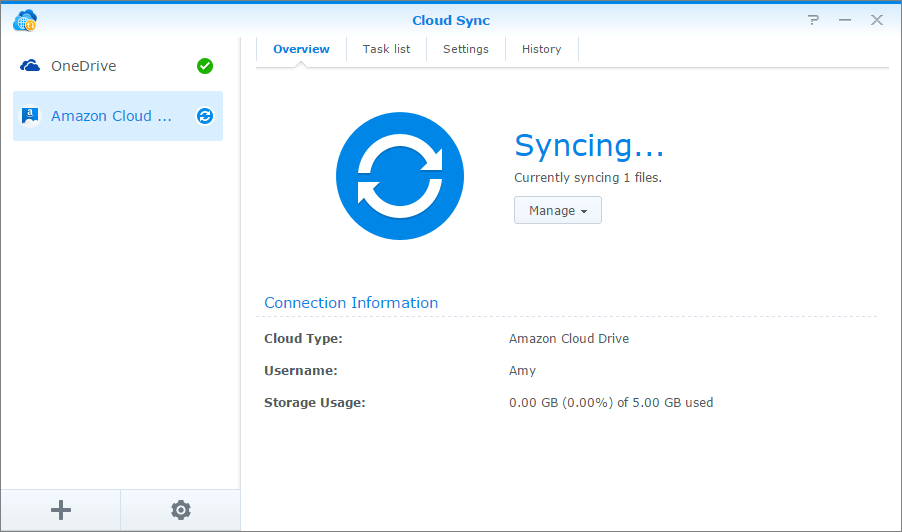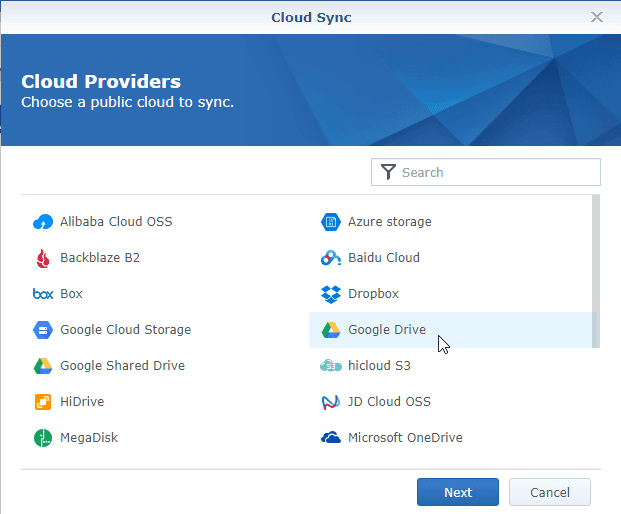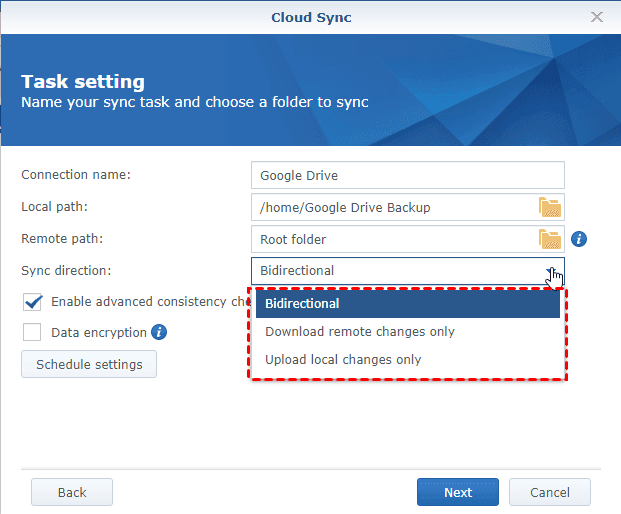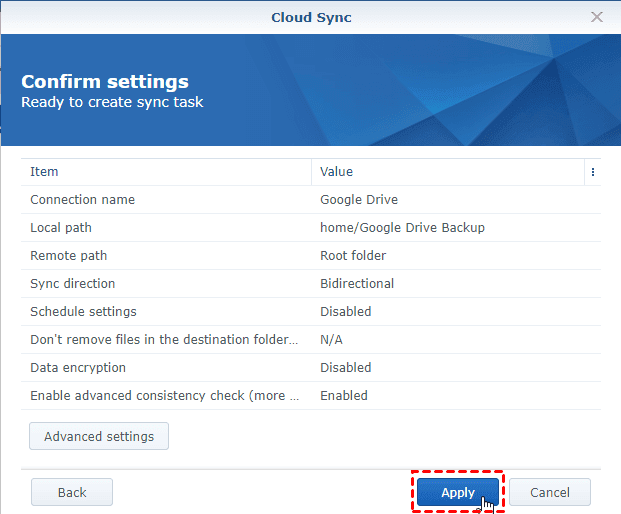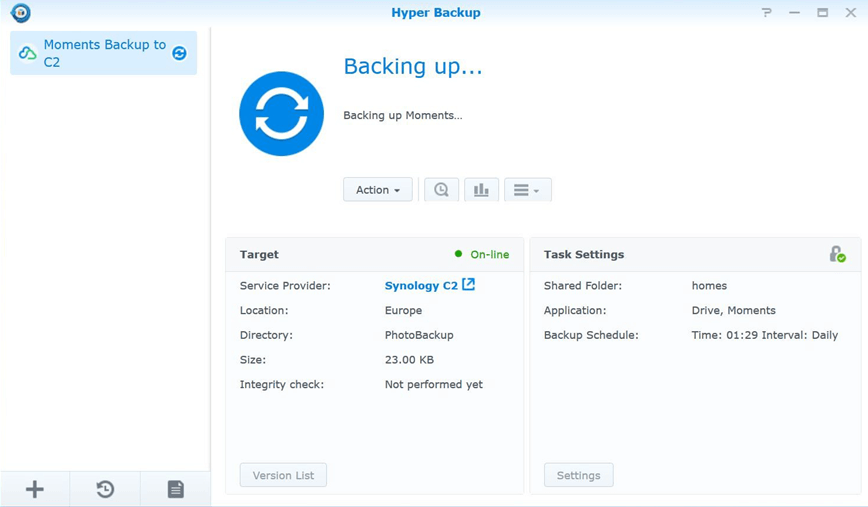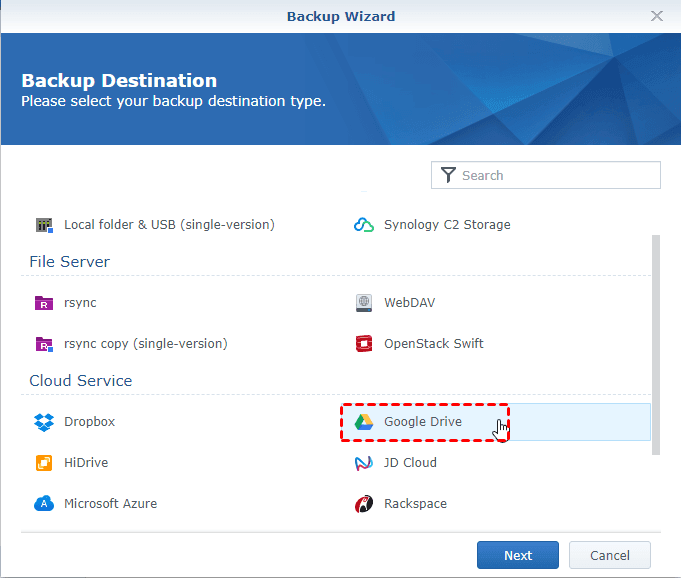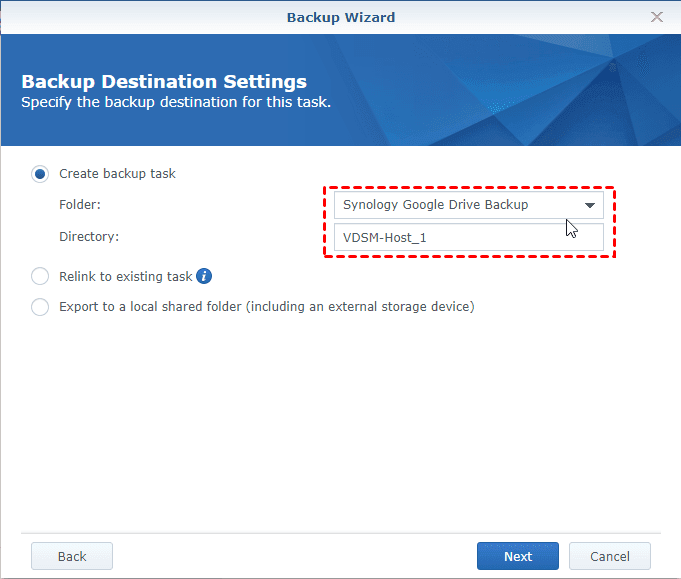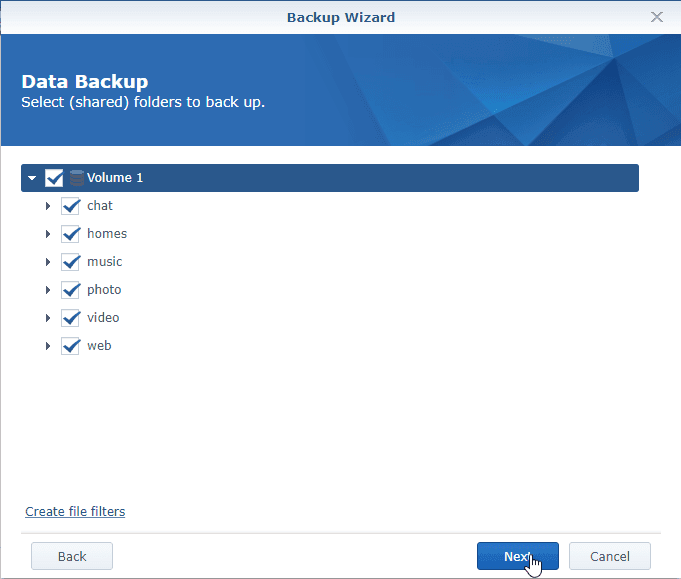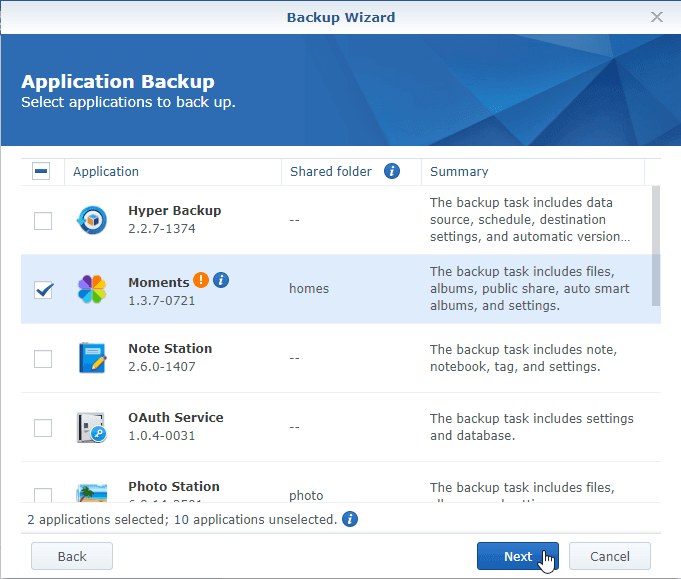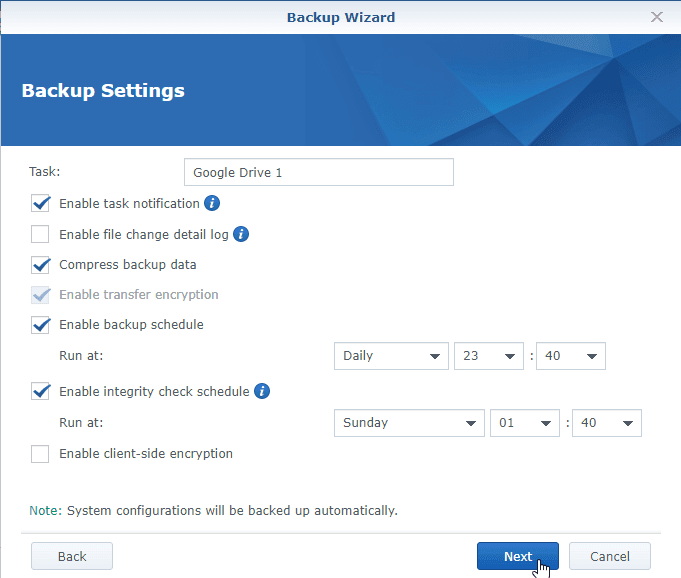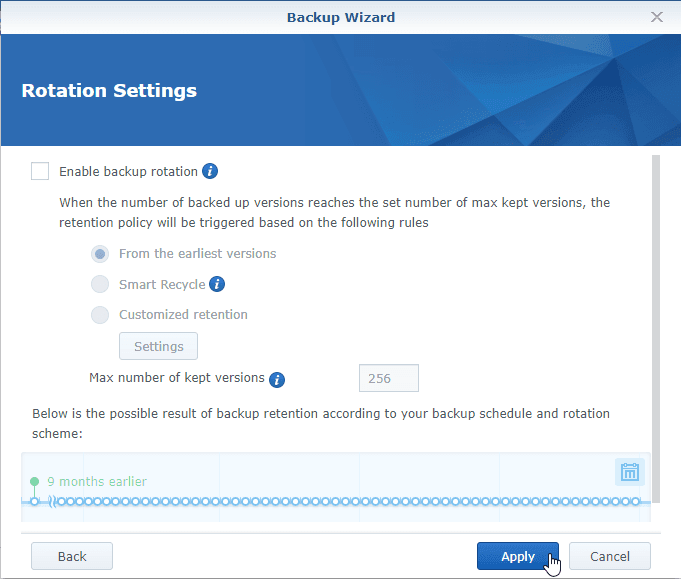Synology Cloud Sync vs. Hyper Backup: Which is Better?
Here you will find the pros and cons of the two Synology backup software: Synology Cloud Sync vs Hyper Backup, and you will have a clue to determine which is better for you as the Synology backup solution.
Quick Search
About Synology NAS
Synology is a type of NAS or Network Attached Storage. With it, you can easily store the photos that carry precious memories, the music you love to listen to, and the collection of movies and the data in Synology NAS is safe and orderly. With the Quick Connect service of Synology NAS, you can access the NAS using a webpage or APP anytime, anywhere.
Synology Cloud Sync vs. Hyper Backup
Actually, although NAS is regarded as a safe place for data storage, Unexpected data loss from hard drive failures, natural disasters, and ransomware attacks pose potential threats to your paramount data.
Therefore, you are recommended to backup your Synology NAS in advance. With one or more data backups in hand, you can avoid the nightmare of losing all data at once.
To help you protect your data in Synology NAS, Synology provides its users with various kinds of Backup solutions. Both Cloud Sync and Hyper Backup are popular backup solutions among Synology users. Many users have little acquaintance with these two Synology backup solutions so they don’t know how to make a choice between them.
Actually, each of them has its own advantages and limitations, you can read on to learn the information about Synology Hyper Backup vs. Cloud Sync and choose the suitable one according to your situations and needs.
What is Synology Cloud Sync?
Cloud Sync is a service offered as part of the Synology NAS line, which can seamlessly sync your private data stored on Synology NAS to several public cloud services, including Google Drive, OneDrive, Dropbox, Amazon Dri,ve and more. It allows one way or bidirectional syncing.
Synology Cloud Sync is really simple, crisp, powerful, and functional. You can synchronize multiple cloud services or multiple accounts belonging to one cloud service. And the installation of it is very simple. After installing the Cloud Sync app from Synology's package manager (its app store), you only need to enable cloud services for each account you need.
Features of Synology Cloud Sync
☛Safely and securely sync Synology NAS data to on-premise storage, private or public cloud storage services.
☛Flexible and customizable options such as sync directions, encryption and compression, selective sync, schedule arrangements, and traffic control.
☛Centralized management for administrators to see which user is synchronizing files to certain cloud storage services, ensuring resource usage adheres to company policy and local laws.
Limitations of Synology Cloud Sync
☛Speed and file size limitations are imposed by cloud service providers.
☛Files with file name limitationsn imposed by cloud providers cannot be synced.
☛Upload and download file size limitations are imposed by cloud service providers.
☛Syncing mounted and external shared folder on the Synology NAS is not supported (EDS14 is excluded).
☛No incremental updates. Whenever a file is modified, it must be re-downloaded and synced even if only partial modification was made.
Steps to Backup Synology NAS to Google Drive with Synology Cloud Sync
Read below to learn how to get Synology backed up to Google Drive:
1. Log into your Synology NAS.
2. Double-click Package Center, and click the All Packages tab, then scroll down to find Cloud Sync, and Install.
3. After installing, click Open to start Cloud Sync to backup Synology NAS to Google Drive:
4. Choose Google Drive as the destination to sync, and click Next to grant authority to Synology Cloud Sync, which allows Cloud Sync to access your Google Drive files.
5. Then choose a folder in Synology NAS as the Local path, Choose a folder in Google Drive to save the files from Synology NAS, and set the Sync direction: Bidirectional, Download remote changes only, or Upload local changes only. And click Next.
6. Press Apply to confirm the Synology Dropbox backup settings. Then it starts syncing Synology NAS to Dropbox.
What is Synology Hyper Backup?
Synology Hyper Backup is a solution to back up various kinds of data (system configurations, shared folders, and applications/packages) on your Synology NAS manually or by schedule. It provides an intuitive and complete backup/restore solution to help you retain/restore copies of important data and restore applications and system configurations to a previous point in time.
Hyper Backup supports comprehensive backup destinations, including a local shared folder, an external device, another Synology NAS, a rsync server, or a public cloud service like Google Drive, Amazon Drive, Dropbox, Microsoft Azure, S3-compatible storage, and Synology C2, a cloud backup service dedicated to Synology users.
Features of Synology Hyper Backup
☛Abundant backup plans like schedulable backup tasks, multi-version backup, flexible backup rotation, etc. are offered.
☛Multiple backup sources, including folders, files, packages, and system configurations on Synology NAS to cloud and other destinations.
☛Allows administrators to examine all repositories from different backup clients and monitor the storage consumption and backup history of each task.
☛Use advanced data processing technologies to optimize storage efficiency, safeguard important data, and even monitor backup status to ensure the availability of your backups.
Limitations of Synology Hyper Backup
☛Not supports external devices such as USB flash drives.
☛Can’t rename the backup destination folders for relinking.
☛Only one task of a backup source can be run at the same time, while other tasks of the same source will queue up and perform sequentially.
☛Multiple versions of backup tasks are stored in a backup format (.hbk) that can only be read with Hyper Backup, Hyper Backup Explorer, and Hyper Backup Vault
Steps to Backup Data with Synology Hyper Backup
1. Open Synology Hyper Backup in Package Center. It will prompt you to select the backup destination type, here we select Google Drive and grant authority to Hyper Backup.
2. Then tick the Create backup task option and choose a folder in Google Drive as the destination location, and hit Next.
3. Tick the folders in Synology NAS to backup to Google Drive, and click Next.
4. Select the applications you want to backup.
5. Set up the Synology Hyper Backup settings to backup NAS to Google Drive.
5. Set up the rotation for Synology Google Drive backup, and press Apply. It will start backing up Synology NAS to Google Drive.
With Synology Hyper Backup, you could sync two Synology NAS devices as well.
Other Synology NAS backup solutions
Cloud Station Sharesync
Cloud Station Sharesync is an application that can synchronize the shared folder you choose with other Diskstations. In this way, you have the same content in the shared folder of all selected Diskstations.
Cloud Station Backup
Cloud Station Backup is a computer backup solution that can help you backup almost all hard drives and data will be stored on Diskstation with up to 32 versions. You can transfer the files with SSL encryption, but the files will be stored in an unencrypted form in your home folder on the Diskstation.
Cloud Station Drive
Cloud Station Drive is a synchronization application that stores the data on Diskstation instead of on a remote unknown server. It allows you to create your own private cloud and can synchronize data between multiple computers and multiple Diskstations. You can also access your cloud via the DS cloud of your smartphone or tablet.
Conclusion
According to the contents above, you may know which one is the winner of Synology Cloud Sync vs Hyper Backup. If both Cloud Sync and Hyper Backup cannot meet your requirements, you can compare more backup solutions to protect your Synology NAS data with the right one.
Free Cloud Backup & Sync Service
Transfer files between cloud drives, combine cloud storage to gain free unlimited space
Secure & Free