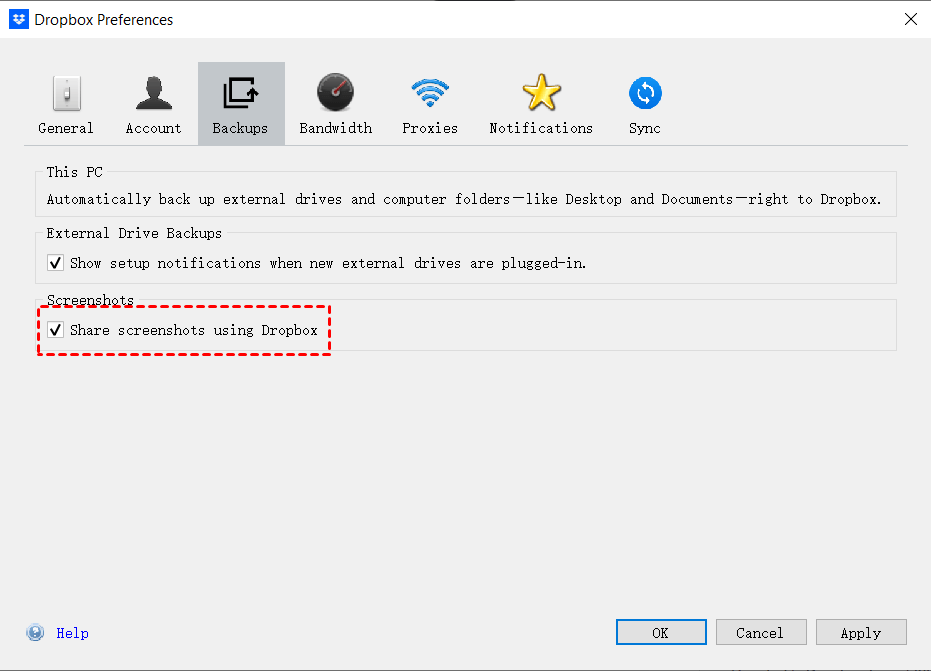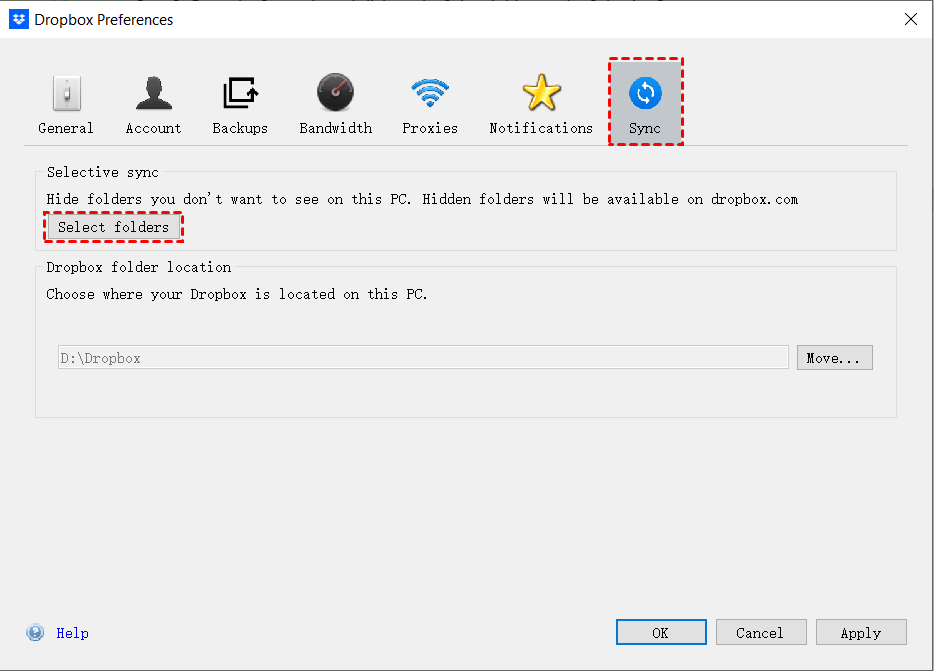How to Stop Dropbox Sync on Windows, Mac, and iPhone
Do you want to stop Dropbox from syncing on your PC or phone? Read this guide to multiple ways to stop Dropbox sync easily.
How Do I Stop Dropbox from Syncing and Backing up?
I used to use Dropbox to sync my computer files, but now I want to know how to stop Dropbox sync. Can anyone help me with this? Thank you in advance!
If you're looking for a way for how to stop Dropbox from syncing, you're in the right place! In this tutorial, you will learn how to prevent Dropbox from syncing specific folders or all files, or how to stop Dropbox from syncing iPhone. In addition, we will also cover two ways to get Dropbox stopped syncing to your computer to solve Dropbox high disk usage on PC.
How to Stop Dropbox Sync on Windows/Mac/Phone
To let Dropbox stop syncing, you can briefly pause Dropbox sync activity, stop it from backing up specific folders, deactivate Dropbox, etc. Please get detailed guides in the following content.
Way 1. Pause Dropbox Sync to Stop Syncing
If you want to suspend Dropbox uploads to prevent your computer files from syncing with the Dropbox cloud, here's what you can do.
Step 1. Click the Dropbox icon on the taskbar (Windows) or menu bar (Mac).
Step 2. Click on the Your files are up to date /Syncing [x] files /Syncing paused until [x] /Syncing [filename ]/Indexing button in the lower left corner.
Step 3. Then, select Pause Sync or select how long you wish to pause syncing.
If you want to keep syncing files to Dropbox, tap on Syncing paused until [x] and select Resume sync.
Way 2. Stop Dropbox from Syncing Certain Folders by Managing Backup
By default, you can back up important user folders, including Desktop, Downloads, Documents, and external hard drive to Dropbox. If you want to see how to stop Dropbox from syncing Desktop and other specific folders, you can do the following:
Step 1. Click on the initials or avatar in the upper right corner and select Preferences.
Step 2. Choose the Backup tab and hit Manage backup.
Step 3. Untick the boxes next to the folders you want Dropbox to stop syncing from your PC, and click Set up to stop synchronizing specific folders.
Way 3. Quit Dropbox
You are able to prevent Dropbox from syncing indefinitely by quitting it.
Step 1. Select the Dropbox icon and click your initials or avatar.
Step 2. Click Quit to log out of OneDrive immediately.
Way 4. Unlink Dropbox account
If you don’t want to use Dropbox to sync files and folders on your computer anymore, you also have the option of unlinking your Dropbox account. Here are steps for how to stop Dropbox from syncing on Windows 10/11.
Step 1. Open Dropbox Preferences.
Step 2. Select the Account tab and tap Sign out.
Way 5. Disable Dropbox Automatic Camera Uploads
If photos and videos on phone are eating up your Dropbox space, causing your Dropbox full, and you need to stop Dropbox syncing photos on iPhone, you can follow the guide below:
Step 1. Open Dropbox on your iPhone or Android.
Step 2. Tap Camera Uploads under the Features section.
Step 3. Toggle the switch next to Camera Uploads to turn it off.
On the computer, you can stop saving screenshots to Dropbox by preventing screenshot photos from being uploaded to Dropbox automatically in the Backup tab.
Way 6. Cut off Network Connection
Due to the online storage nature of Dropbox, the easiest way for how to stop syncing to Dropbox is to disconnect from the Internet (Wi-Fi or metered network), which will make file synchronization stop instantly as well.
However, when you restore the network connection, file uploads will automatically resume as well.
How to Stop Dropbox Sync to Computer
If the synced Dropbox files occupy a lot of hard drive space on your computer, there are two solutions for you to stop syncing Dropbox files locally.
Way 1. Stop Dropbox from Syncing Locally with Selective Sync
Dropbox selective sync gives you the option to choose which folders to remove folders from your desktop and still have them saved on the cloud. In this way, you can not only manage your computer storage but also make sure only appropriate folders are synced to computer. To enable selective sync, you should:
Step 1. Go to Dropbox Preferences.
Step 2. Select Sync and click Select folders under Selective sync.
Step 3. Then, a window will pop up showing all your root folders. Uncheck the folders you want to exclude from syncing and hit Update.
If your Dropbox selective sync is not working to remove folders from local space, you can restart the Dropbox program and relaunch the sync process.
Way 2. Keep Dropbox Online Only to Stop Dropbox syncing Locally
By keeping Dropbox files online-only (used called Dropbox Smart Sync), you can free up space on your computer by storing your files and folders entirely in the cloud, but they are also available on your computer. But it is important to stress that, currently, this function is only accessible for all Dropbox plans except Basic accounts.
Step 1. Run the Dropbox sync client on your computer and head to the Dropbox sync folder on File Explorer (Windows) or Finder (Mac).
Step 2. Right-click the file or folder which you want to change sync status, and select Make online-only.
More Flexible Way to Perform Dropbox Sync
CBackup, a free cloud backup and sync service, supports you in syncing files and folders to Dropbox selectively. It performs one-way sync from your computer to Dropbox, which can help you save local space easily. You can perform file sync tasks with schedules (specific time, daily, weekly, or monthly).
Also, it offers to upload files to OneDrive, Google Drive, and multiple public clouds. Its Backup feature allows you to backup files to CBackup Cloud and public clouds, and backup files from one cloud to another simply and fast. Let’s take a look at how to perform Dropbox sync on CBackup:
Step 1. Sign up for an account for CBackup. Install the CBackup software on PC and log in.
- Note:✎...
- CBackup supports syncing local as well as external hard drive to Dropbox. If you wish to upload external files, connect the storage device to your computer beforehand.
Step 2. Choose the Storage tab, pick Dropbox, and click Authorize Now to complete the authority to CBackup.
Step 3. Select Sync and then Sync PC to Public Cloud.
Step 4. Expand your hard drives to select items to sync in the Source section, and then choose a Dropbox folder as the sync destination. Finally, tap on Start Sync to upload data to Dropbox now!
If you desire to perform Dropbox auto synchronization, please tap on Settings and enable Scheduler to choose an appropriate mode to sync files. It’s here, you can configure File Filter to exclude files from Dropbox sync with one click and use Email Notification to set up reminders for your tasks.
Summary
How to stop Dropbox sync on computer and iPhone with 8 effective methods are presented on this page. We not only cover guides to stopping syncing to Dropbox but also how to disable Dropbox files syncing locally to save computer space.
If you need an easy and convenient way to perform Dropbox sync, the powerful backup and sync software CBackup may help you. It allows you to upload to Dropbox and more clouds without local file copies, and enables you to backup Dropbox to Google Drive, OneDrive, and other clouds with one click.
Free Cloud Backup & Sync Service
Transfer files between cloud drives, combine cloud storage to gain free unlimited space
Secure & Free