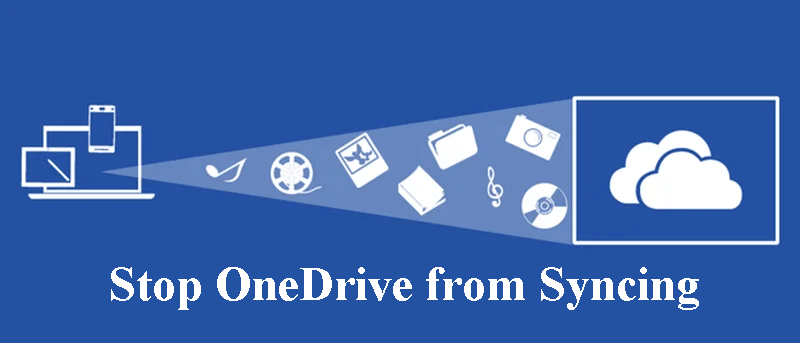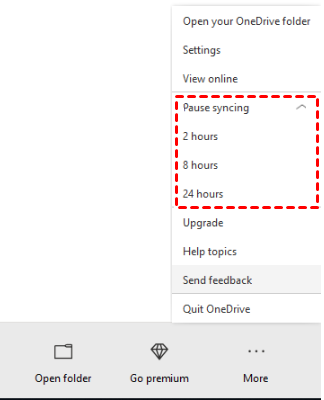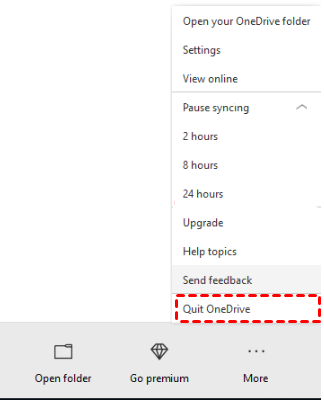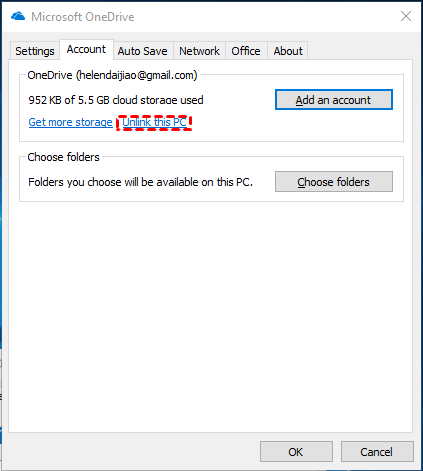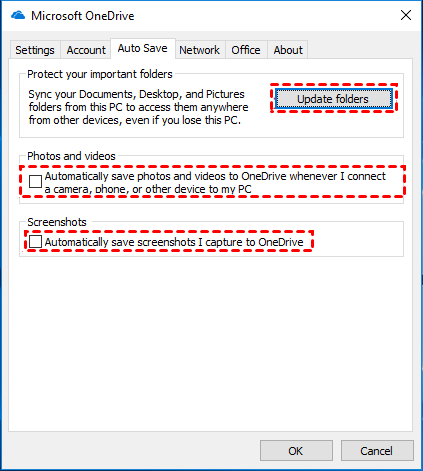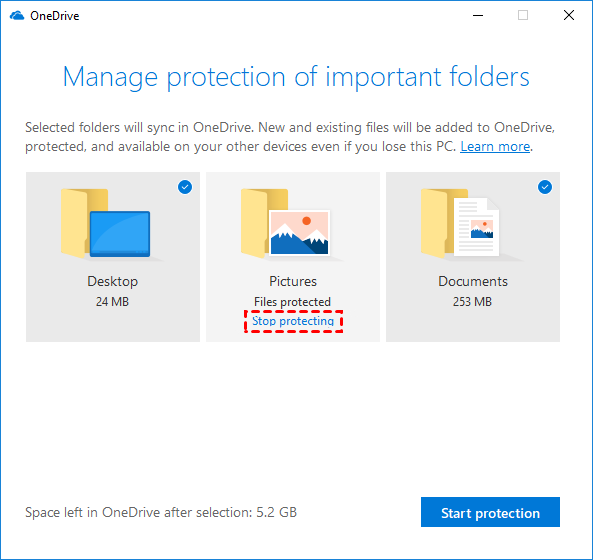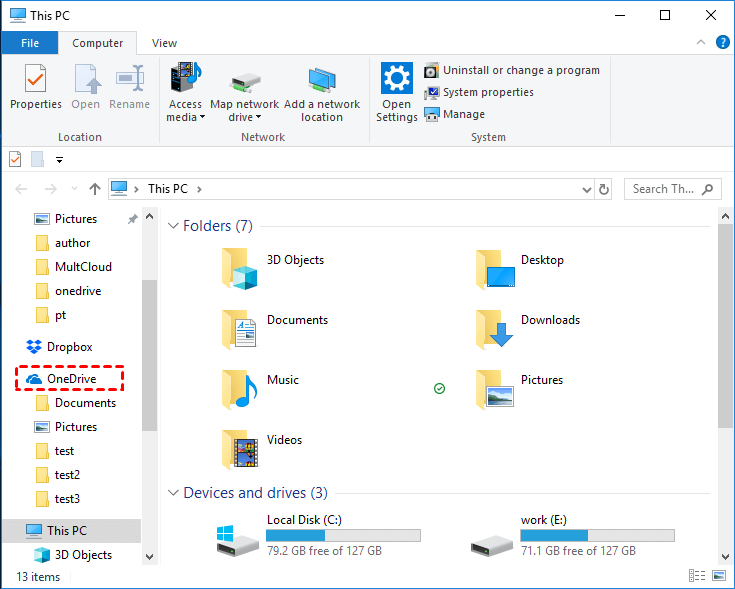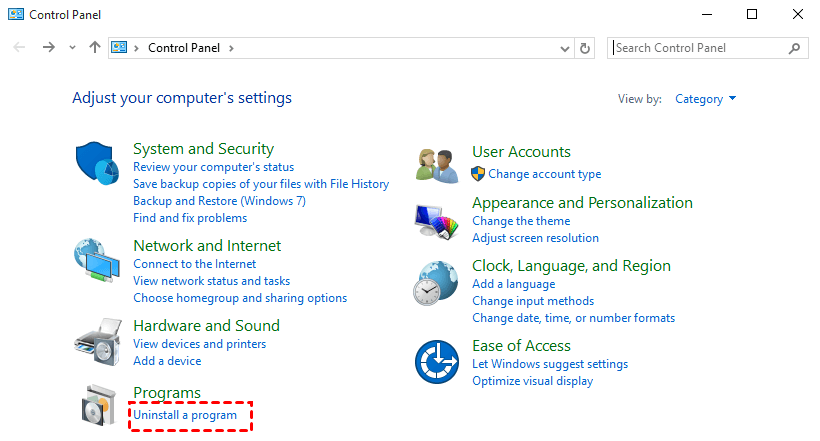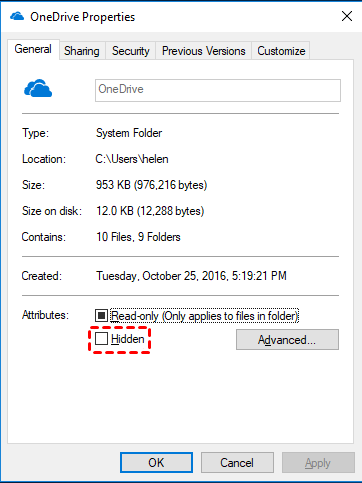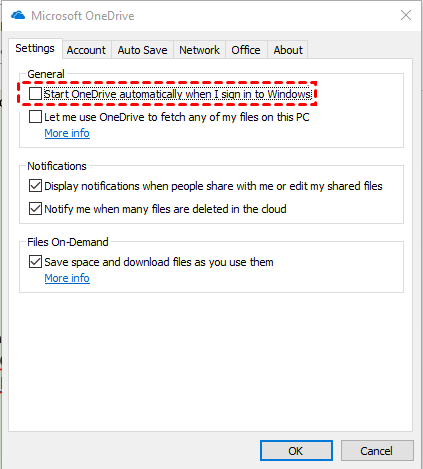Top 10 Ways to Stop OneDrive from Syncing
This article will show you 10 free ways to stop OneDrive from syncing files on Windows 10, 11, 8, 7 and introduce a free OneDrive alternative to you to backup and protect your files.
Quick Guide
Can I stop OneDrive from syncing files on Windows 10?
“Previously, OneDrive worked perfectly on my Windows 10 computer. But now, there is something wrong with its sync feature. It has kept syncing for a week and I can't stop it. The OneDrive Support Team said it was stuck and told me how to restart it. But this method doesn’t work. Do you know how to stop OneDrive from syncing on Windows 10? Please give me some suggestions. Thanks.”
Why need to stop OneDrive sync files?
If you are using OneDrive to backup and sync your files including photos, pictures, images, docs, sheets, excels, videos, etc. on Windows 10 computer or other devices, chances are that you need to disable OneDrive sync sometimes. For example, OneDrive keeps syncing your files but with little progress or the sync process seems never to finish.
In some cases, you may put the wrong items at syncing. Or, OneDrive has been automatically syncing files that you don’t want it to. If you are facing the same or similar situation, you may wonder if you can stop OneDrive from syncing on Windows 11, 10, 8, 7. The answer is yes. The following contents will show you how to stop syncing OneDrive.
How to stop OneDrive sync on Windows 10
There are 10 ways to help you stop OneDrive from syncing. No matter what devices you are using and which system you running, you can try the following ways to solve your OneDrive sync problem. If you have no time or patience to handle this kind of issue or avoid the issues in the feature, you can turn to the last part to use a OneDrive alternative - CBackup directly.
✎Note: The following will take the personal OneDrive free App in Windows 10 for example.
Let's learn how to disable OneDrive sync with detailed steps.
Way 1. Pause OneDrive app
If you just want to stop OneDrive synchronization temporarily, you can use the “Pause syncing” function of the OneDrive app. It allows you to choose to pause for 2 hours, 8 hours, or 24 hours. Just click the OneDrive icon in the system tray. If the OneDrive icon is not visible, click the “Show hidden icons” button in the notification tray. Then, click “More (three dots)” in the pop-up windows and click “Pause Syncing”
✎Note: No matter how long you choose to pause OneDrive, you can resume its syncing at any time you want. It will start working immediately after resuming.
Way 2. Quit OneDrive app
Simply closing OneDrive app is also a way to stop it from syncing. To quit the OneDrive app, you can just click OneDrive icon in the system tray and select “Quit OneDrive” in above more pop-up menu. Then, OneDrive will be closed and all running tasks will be stopped.
Way 3. Unlink computer from OneDrive account
You can also turn off OneDrive sync by disconnecting computer from OneDrive account. Click “Settings” in pop-up menu as shown above. In the “Account” tab of the pop-up window, click “Unlink this PC” and then unlink the account from the PC.
Way 4. Disable network connection
Cutting off network connection is an indirect way to stop syncing. You can cut off network supply for your computer or disable cellular data and Wi-Fi connection for your mobile phone. Turn the phone into “Airplane Mode” will also cut off its network connection. Or, just set application upload and download speed to zero.
Way 5. Change automatically sync settings
OneDrive may automatically sync your files because of some settings. Therefore, you can disable some automatic sync settings in your OneDrive. Usually, you should uncheck “Automatically save photos and videos to OneDrive whenever I connect a camera, phone, or other devices to my PC” and “Automatically save screenshots I capture to OneDrive” in "Auto Save" tab to discontinue auto-sync.
✎Note: If you have chosen to protect a folder, you can click “Update folders” > “Stop protecting” to cancel automatic protection.
Way 6. Remove source files in OneDrive Folder
How to stop OneDrive from syncing everything? Choosing no source folder makes OneDrive have no file to operate and this will actually stop the sync task. As we all known, all files in the local OneDrive folder will be synced to the online cloud. Thus, if you don’t want certain or any of the files been synced to OneDrive, you can click OneDrive icon on the system tray and click “Open folder” to OneDrive local folder and clear the files in it.
Way 7. Uninstall OneDrive
If the methods above can’t solve your problem and make OneDrive stop syncing, you can search for and open “Control Panel” from the “Start” menu and go to “Uninstall a program” to uninstall OneDrive. Uninstall OneDrive won’t delete your files anywhere. Neither in the cloud nor on your computer, so don't worry.
Way 8. Hide OneDrive
In some versions of Windows operating systems, OneDrive is built-in and can’t be uninstalled. If you cannot uninstall OneDrive successfully, you can hide it to stop OneDrive from syncing. Just go to the Windows file explorer, right-click on OneDrive and select “Properties”. Then, in the pop-up OneDrive “Properties” window, under the “General” tab, check “Hidden”. Click “OK” to save and exit. Finally, quit OneDrive from its system tray icon to stop OneDrive from syncing.
Way 9. Stop OneDrive from automatic startup
If you stop OneDrive from automatic startup, it cannot start work and sync your files automatically. You can just uncheck “Start OneDrive automatically when I sign in to Windows” in “Settings” tab.
Way 10. Use the OneDrive Troubleshooter
Run the OneDrive troubleshooter and see if it helps you.
Bonus tip: Use a better way to protect your files to OneDrive
In fact, many users claimed that they are having trouble when syncing files with OneDrive. Sometimes, OneDrive keeps syncing files that you don’t want to sync. And sometimes, OneDrive is not syncing for unknown reasons. Therefore, no matter whether you can’t solve these issues or you want to get rid of these issues in the feature, you can use a free cloud service like CBackup to replace the OneDrive desktop app.
CBackup allows you to sync and backup Windows PC files to OneDrive, Google Drive, Dropbox and its CBackup Cloud, and restores the backups at any time. Let’s follow the steps below to upload files to OneDrive easily with CBackup.
1. Download and install the CBackup PC client on your Windows PC.
2. Run the software. Then, sign up for a CBackup account and sign in.
3. Click on the Storage tab and select OneDrive to add, and then follow the on-screen guide to connect your OneDrive account to CBackup.
4. Click on the Sync (or Backup) tab and click on Sync PC to Public Cloud (or Backup PC to Public Cloud).
5. Select the files or folders on your computer that you want to sync, and select OneDrive as the sync or backup destination.
6. After selecting, click Start Sync (or Start Backup) to sync or backup files to OneDrive easily.
- ★Tips: You could configure the useful functions in Settings on the bottom left corner before backing up:
- Scheduler helps you to set up a schedule sync or backup on regular basis, like daily, weekly, monthly or one time only, save your time and efficient.
- You will get email about the upload result once you set up the Email Notification and especially useful when you are not stand by the computer side.
- If there any file types you don't want to transfer, just use File Filter to exclude the file types, as well as you could include the file types you want to backup. Of course, it will sync and backup all file types by default.
Besides, CBackup has other highlights that you may perfer to try:
- Sync files from local computer, external hard drive, SD card, etc. to mainstream clouds, like Google Drive, Dropbox, OneDrive, etc.
-
5GB free cloud storage space of CBackup Cloud, or more storage space plans.
-
Combine your OneDrive storage space for free by merging multiple cloud drives, even different cloud platforms, especially useful when your OneDrive storage full.
-
Cloud to cloud sync will help you to transfer files from one cloud to another easily.
-
You could use cloud to cloud backup to protect your cloud data to another cloud, recovery data safely and quickly if required.
Summary
That’s all about how to stop OneDrive from syncing, you can try to solve your problems. However, chances are that you will fail to handle this issue and meet other sync or uploading issues with OneDrive in the feature. Therefore, you are recommended to use CBackup as the best alternative to OneDrive. What's more, CBackup also offers free many other powerful features and has a clear interface and user-friendly design. Why not give it a try.
Free Cloud Backup & Sync Service
Transfer files between cloud drives, combine cloud storage to gain free unlimited space
Secure & Free