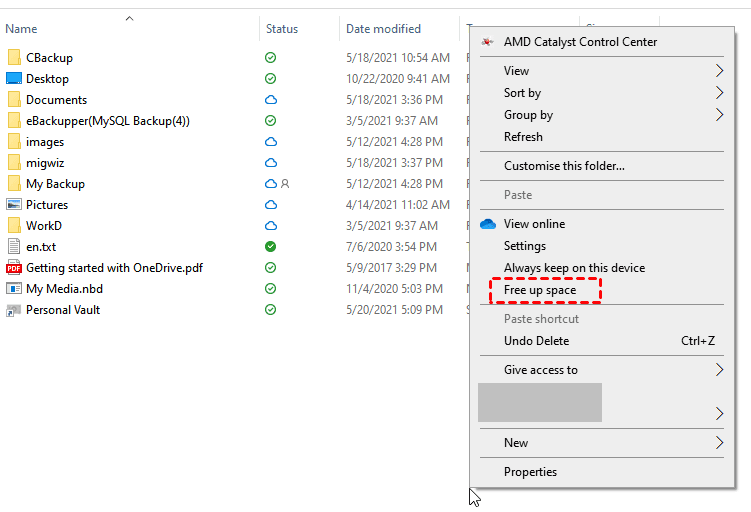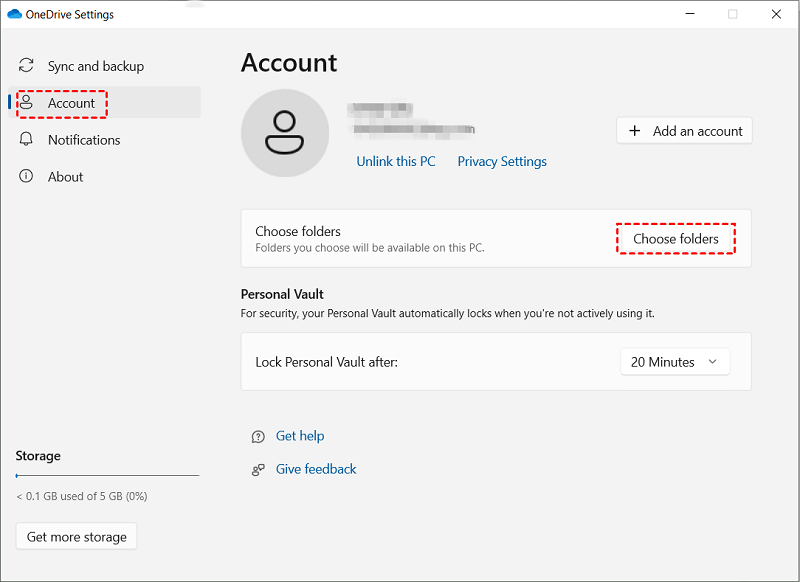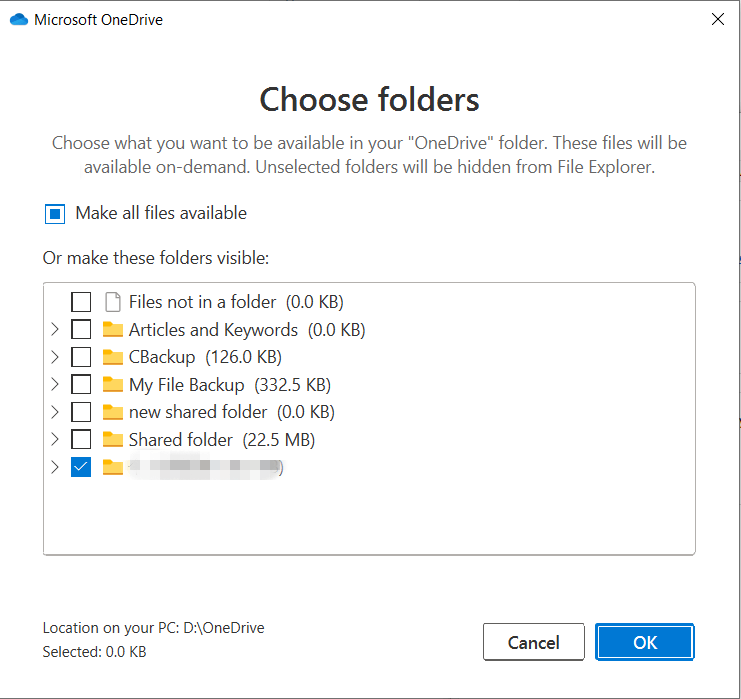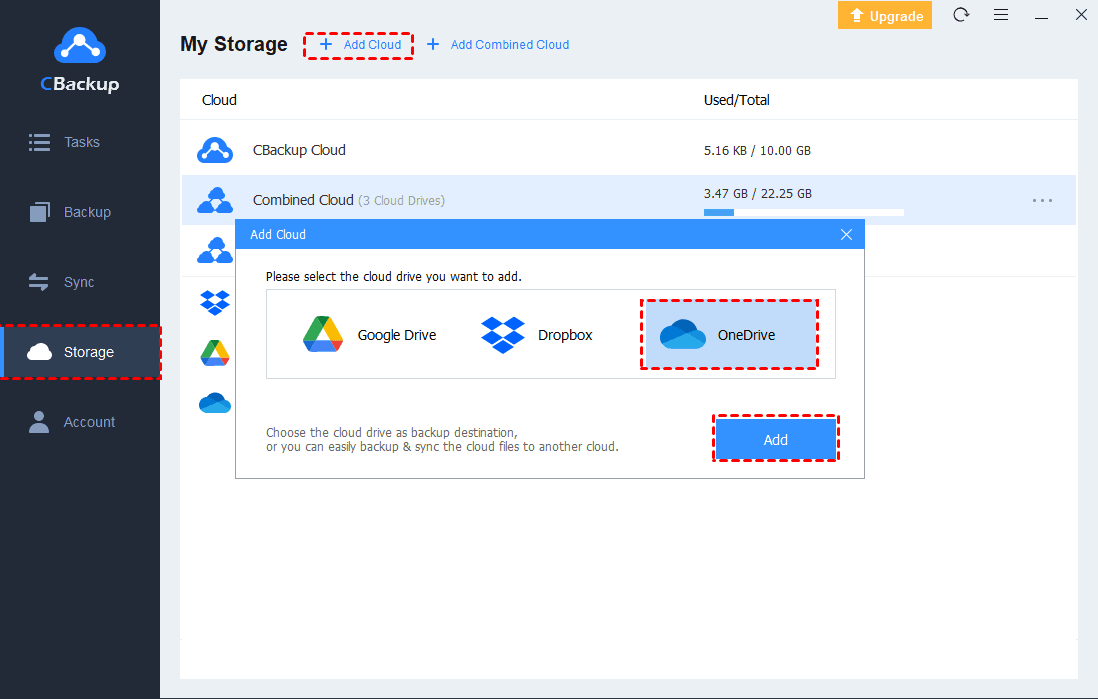3 Ways Available: How to Stop OneDrive Storing Files Locally
Read the full guide to stop OneDrive from storing files locally and then increase your OneDrive free space to store your data.
Does OneDrive keep files locally?
I am using OneDrive to save my computer files. I am wondering: Does OneDrive keep copies of files on my computer too? My computer storage space is not enough, so I want to free up disk space. Any way to solve it? Thanks a bunch!
- User case from Microsoft Community
Yes, OneDrive stores files locally on your device. OneDrive keeping files locally provides you with the flexibility to work seamlessly, allowing you to access and work on your files at any time, regardless of your internet connectivity.
There is no doubt that OneDrive files stored locally can take up a lot of hard drive space. If your computer is full and you want to free up storage space on your computer, you can opt to stop OneDrive from storing files locally.
Benefits of letting OneDrive keep files online only
Why choose to stop OneDrive from saving locally? Because of your device's limited storage space, or the unstable security of your device, etc. No matter for what reason, allowing OneDrive to keep files online only can offer several benefits.
- Save local storage space: By keeping OneDrive files online only, you can conserve valuable space on your local storage devices, such as your computer's hard drive.
- Enhanced security and privacy: Storing files exclusively in the cloud can enhance security and privacy, especially if your local device is vulnerable to security threats such as theft, loss, or malware.
- Improved Accessibility from Multiple Devices: Storing files online only allows for accessibility from multiple devices, enabling you to access your files from any location and any device with an internet connection.
- Streamlined Collaboration: Storing files exclusively online can streamline collaboration, as it ensures that all collaborators are accessing the up-to-date versions of the files.
- Flexible Recovery: With files stored exclusively in the cloud, you can benefit from the recovery features provided by OneDrive. This reduces the risk of data loss due to local hardware failures, as files are securely stored in the cloud.
If you are looking for ways to solve how to stop OneDrive storing files locally with online only, you can follow the guide below to choose the suitable way.
How to stop OneDrive from storing files locally: 3 quick ways
To let OneDrive stop storing locally, you can utilize three quick methods below. These straightforward approaches offer you greater control over your data storage preferences, addressing concerns related to limited storage capacity, security, and privacy, while facilitating efficient cloud-based file management.
Way 1. Keep files online only by clicking Free up space
How to stop OneDrive from saving locally? It is nothing to worry about. You can try "Free up space", a feature of OneDrive Files On-Demand. Once you enable Free up space, all your files will appear in File Explorer as online-only files, without occupying any space on your device. While connected to the internet, you can seamlessly work with these files just like any other locally stored file.
Follow the guide to free up local space for OneDrive:
1. By inputting OneDrive in the search box to run the OneDrive desktop app.
2. Click the OneDrive icon in the taskbar > click Help & Settings > select Settings.
3. Click Sync and backup > Advanced settings > find Files On-Demand and click Free up disk space.
4. Go to the OneDrive folder. If your file is with a blue cloud, it means that the file is only available online.
5. If your file is with a green circle plus a checkmark, it means that the file is kept on this device. You need to right-click the folder and select Free up space to store the file online only.
Way 2. Keep files online only by hitting Choose folders
How do I stop OneDrive from saving locally? There is another easy way. You can also use "Choose folders", a feature of OneDrive selective sync to select which folder to sync to your computer. Read the following full guide to learn how to store OneDrive files online only.
1. Click OneDrive icon in the taskbar.
2. Click Help & Settings and click Settings.
3. Hit Choose folders under the Account window.
4. Choose folders you only want to access on your computer and click OK.
Way 3. Sync files to OneDrive and Keep them online only via CBackup
A more easy approach to ensuring that OneDrive retains files only in the cloud involves using CBackup, a free cloud backup and synchronization solution. By utilizing its sync feature, you can seamlessly synchronize files from your PC to the cloud without the need for a local copy, as it performs one-way sync from PC to cloud.
Besides that, its useful features may help you to manage your files more efficiently. Let's have a look.
- It supports multiple cloud drives like OneDrive, Google Drive, Dropbox, etc.
- Its scheduled sync feature can help you to sync files to cloud automatically. It can save you time instead of manually syncing files.
- It is also a professional backup service, which allows you to use OneDrive for backup only, as well as for other clouds like Google Drive, Dropbox, and so on.
Now, read the detailed description to learn how to use the powerful tool to stop OneDrive storing files locally.
1. Begin by creating a free account for CBackup. Then launch its desktop application and log in using your credential.
2. Access the Storage section first, and select OneDrive. Click on Authorize Now to provide CBackup with the necessary permissions to manage your OneDrive files effectively.
3. Proceed to the Sync section and select Sync PC to Public Cloud.
4. Under the Source tab, choose the specific folders and files you wish to synchronize. Select a designated OneDrive folder under Destination to store your local files.
5. Once you've made your selections, click Start Sync to initiate the synchronization process, allowing your files to sync with OneDrive and remain online only within OneDrive.
Further reading: How to increase OneDrive storage space for free
Until now, you may have already stopped OneDrive from storing files locally. And you may worry about your OneDrive limited storage space to store your large files, as it only offers 5GB of free space. So you may want to get unlimited OneDrive storage space. Luckily, you can only use CBackup to get that without paying anything. Here is the guide:
1. Open CBackup and then click Storage tab.
2. Click Add Cloud to select OneDrive, and you need to sign in with your other OneDrive accounts to click Add.
▶Tip: You can repeat this step to add multiple accounts, and you can even add Google Drive or other supported cloud accounts, like Dropbox, OneDrive for combination.
3. When you complete the authorization, click Add Combined Cloud.
4. Rename the newly combined cloud, select all of your OneDrive accounts and then hit Next. And then you can change cloud order and finally click Combine.
5. When you want to enjoy the newly combined cloud, you can choose to create a backup task by clicking Backup > Backup PC to CBackup Cloud and you will see the combined cloud under the backup destination.
Sum up
The post offers the reason why OneDrive keeps files locally, the benefits of storing files online only, and 3 methods to stop OneDrive from storing files locally. You can read the post to find a suitable one to solve your issue. With CBackup, you can perform OneDrive one way sync from local to cloud effortlessly, and automatically upload PC files to OneDrive.
What's more, if you worry about your OneDrive limited storage or if you want to get unlimited storage space, you can try to use CBackup to increase your OneDrive storage space at no cost.
Free Cloud Backup & Sync Service
Transfer files between cloud drives, combine cloud storage to gain free unlimited space
Secure & Free