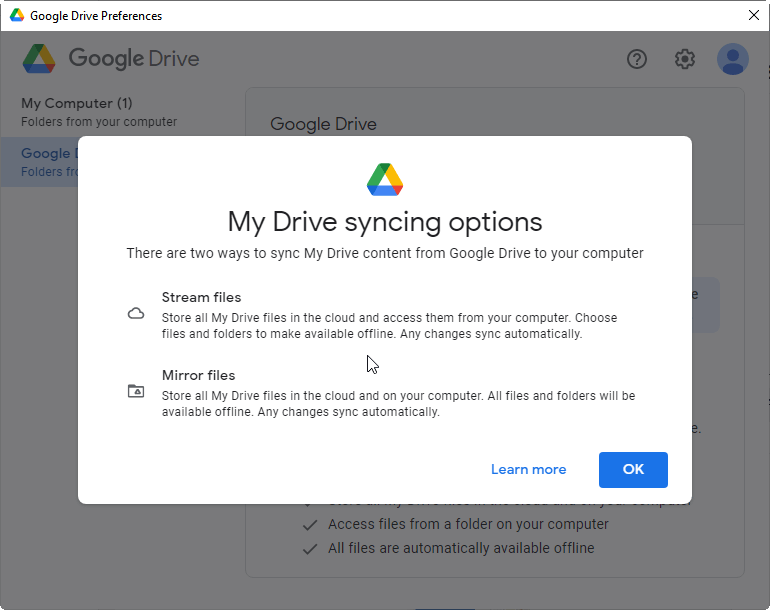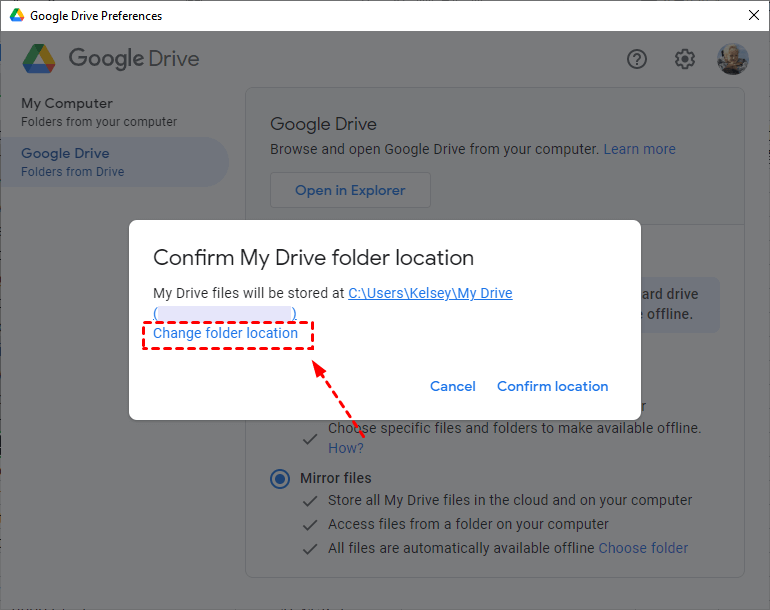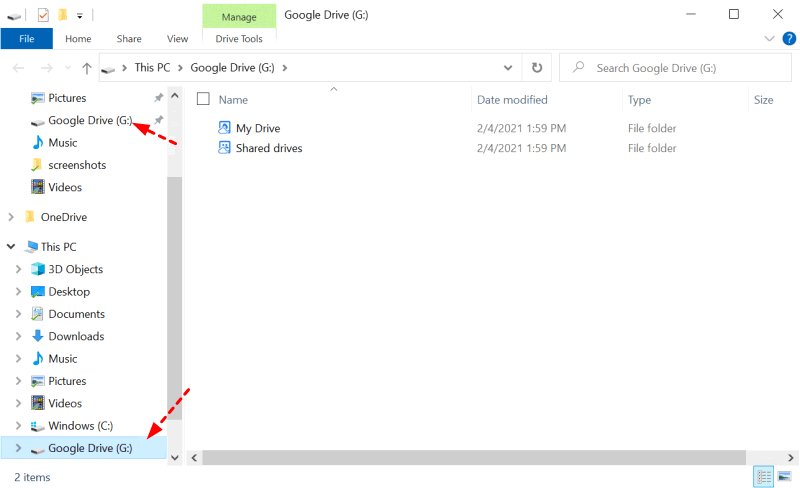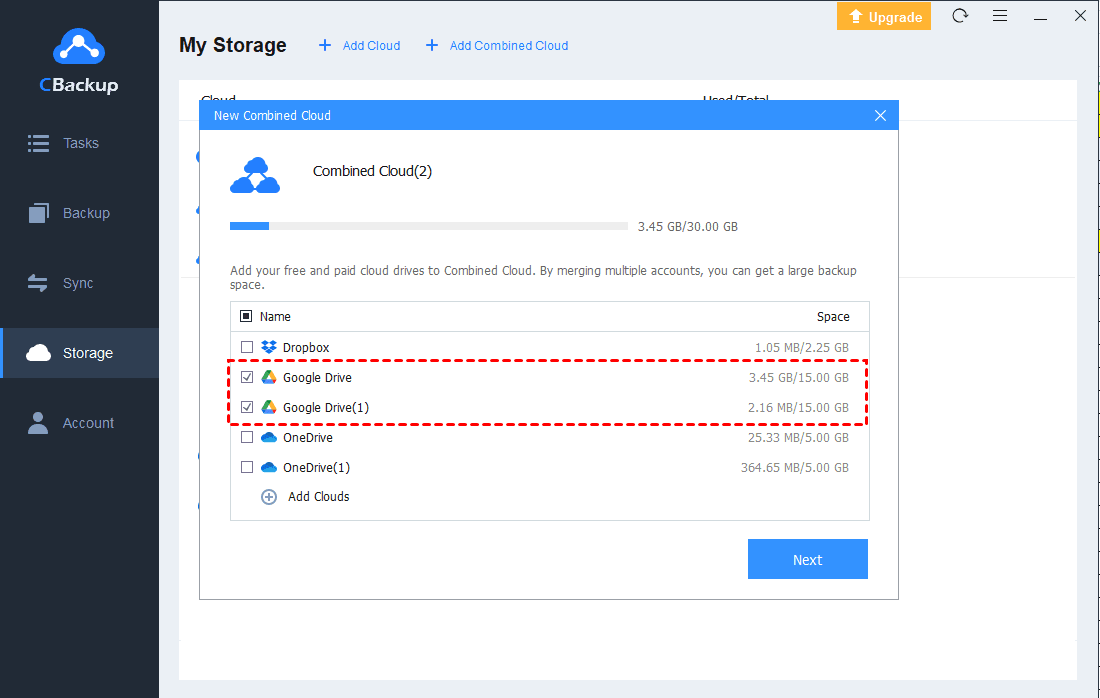Stream Files vs. Mirror Files: Which Is Better for Managing Files?
Stream files vs. Mirror files, which one to better to apply? What are the differences between them? Find a clear answer on this page, and know a free way to get unlimited Google Drive space.
Quick Guide
Stream Files vs. Mirror Files
Starting in October 2021, Google Drive launches a new desktop application - Drive for desktop, for Windows and macOS devices. This new utility allows users to backup computer files to Google Drive, and synchronize Google Drive files to computers automatically.
To sync Drive files to your computer, there are two options: Stream files and Mirror Files. Google Drive Stream files vs. Mirror files, we will compare the two in file access, file storage, and file availability. Please keep reading.
Part 1. Mirror Files
With Google Drive for desktop, you can pick either Mirror or Stream files from Drive to your device. When you choose Mirror files:
☛File Access
If you apply Mirror files to sync Drive content to a PC, you can access the Drive data from a folder, named My Drive, which is usually located at C:\Users\[your username]\My Drive. And you can change the folder location by clicking the Change folder location position when you switch from Stream files to Mirror files.
☛File Storage
For Mirror files, all the Drive documents are saved on both your computer and Google Drive. And the data will take up space on your computer.
☛File Availability
You can access the cloud files on your laptop from the My Drive folder on your computer when you are not connected to the Internet.
Part 2. Stream Files
When you select streaming files from Drive to your device:
☛File Access
You can obtain the files you have kept at Google Drive from a hard disk titled Google Drive on Windows File Explorer or Mac Finder. Any changes to the items in Google Drive will be synced automatically to this hard disk.
☛File Storage
For Stream files, all your Google Drive contents are stored in the cloud. And files will not take up space on your computer until you open them or set them offline available.
☛File Availability
All streaming files in the Google Drive disk are only accessible when you are on an internet connection. But you can use Google File Stream to sync folders and set specific files to Available offline so that you can reach them even if you are out of a network connection.
Differences Between Stream Files and Mirror Files
Stream files vs. Mirror files on Google Drive, from the comparison of accessing, storing, and availing files from the cloud to your local computer, we can figure out that there are some significant differences between the two choices.
-
When you mirror files, it is a local folder, which will sync cloud data with the computer. All mirrored files will be accessible in the local folder whenever necessary.
-
When you stream files, it is more like a remote cloud drive, in which the cloud data will not occupy the hard drive space on your computer unless you open files and make them available offline. But you can only access online files when you have a reliable internet connection.
-
Another important point is that the Google Drive hard disk will only be displayed when you run Drive for desktop on the laptop.
Should I Choose Stream Files or Mirror Files on Google Drive?
If you need to Google Drive files on your computer when you are not connected to the Internet and the storage of your computer hard drive is large enough to hold all cloud files, you can choose to mirror files.
If you don’t have much space on the local hard drive, it is recommended to pick streaming files, which will help to save the local space on your computer drive. And you can set certain documents/folders to be available for your offline access easily.
Best Way to Get Unlimited Google Drive Space for Free
Though you can perform mirroring files from Google Drive to your computer to save space on the local hard drive, it is easy to run out of all Google Drive space with the tiny 15GB of free space. How to get more even unlimited Google Drive storage space for free? You can use professional software to combine cloud storage and gain more Google Drive storage without payment.
CBackup is an essential cloud backup tool that supports merging paid and free space of multiple accounts to obtain more storage with ease. Google Drive accounts, OneDrive accounts, and Dropbox accounts are supported on CBackup. For example, you can combine 10 Google Drive accounts with 15GB of free space to get 150 GB of Google Drive space effortlessly. The more accounts you combine, the bigger space you get.
Furthermore, this competent service allows you to backup data from computer to mainstream clouds, like Google Drive, on a schedule. And it entitles you to backup cloud data to another cloud storage with simple clicks.
Follow the guide below to use CBackup to get unlimited Google Drive storage step by step.
Step 1. Please create a CBackup account. Launch CBackup on your computer, and sign in to it.
Step 2. Choose Storage, pick Google Drive, and hit Authorize Now. Then, authorize CBackup to access the account storage space.
Step 3. Add other Google Drive accounts or other cloud storage accounts to CBackup in the same way. Tap + Add Combined Cloud on the top.
Step 4. Edit the combined cloud name if needed. Select the accounts that you want to merge, press Next, and continue to complete the integration.
Step 5. The combined cloud will be presented on the list of your storage. You could backup files to the combined cloud by selecting it as the backup destination in the Backup > Backup PC to Combined Cloud tab.
➯Other powerful features of CBackup:
- Sync computer to cloud: It allows you to sync computer files to Google Drive, OneDrive, Dropbox, and other public clouds for free.
- Scheduled sync: It offers four flexible auto-sync modes (daily/weekly/monthly), making it easy to upload computer data to cloud.
- Backup Google Drive files: It provides Cloud to Cloud Backup to help you move files between clouds freely and quickly. For example, you can backup Google Drive to OneDrive in minutes.
- Backup computer with CBackup Cloud: CBackup Cloud comes with 5GB free storage and gives 1TB and 5TB storage plans at a pretty low price.
Conclusion
When you use Google Drive for desktop, Stream files vs. Mirror files, you don't know which one to choose. I recommend you choose the stream setting. It will use little local storage, as well as enable you to manually select folders and files to sync offline.
If you are eager to get more Google Drive storage, it is strongly suggested you merge Google Drive accounts to expand Google Drive or gain unlimited cloud storage space using CBackup. Give it a try and it won't let you down.
Free Cloud Backup & Sync Service
Transfer files between cloud drives, combine cloud storage to gain free unlimited space
Secure & Free