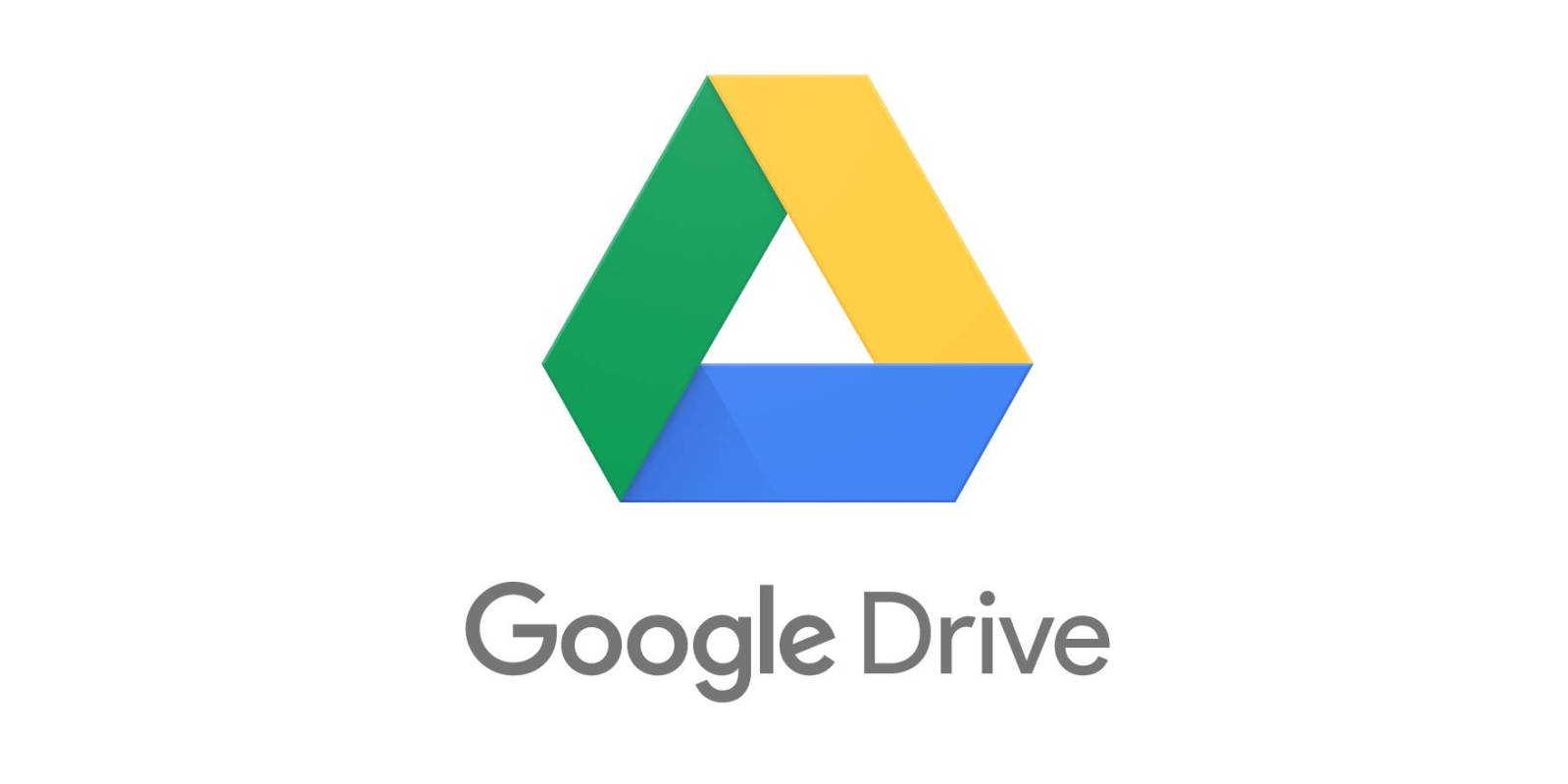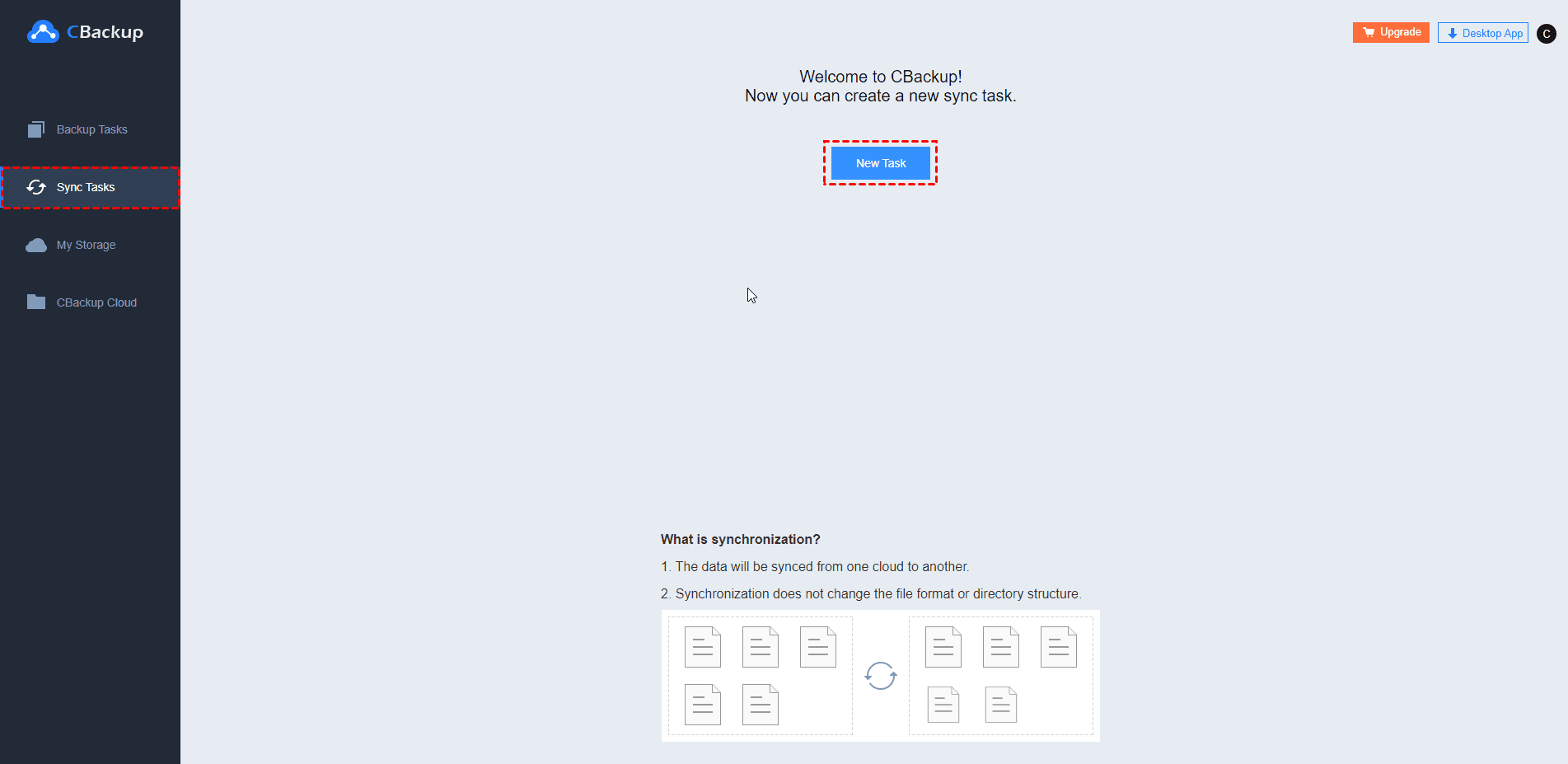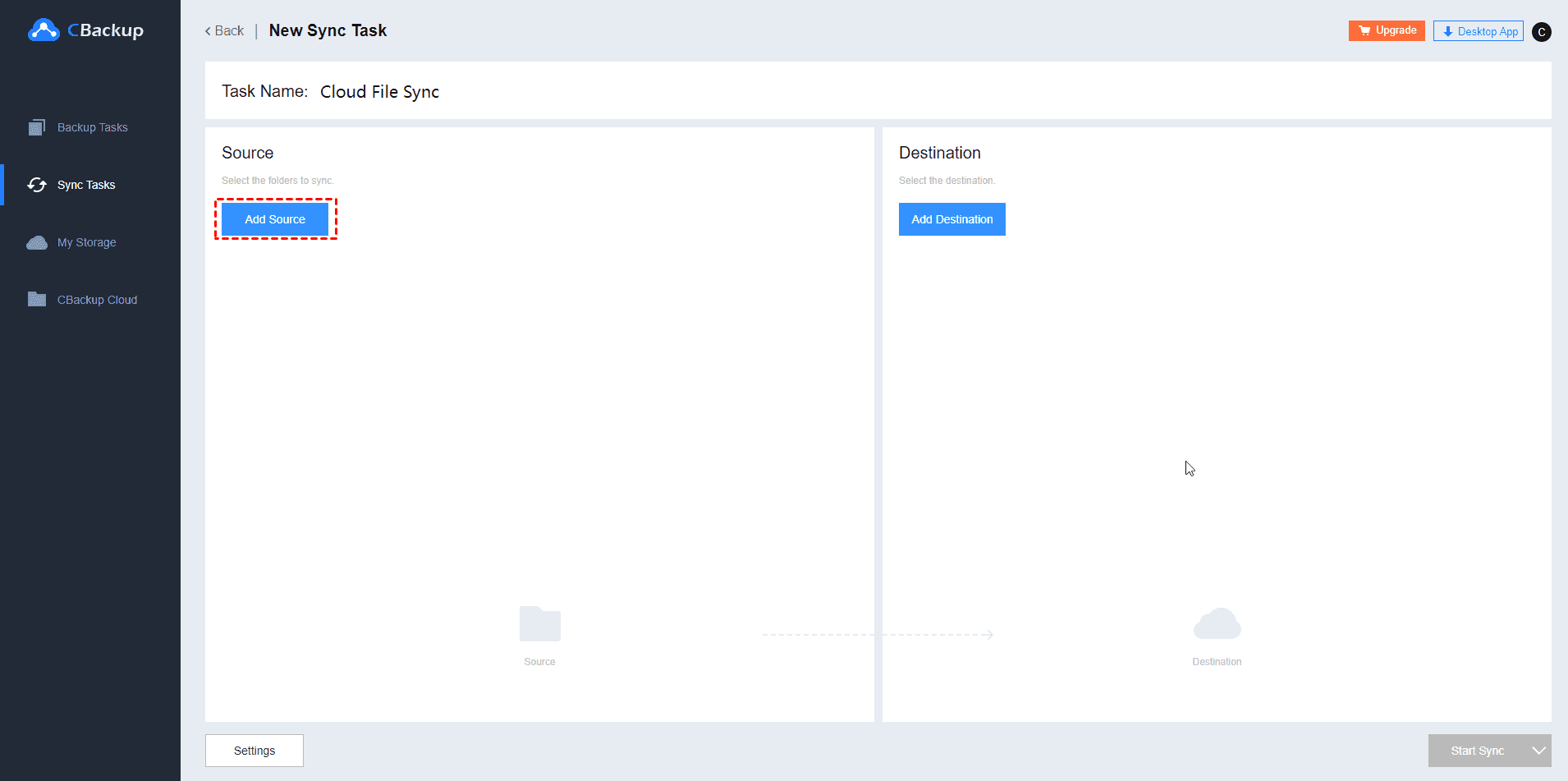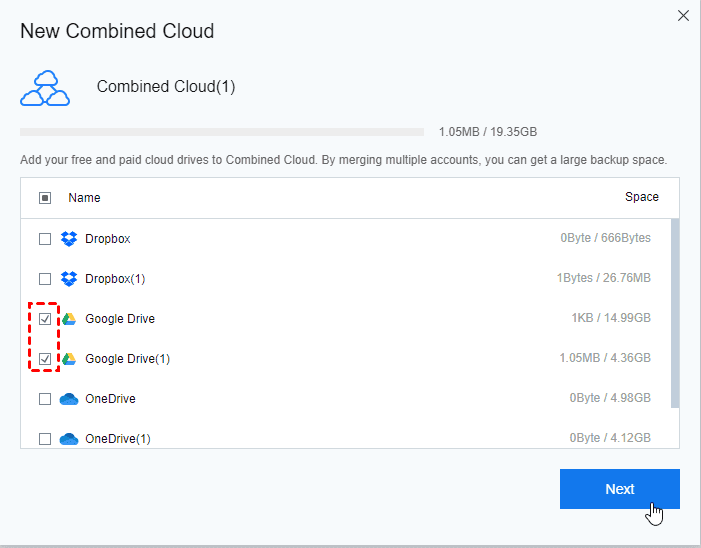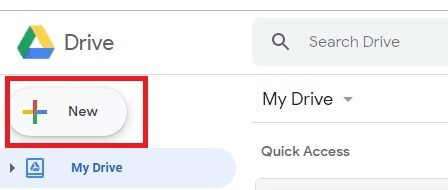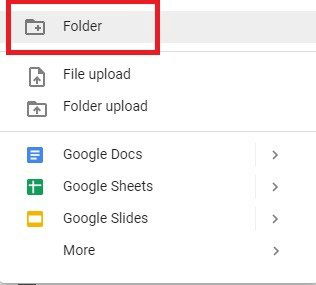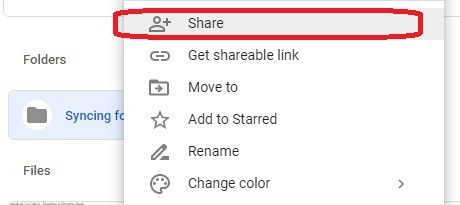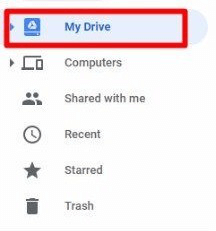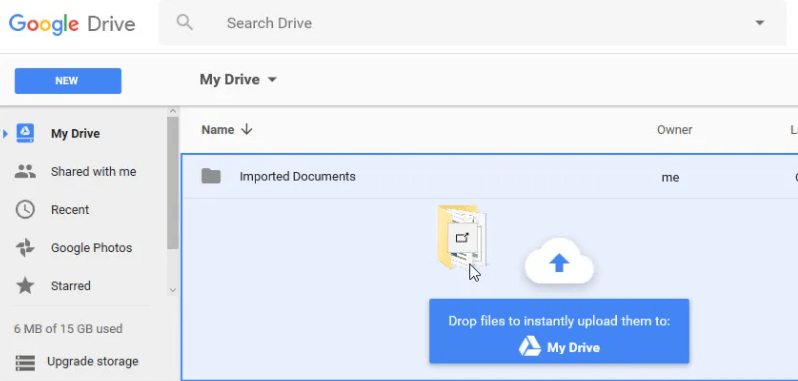How to Sync 2 Google Drive Accounts on Your Computer | 4 Free Ways
Read this article to learn how to sync 2 Google Drive accounts easily and 1 tip about managing multiple Google accounts on a single computer.
Can you sync two Google Drive accounts?
Google Drive is an online cloud storage service launched by Google. People choose Google Drive because of its high security and high integration with other Google Workspace apps, like Gmail, Chat, Google Docs, etc. Plenty of users have more than one Google Drive account. One may be used to store personal files, such as photos, and videos, and the other applies to work documents.
However, when it comes to syncing 2 Google Drive accounts, you will find there is no official way to get it done. How to sync two Google Drive accounts on your computer? How to manage Google Drive multiple accounts on the same computer? Keep on reading to find clear answers.
Sync 2 Google Drive accounts easily with 4 free ways
In this chapter, we will provide you with four different ways to solve how to sync two Google accounts. These methods vary in terms of difficulty and ease. If you need to synchronize the entire account or a large number of files in the account, we recommend that you choose the first method - using a cloud sync tool, because it is the easiest and most efficient.
Option 1. Sync 2 or more Google Drive accounts with cloud sync tool
CBackup is a professional cloud backup/sync service. It supports seamless synchronization of two Google Drive accounts with no need to switch accounts. In addition to Google Drive, this tool also allows you to synchronize Google Drive to other cloud storage providers, including OneDrive, Dropbox, FTP/SFTP, etc.
Besides, there is a special feature in CBackup - cloud storage combination. Specifically, you can link two Google Drive accounts together for easy management of all cloud accounts.
Follow the guide below to learn details about how to sync one Google Drive to another.
1. Locate the CBackup sign-up page, sign up for a CBackup account, and log in.
2. In the My Storage section, tap on Add Cloud. In the pop-up Add Cloud window, select Google Drive to click Add. Then, sign in to your Google Drive accounts to warrant CBackup to access your Google Drive files. After that, connect your other Google account with CBackup in the same way.
3. Click on Sync Tasks and then New Task to create a new cloud sync task.
4. Hit Add Source to select one of your Google Drive accounts as the sync source. Press Add Destination and choose the other Google accounts as your sync destination.
5. Then, click on Start Sync to sync 2 Google Drives easily.
For how to link 2 Google Drive accounts using CBackup, you can click Storage > + > New Combined Cloud in turn, then tick your two Google accounts to merge two Google Drive accounts into one space.
CBackup gives you the ability to add and manage unlimited Google Drive accounts on one computer on a single interface.
Except for CBackup web app, it offers a desktop app that lets you automatically backup files to Google Drive.
Option 2. Sync multiple Google Drive accounts via share feature
The share feature of Google Drive allows you to share all files and folders you save in Google Drive with other Google accounts. You can decide whether people can edit, view, or comment on the shared documents.
1. Go to the Google Drive website, and log in with the Google account that you want to sync files to another account. Click on the New button in the upper left corner, and hit Folder to create a new folder.
2. Drag and drop these files that need to be synced to this newly-created folder. And right-click it to select Share.
3. Add the username or the email address of your second account, and confirm it.
4. Open the incognito mode of your chrome, log in with your second account, and select the Shared with me folder to tap Add to My Drive. Then, the shared folder will be displayed in the My Drive section.
Option 3. Sync two Google Drive accounts by downloading and uploading
You can also sync files from one Google Drive account to another by downloading and uploading them manually. Here are steps to doing it:
1. Log in to the account that you want to sync data to another. In the My Drive tab, select these files/folders you wanna get synced, right-click them, and pick Download.
2. Open another browser window, sign in with your second Google Drive account, click New > Upload files or Upload folder, or drag and drop files/folder to sync 2 Google Drive accounts.
Option 4. Sync Google Drive accounts with Drive for desktop
With the new Google Drive desktop app - Drive for desktop, you can easily run multiple Google Drive accounts and sync files between them. This program allows you to run up to four different Google Drive at the same time, and as many Google Drive accounts as you sign in to, as many Google Drive virtual drives will be created on your computer.
Please carry out the following steps to sync multiple Google Drive accounts on Mac or Windows easily:
1. Download and install Drive for desktop on your computer, click Sign in with browser to start the sign-in process.
2. Then, click on the account avatar on the left and tap on Add another account to sign in with another account.
3. Open the Google Drive folder(disk) of your first account, and copy the files you need to sync.
4. Go to the Google Drive folder(disk) of your second account, and paste the copied files to get data synchronized.
FAQ: How to add multiple google drive accounts on Windows
There is a related that has often been asked by Google Drive users when they search for how to sync one Google Drive to another.
You are entitled to manage Google Backup and Sync multiple accounts or run Google Drive File Stream multiple accounts with the Google Drive desktop app or proficient third-party tools, like CBackup, which enables you to run unlimited accounts of cloud drives in a single interface effortlessly.
Summary
How to sync 2 Google Drive accounts is no longer a difficult task with any one of the foregoing methods. Among these tools, we strongly recommend you download and transfer files between Google Drive accounts with CBackup. It not only offers you to transfer Google Drive to another account with simple clicks but also lets you sync Google Drive to OneDrive and other clouds.
Besides, it offers some basic and advanced backup features, like backing up PC files, combining cloud storage, etc.
Free Cloud Backup & Sync Service
Transfer files between cloud drives, combine cloud storage to gain free unlimited space
Secure & Free