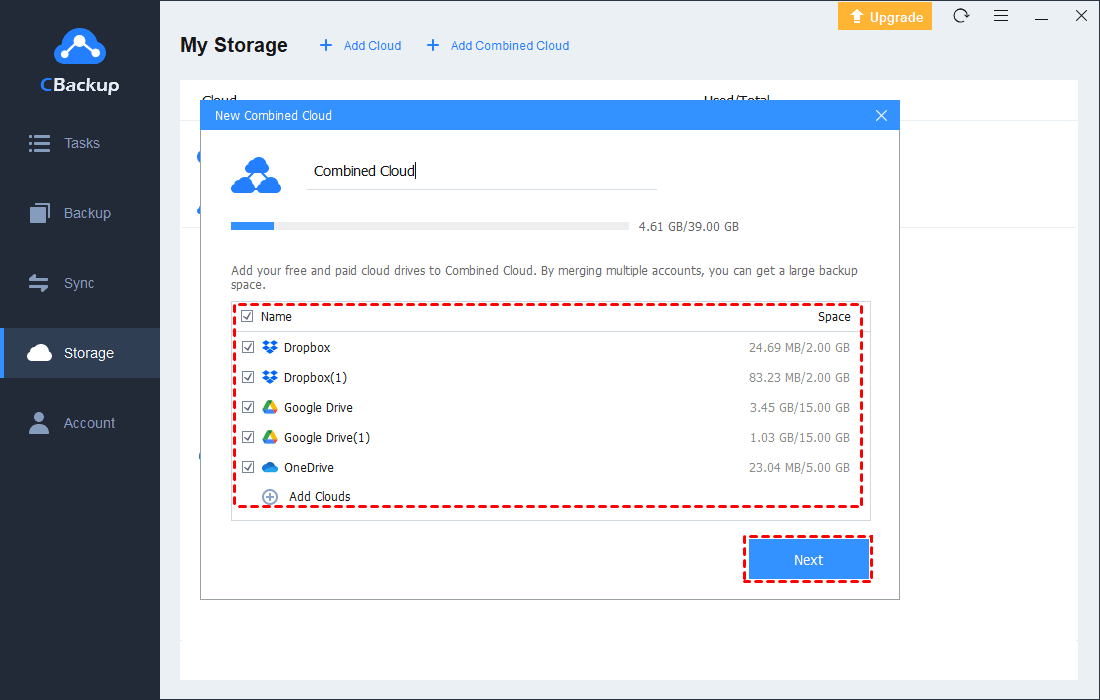Full Guide to Sync Desktop Folder to OneDrive: 2 Easy Ways
This post will tell you 2 easy ways to sync desktop folder to OneDrive. To get further information about them, please keep reading the guideline.
How do I automatically upload my desktop to OneDrive?
OneDrive is a famous cloud service provided by Microsoft. It allows you to backup or sync data from your computer and offers safe cloud storage services. You can get your folder on any device with ease once you perform OneDrive sync from PC to cloud. What’s more, uploading data to OneDrive can protect your data from local disasters, system crashes, virus attacks, and more.
In daily life, many important data will be stored in the desktop folder for convenience. And they are quite easy to be deleted by mistake as well. And it is possible that you need to work on different devices. As a result, you may want to sync desktop folder to OneDrive for a better experience.
How to sync desktop folder to OneDrive: 2 ways
If you want to choose a way to sync desktop to OneDrive, there are 2 different options. You can use OneDrive folder to help you sync computer with OneDrive. Also, you can choose an easy free cloud service to sync desktop folder automatically and regularly.
Way 1. Sync desktop folder to OneDrive via OneDrive folder
OneDrive provides a desktop client on PC. Once you set up it properly, you will have a OneDrive folder on your PC. Data in this folder will be synced between your PC and OneDrive. So, you can use the OneDrive folder to add desktop to OneDrive manually. Let’s see how to get a OneDrive folder and let OneDrive sync desktop:
1. Run the OneDrive client and Enter your email address to Sign in.
2. Then you will see the This is your OneDrive folder window. If you accept the default location for your OneDrive folder, choose the Next button.
3. Then, you will be told some features of OneDrive.
4. After setting up OneDrive by the steps above, you can click Open my OneDrive folder to see the folder now. To sync your desktop folder, just drag and drop it here to sync desktop with OneDrive.
- ★Tips:
- If you want to let OneDrive sync any folder on your PC, you can right-click on any folder and choose the Move to OneDrive option in the pop-up windows.
- If you want to backup your desktop folder to OneDrive, you can use the backup feature in OneDrive as well. Just go to Help & Settings > Settings and choose Manage backup in Backup tab. Desktop, Pictures, and Documents folders are all supported to backup here.
Way 2. Sync desktop folder to OneDrive automatically
Although the OneDrive client has been built in Windows 10/11 PC, dragging and dropping folders will cost you much time and effort. If you want an easier way to sync desktop folder in OneDrive automatically, here comes a nice choice for you - a free cloud backup service called CBackup.
CBackup has a professional sync feature named Sync PC to Public Cloud. And all kinds of data are supported to sync to OneDrive via CBackup such as files, folders, programs, hard drives, and even the entire computer. OneDrive, Google Drive, Dropbox, and many mainstream cloud drives can be the sync destination.
There is a Scheduler feature in CBackup and you can use it for free. It can help you to create PC auto backup and sync without any effort.
CBackup has many shining points and may be useful for you:
● Backup to public cloud: CBackup also allows you to create backup files, folders, or other types of data from PC to different mainstream cloud drives.
● Combine cloud storage: CBackup supports to merge unlimited accounts from the same cloud drive or different cloud drives into a combined cloud with unlimited cloud storage space.
Let’s see how to sync desktop folder to OneDrive automatically in CBackup:
1. First, download and set up the CBackup desktop app on your computer. Sign up for an account and run the client to log into your account.
2. To begin with, go to the Storage tab. Choose OneDrive > Authorize Now. Please give CBackup authorization to access it.
3. Choose the Sync option on the left menu, then choose Sync PC to Public Cloud to create a OneDrive desktop sync task.
4. Choose your desktop folders as the sync source. Then choose a folder from the OneDrive account as the sync destination.
5. Click on the Settings button on the left bottom to set up Scheduler. There are 4 different time modes you can select for your sync task. After configuration, click on Start Sync to sync desktop to OneDrive automatically.
Tips: Increase OneDrive cloud storage for free
When you use OneDrive to perform sync tasks, you may encounter the “OneDrive not syncing” issue. Sometimes, the reason is that your OneDrive cloud storage is insufficient. Do you want more cloud storage space for free? CBackup can meet your needs with its combine cloud storage feature:
1. Likewise, add your OneDrive accounts or other cloud drive accounts to CBackup by clicking + Add Cloud in Storage. You can add as many accounts as you have.
2. Then, press + Add Combined Cloud.
3. Check the cloud drive accounts that you want to merge, and then click on Next. You can manage the order of them, then choose Combine to create a combined cloud. The cloud storage space in this combined cloud is the sum of all the cloud drive accounts you choose.
Written in the end
On this page, we have prepared 2 useful ways to sync desktop folder to OneDrive. You can choose to use OneDrive folder manually, or an easy cloud storage service named CBackup automatically. Both of them can help you to sync desktop folder to OneDrive but the latter method can save you much time and effort.
Free Cloud Backup & Sync Service
Transfer files between cloud drives, combine cloud storage to gain free unlimited space
Secure & Free



.png)

.png)