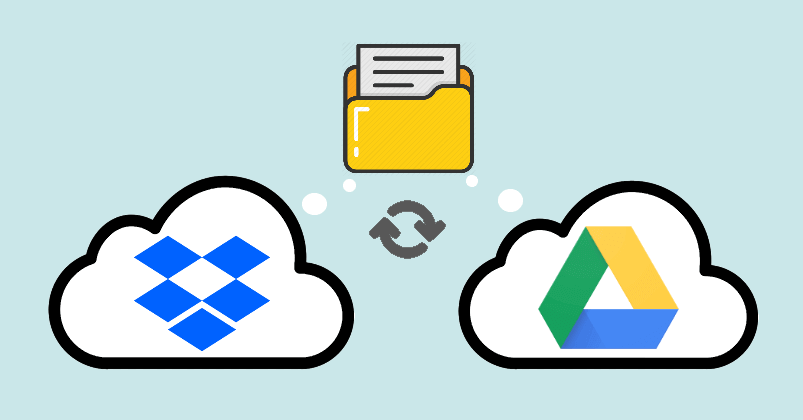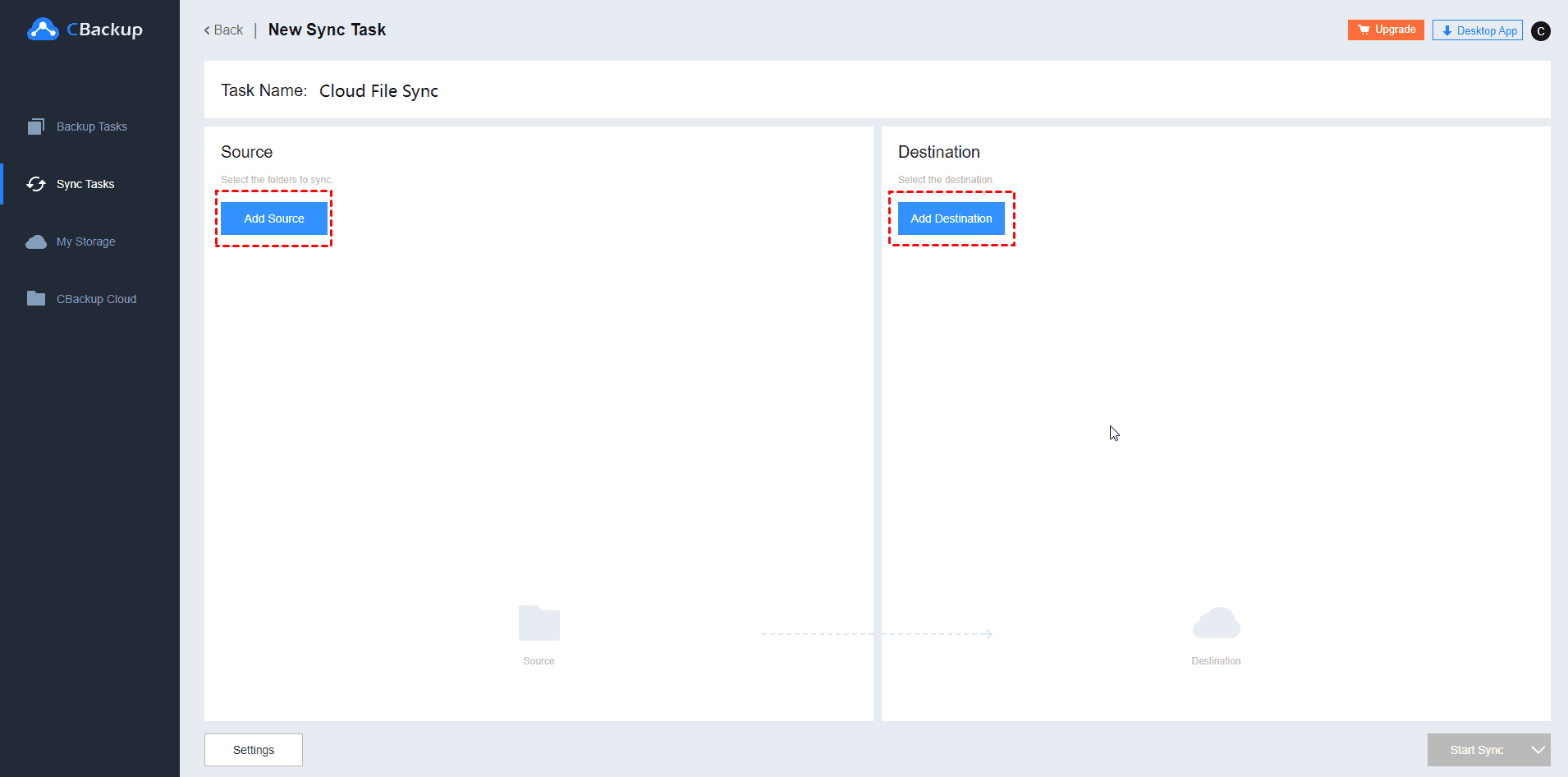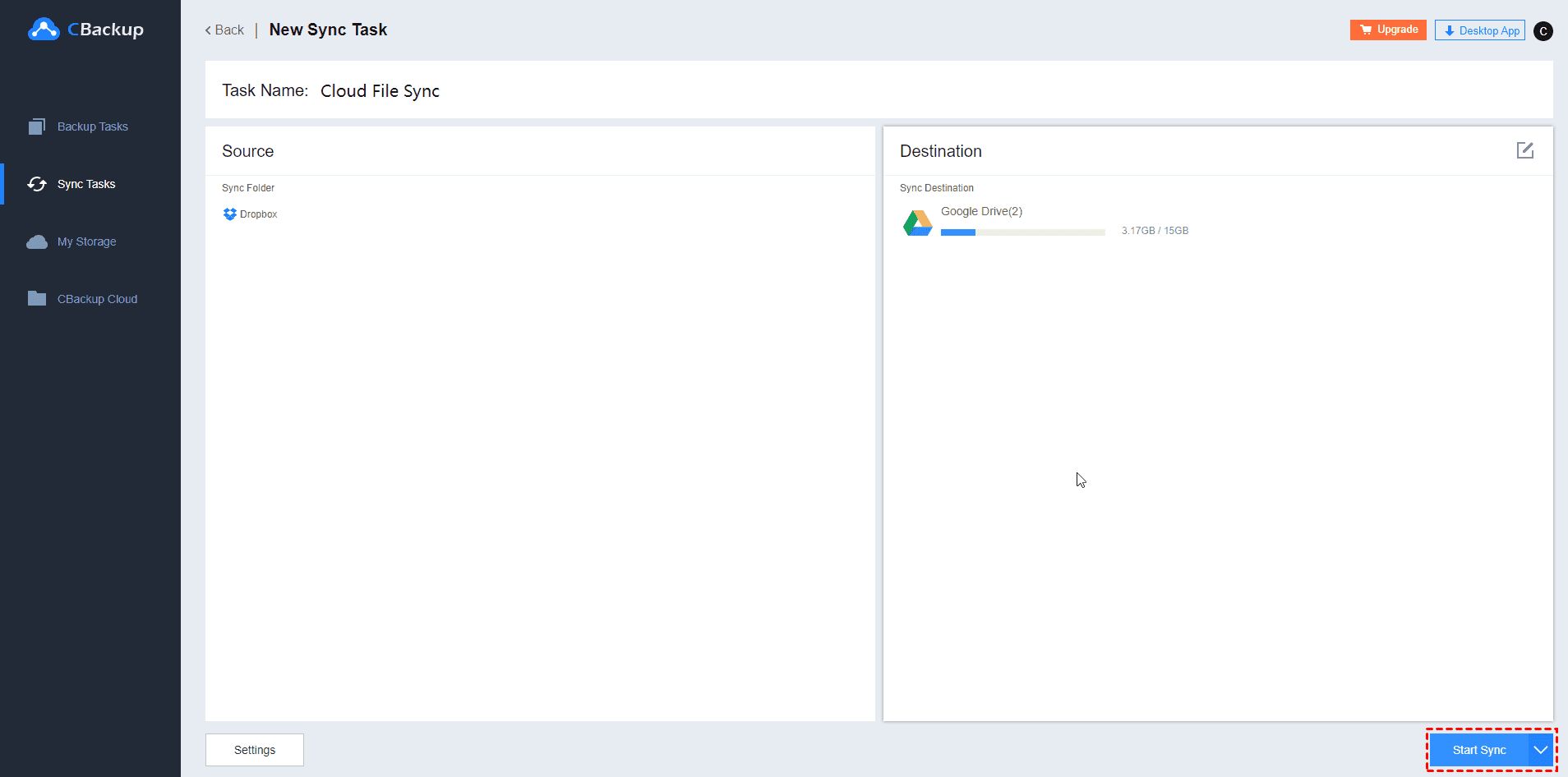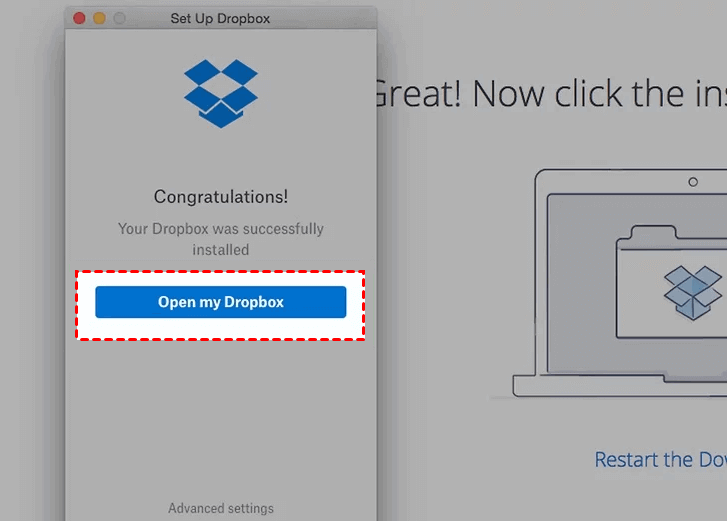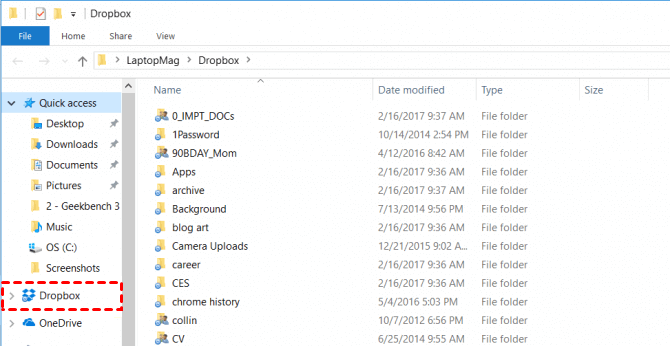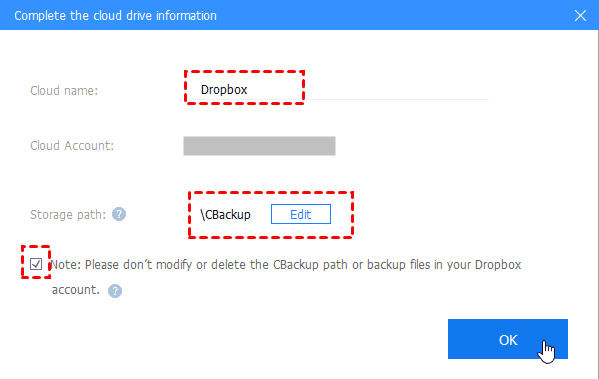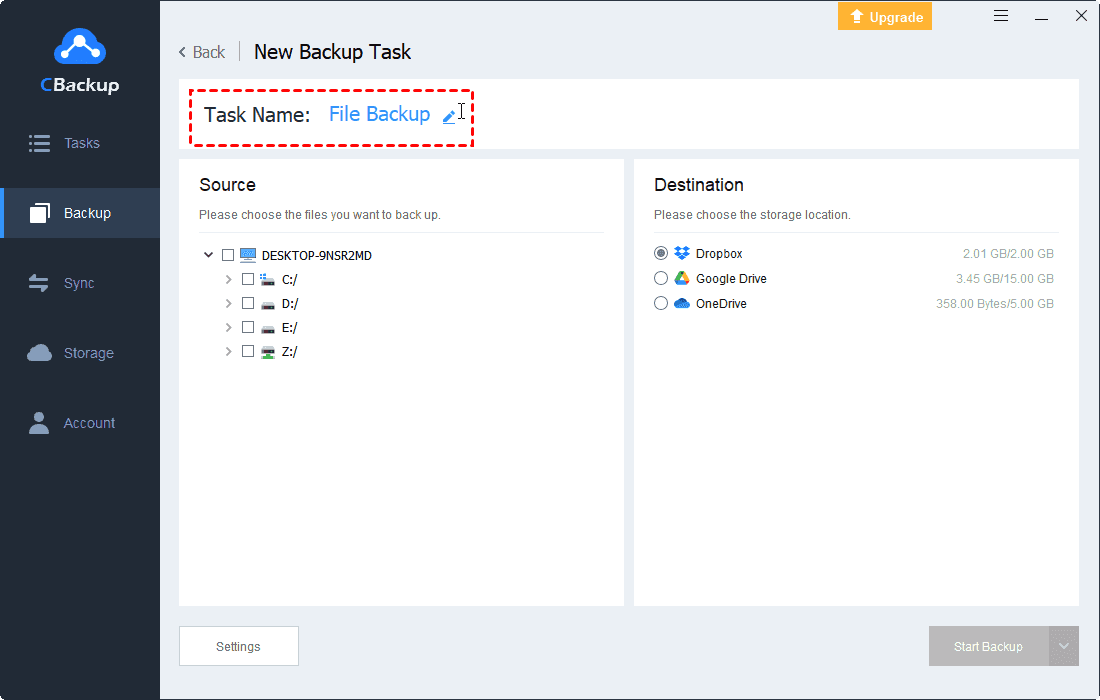Top 2 Ways to Sync Dropbox and Google Drive the Same Folder
This article will show you 2 methods to sync Dropbox and Google Drive the same folder with detailed steps, and tell you a tip to connect Dropbox and Google Drive for more backup space.
Can I Sync Google Drive with Dropbox?
“My entire work business is based on Google Drive, but the company uses Dropbox. I use the Google application on my computer, everything can work directly with Google Drive. I hope there is some way to sync Dropbox and Google Drive the same folder, so whenever I save/change the content in Dropbox, update Google Drive the same thing will happen. Any help appreciated, Thanks!”
Why Should Sync Google Drive and Dropbox?
Dropbox is an excellent file storage service. Instant file sharing, applications, and the ability to sync with multiple devices have attracted many users. Google Drive is usually used as a storage service but has many attractive features, such as online creation and editing of spreadsheets and other documents, online collaboration with colleagues or customers on important documents, etc.
These great features have made many companies and individuals choose to use Google Drive and Dropbox to better collaborate and make work more efficient. As many individuals and organizations use these two services together, there have also been situations where need Google Drive and Dropbox sync the same folder.
2 Ways to Sync Dropbox and Google Drive the Same Folder
You may think that sync specific folder in Dropbox and Google Drive is a difficult task. Don't worry, this article will introduce two effective solutions.
Way 1. Sync Dropbox with Google Drive via CBackup
With the help of free cloud backup services, you can easily sync Google Drive folder with Dropbox. For example, CBackup is a good choice. The process of using it is simple, and 100% privacy and security guarantee can ensure the safety of the drive account and all files.
Follow the steps below to learn how to sync Dropbox to Google Drive and sync same folders.
Step 1. Create a CBackup account for free, then you can sign in to the CBackup website.
Step 2. Click My Storage > Add Cloud to add the Google Drive and Dropbox accounts in CBackup.
Step 3. Go to Sync Tasks page, click New Task to create a cloud to cloud sync task.
Step 4. Click Add Source to choose Dropbox, and select the folder as the source, then click Add Destination to choose Google Drive, select the same folder as the destination.
✎Note: If you need to sync Google Drive to Dropbox, just replace the sync source and destination.
Step 5. Finally, click Start Sync to make Google Drive and Dropbox sync same folder.
- ★Tips: Set up features in Settings to manage the backup easier:
- Scheulder will help you to automatic sync files from Dropbox to Google Drive, like One time only, daily, weekly, or monthly.
- Use Email Notification to monitor the backup progress, especially if you are not in front of the computer.
- File Filter will sync all file types by default, and also you could use it to exclude or include the file types as you like, save your time and storage space.
Way 2. Sync Dropbox with Google Drive via Computer
Google Drive and Dropbox are both services with excellent file sync functions. Although the operation process is a bit troublesome, it can also help you sync the Dropbox folder to Google Drive. You can follow the steps below to learn how to sync Google Drive with Dropbox.
Step 1. Download and install Google Drive (Drive for desktop) and Dropbox desktop apps.
Step 2. Sign in to your Dropbox and click Open my Dropbox.
Step 3. It creates a folder called Dropbox in C:\Users\Username, where the data is synchronized with the data in the Dropbox cloud, and you just need to find the folder you want to sync to Google Drive.
Step 4. Launch the Google Drive for desktop and sign in to your account.
Step 5. After sign-in, right-click the Google Drive icon in the Windows taskbar, click on the gear button, and choose Preferences.
Step 6. On the next screen, tap on the Add folder button in the My Computer tab, locate the Dropbox folder, and select it. Then, choose Sync with Google Drive to tap Done to sync Google Drive and Dropbox the same folder.
Connect Dropbox and Google Drive for More Space
Dropbox and Google Drive are usually used by individuals or companies as file storage services to ensure data security. After long-term use, you may be tired of logging in to multiple service accounts and managing files in different accounts each time.
Besides, a Google Drive account provides a maximum of 15GB of free storage space, and Dropbox provides 2GB; even if you pay to expand the storage space, it is troublesome to allocate the data to different accounts reasonably.
Merging cloud drive accounts is the best choice. You can use CBackup, which can combine cloud storage of multiple accounts and merge the available space into a complete larger backup space for free. It can not only help you obtain more backup space, but also allocate data to this space reasonably.
Step 1. Download and install the CBackup desktop app, you sign up for an account, you can sign in directly.
Step 2. Click Authorize Now to add and authorize your cloud drives to CBackup under the Storage tab.
Step 3. Modify the Cloud name and Storage path to manually adjust the available space for backup. Then, click the checkbox before Note and hit OK.
Step 4. To increase the cloud backup space, you should tap Storage > + Add Combined Cloud, select all cloud drive accounts you added before, and click Next. Choose the order to store files, and click Combine.
And you can see the available space and used space of each cloud under the Storage, and the Combined cloud as well.
Better Way to Backup Files to Cloud
In addition to cloud management, another important function of CBackup is PC cloud backup. You can transfer files directly and quickly between cloud storage services (such as Google Drive, Dropbox, OneDrive, etc) and CBackup Cloud. If necessary, you can follow the steps below to backup laptop to cloud.
1. Go to the Backup tab and click Backup PC to Public Cloud.
2. Edit the task name. Select files from PC to backup and choose Dropbox/Google Drive or other clouds as the backup target location.
4. Click Start Backup and wait until the task is 100% completed.
In the End
How to sync Dropbox and Google Drive the same folder has been shown above, you can follow the solution that fits your situation. But if you want to connect Dropbox and Google Drive for more backup space and better management, CBackup can help you achieve it easily. Besides, CBackup offers 10 GB free cloud storage space for you to store files, or use the combined cloud features to get more cloud storage space, even unlimited free cloud storage.
Free Cloud Backup & Sync Service
Transfer files between cloud drives, combine cloud storage to gain free unlimited space
Secure & Free