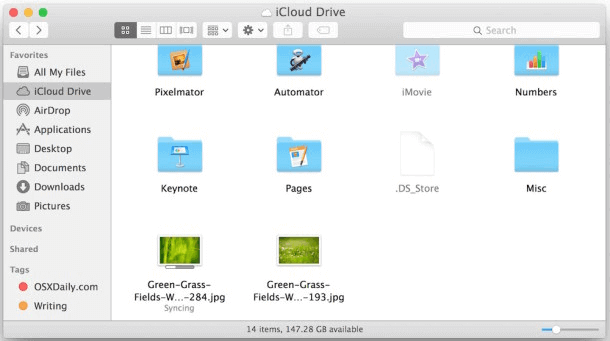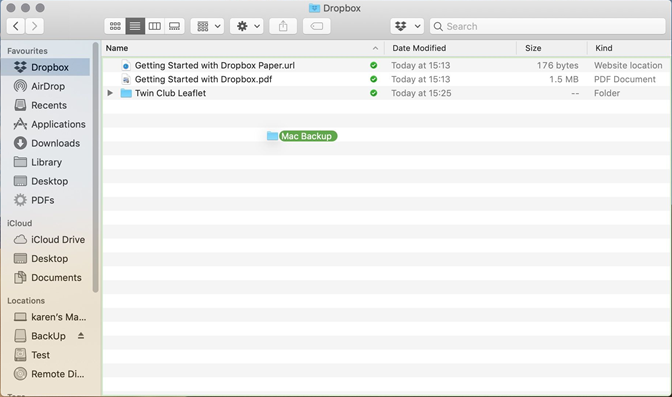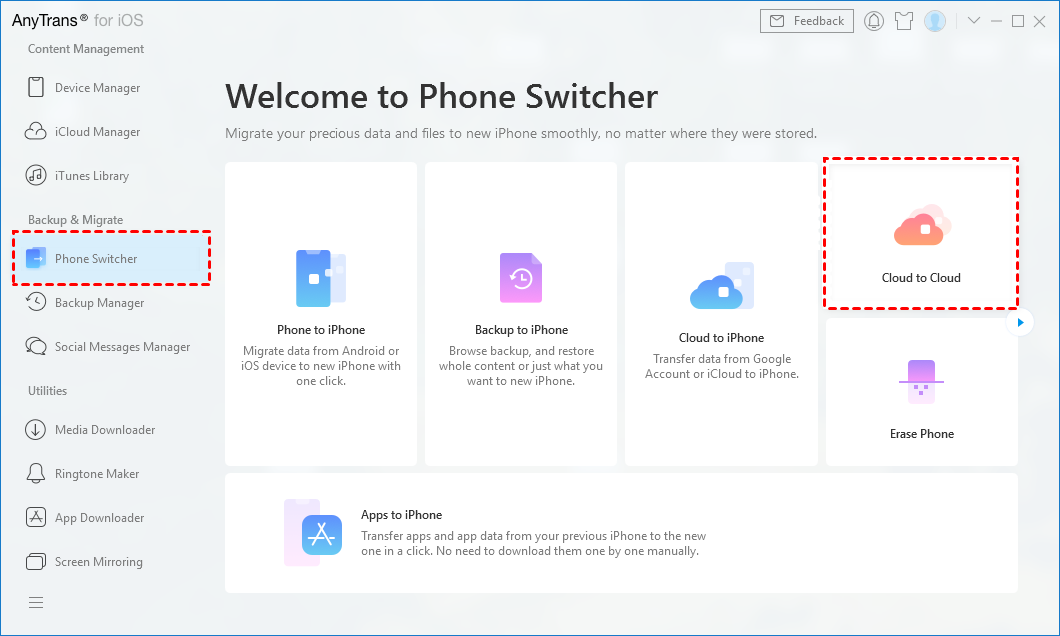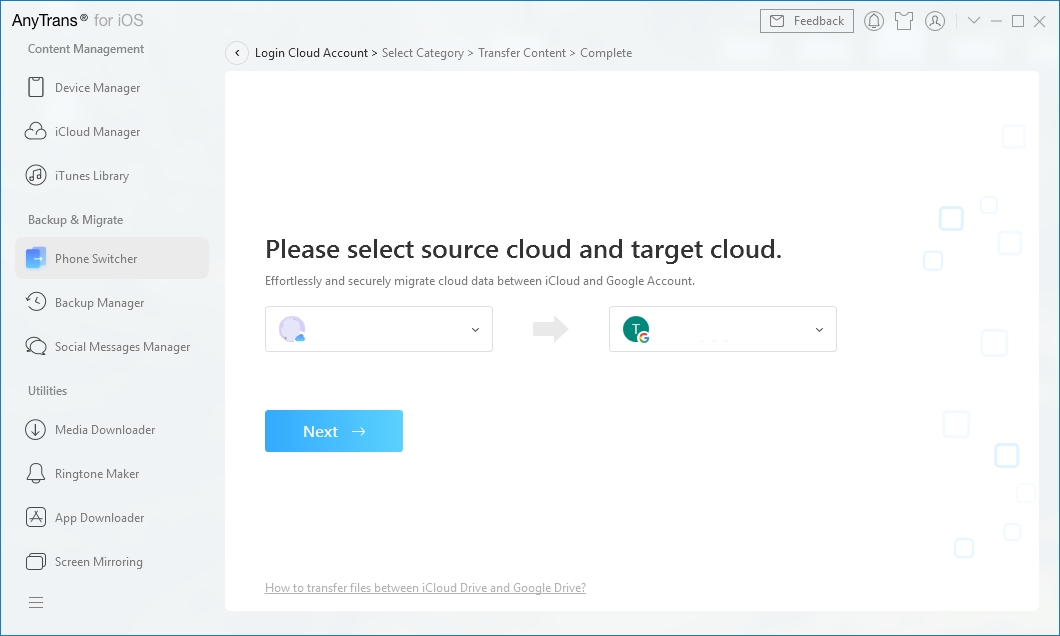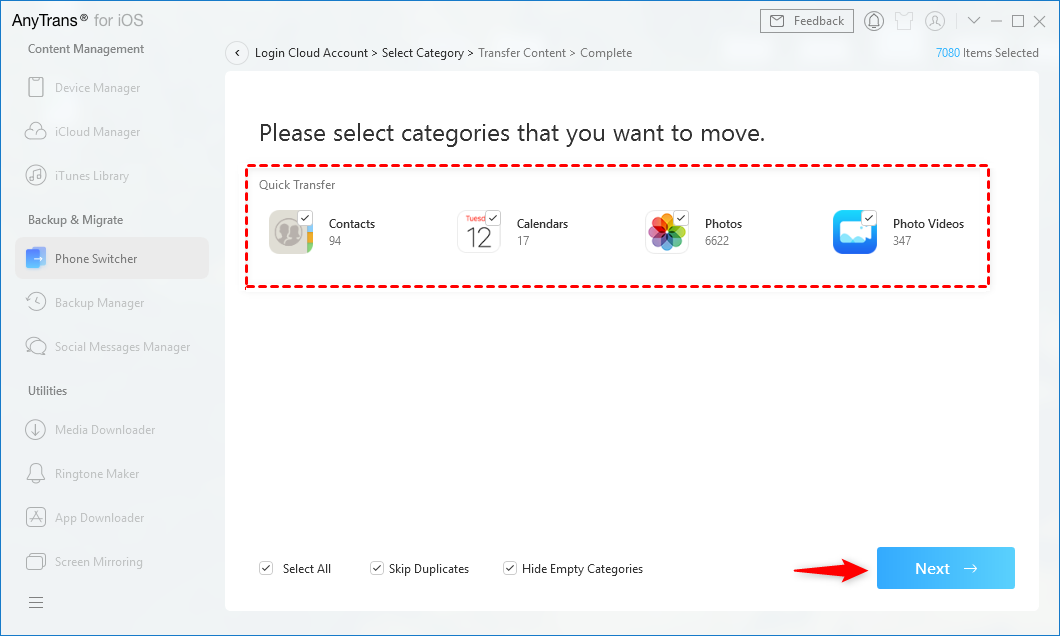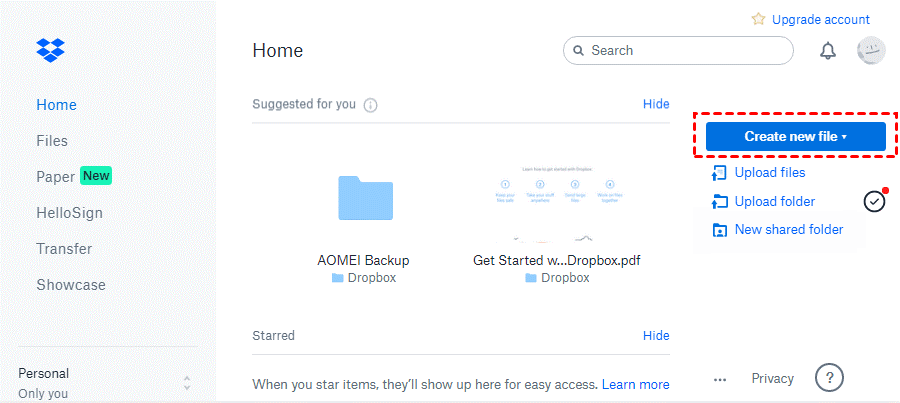Top 2 Ways to sync Dropbox to iCloud Drive with Ease
In this article, you will learn how to sync Dropbox to iCloud Drive in two ways. Both of the ways showing the detailed steps, you can choose one way to follow according to your needs.
Is there a way to sync Dropbox to iCloud Drive?
As we all know, both Dropbox and iCloud Drive are the popular cloud storage for users who need remote storage and backup solution for their data. Generally, Windows users may prefer Dropbox because it works well on Windows PC. As for Mac users, they may be more familiar with iCloud cloud storage than Dropbox because iCloud Drive work seamlessly with other Apple products.
However, there are some users who use Dropbox and iCloud Drive simultaneously and want to sync Dropbox to iCloud Drive to sync iCloud to Dropbox. Actually, Dropbox or iCloud doesn’t offer a feature that allows you to sync files between cloud storage. So, is there a way to sync Dropbox to iCloud Drive? The answer is yes. There are two ways that you can try. If you happen to need this, please read on.
How to sync Dropbox to iCloud Drive in two ways?
The two ways below will show you how to sync Dropbox and iCloud Drive with detailed steps. The first way requires you to download two desktop apps and the second will use a third-party tool, you can choose one way that suits you best to follow.
Way 1. Sync files via Dropbox and iCloud Drive folder
Since both Dropbox and iCloud Drive will create an auto-sync folder on your computer after downloading and installing the desktop app, you can take advantage of the Dropbox and iCloud Drive folder to sync your files. Follow the steps below to create Dropbox and iCloud Drive folder and sync files between them.
Step 1. Download and install iCloud Drive on your computer and you will have an iCloud Drive folder in Windows Explorer or Mac Finder.
Step 2. Similarly, download and install Dropbox on your computer and find this folder in Windows Explorer or Mac Finder. Drag the files from the Dropbox folder to the local iCloud folder, and the program will automatically sync to the cloud drive.
Way 2. Rely on a third-party cloud to cloud sync tool
For some users, the method above may be a little complicated and they need an easier way. To save time and effort, you can also turn to a third-party cloud to cloud sync tool that supports iCloud Drive and Dropbox. If you need a recommendation, maybe you can try AnyTrans, which allows you to sync iCloud to Google Photos, OneDrive, Google Drive, and so on. Here are the steps:
Step 1. Download and install AnyTrans on your computer.
Step 2. Launch it and move to Phone Switcher > Choose Cloud to Cloud.
Step 3. Sign in to your iCloud and Dropbox account. Select Dropbox as source cloud and iCloud Drive account as target cloud.
Step 4. Next, AnyTrans will show the data categories in your Dropbox. Select one or more categories and tap on Next button. Then the tool will start to perform cloud to cloud backup operations.
Manually Ways to Move Files between Dropbox and iCloud
The two ways above can help you sync Dropbox with iCloud Drive directly. However, if you don’t mind spending a little more time, there is also a manual way that you can try to migrate files between Dropbox and iCloud Drive. Please read on.
Way 1. Moving Files without Dropbox app
If you are a Mac user who has the iCloud folder on your computer and don’t want to download the Dropbox app on your computer, you can go to the Dropbox website and move files via the web app.
Here, we will take the iCloud Drive folder and Dropbox web app as an example to show you the detailed steps. Please check.
Step 1. Open iCloud Drive folder.
Step 2. Go to the Dropbox website and log in to your Dropbox account on the web.
Step 3. Click Add New button to create a new folder in Google Drive as the destination.
Step 4. Open iCloud Drive and choose the files you need. Drag and drop them into the new folder in Dropbox.
If you are a Windows user and don’t have an iCloud Drive desktop app on your computer, you can also go to the iCloud website and drag and drop files from the Dropbox folder to iCloud via the iCloud web app.
Way 2. Move Files via the Web app
If you need to sync iCloud to Dropbox or backup Dropbox to iCloud but don’t want to download any app on your computer, you can also use the web app of iCloud Drive and Dropbox to achieve data migration.
Step 1. Open the browser and go to iCloud.com and log in with your Apple ID.
Step 2. Choose iCloud Drive or other categories as per your needs and download them.
Step 3. When the download completed, you can put the pictures into one folder.
Step 4. Go to the Dropbox website and log in to your account.
Step 5. Click the Upload folder or Upload files button to add files to Dropbox, containing the items you download from iCloud.
Final Words
No matter you want to sync Dropbox with iCloud Drive or migrate files from iCloud Drive to OneDrive, you can find the effective method above. Find the way that suits you best and follow the step-by-step guide to finish your goal.
Free Cloud Backup & Sync Service
Transfer files between cloud drives, combine cloud storage to gain free unlimited space
Secure & Free