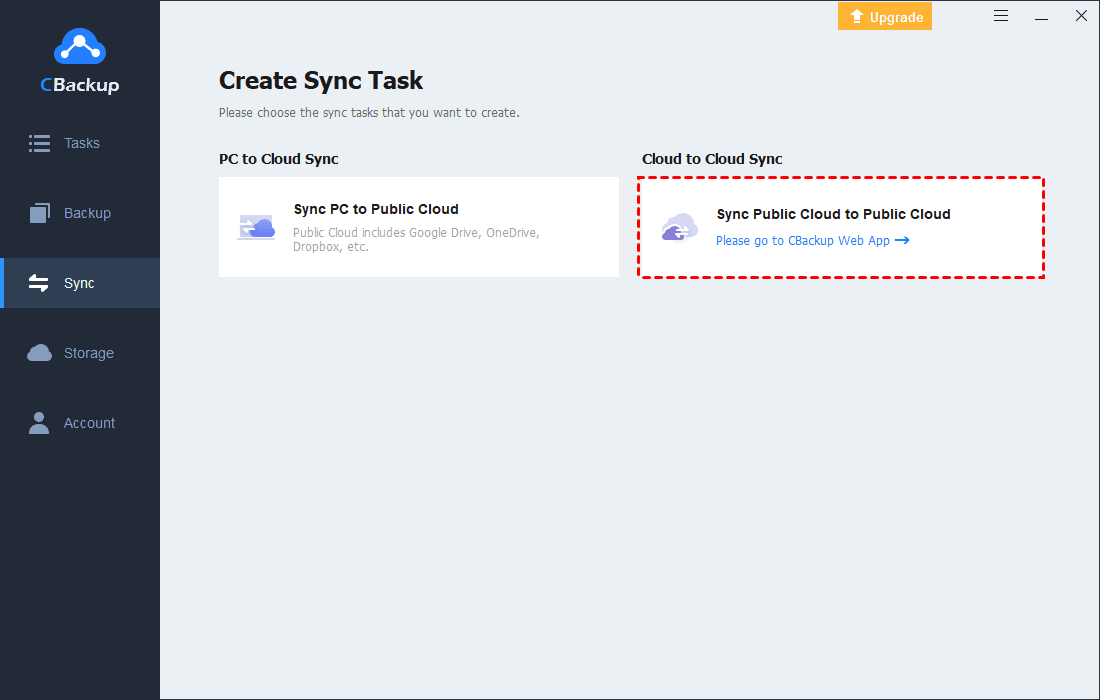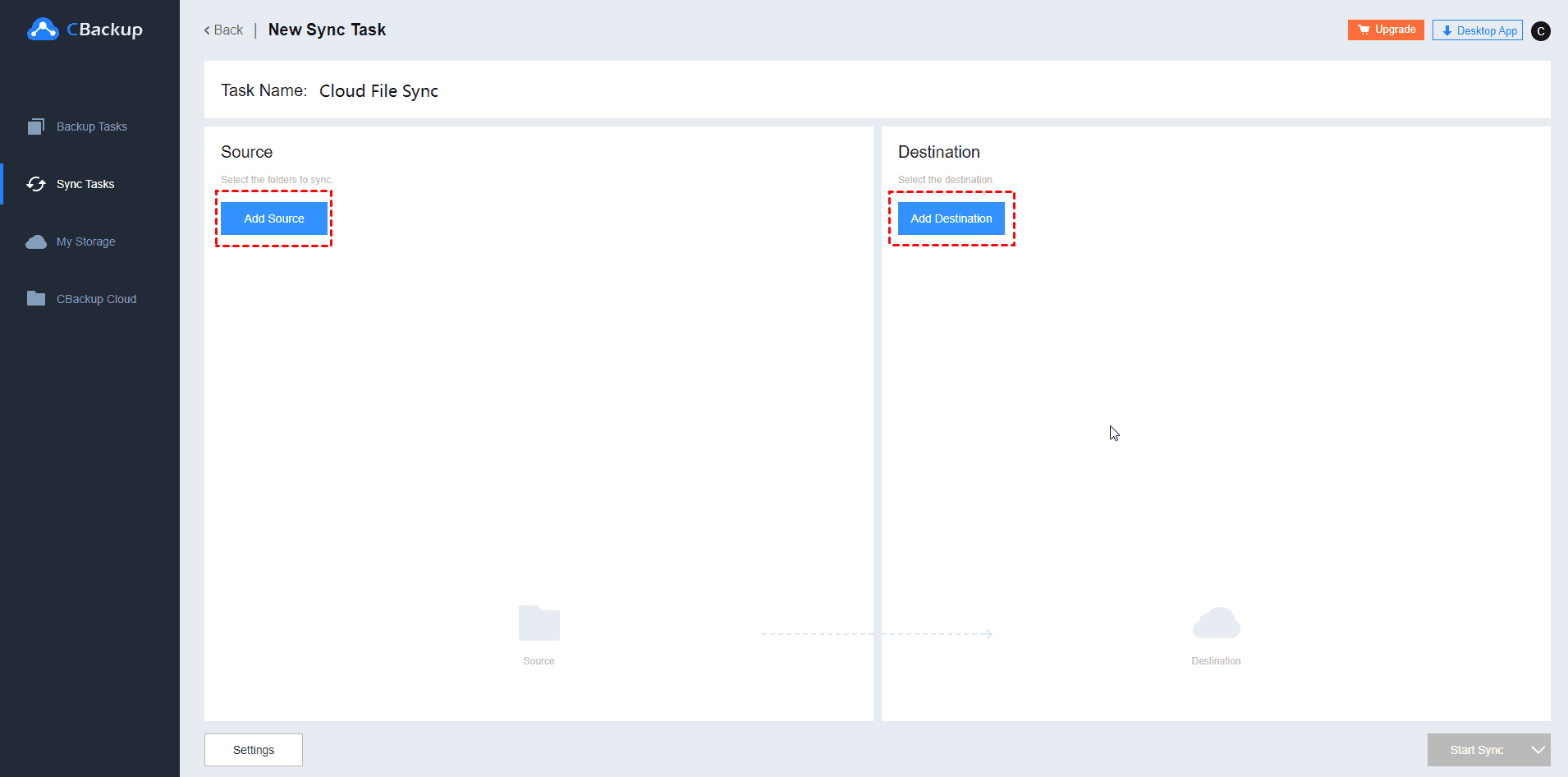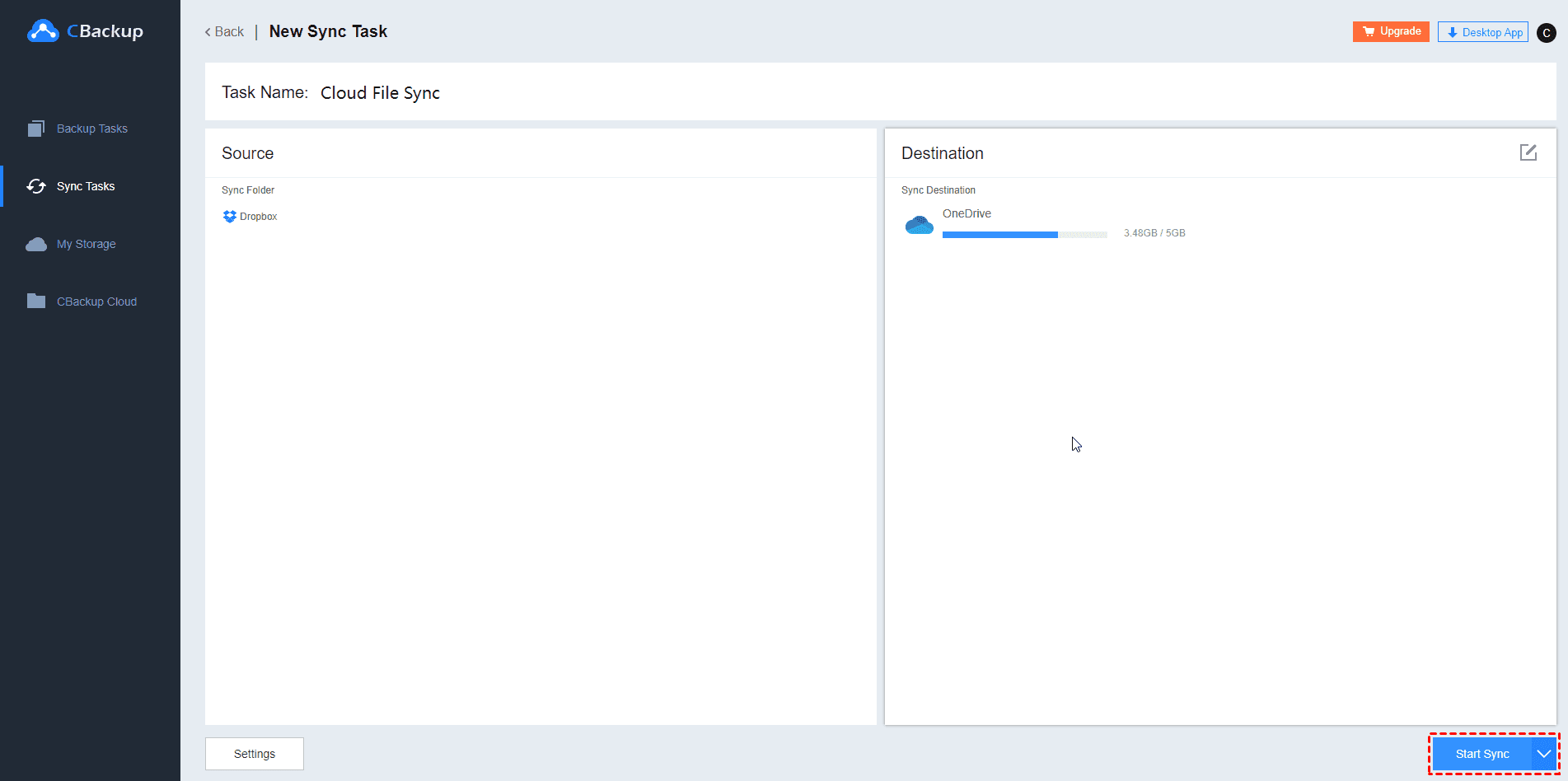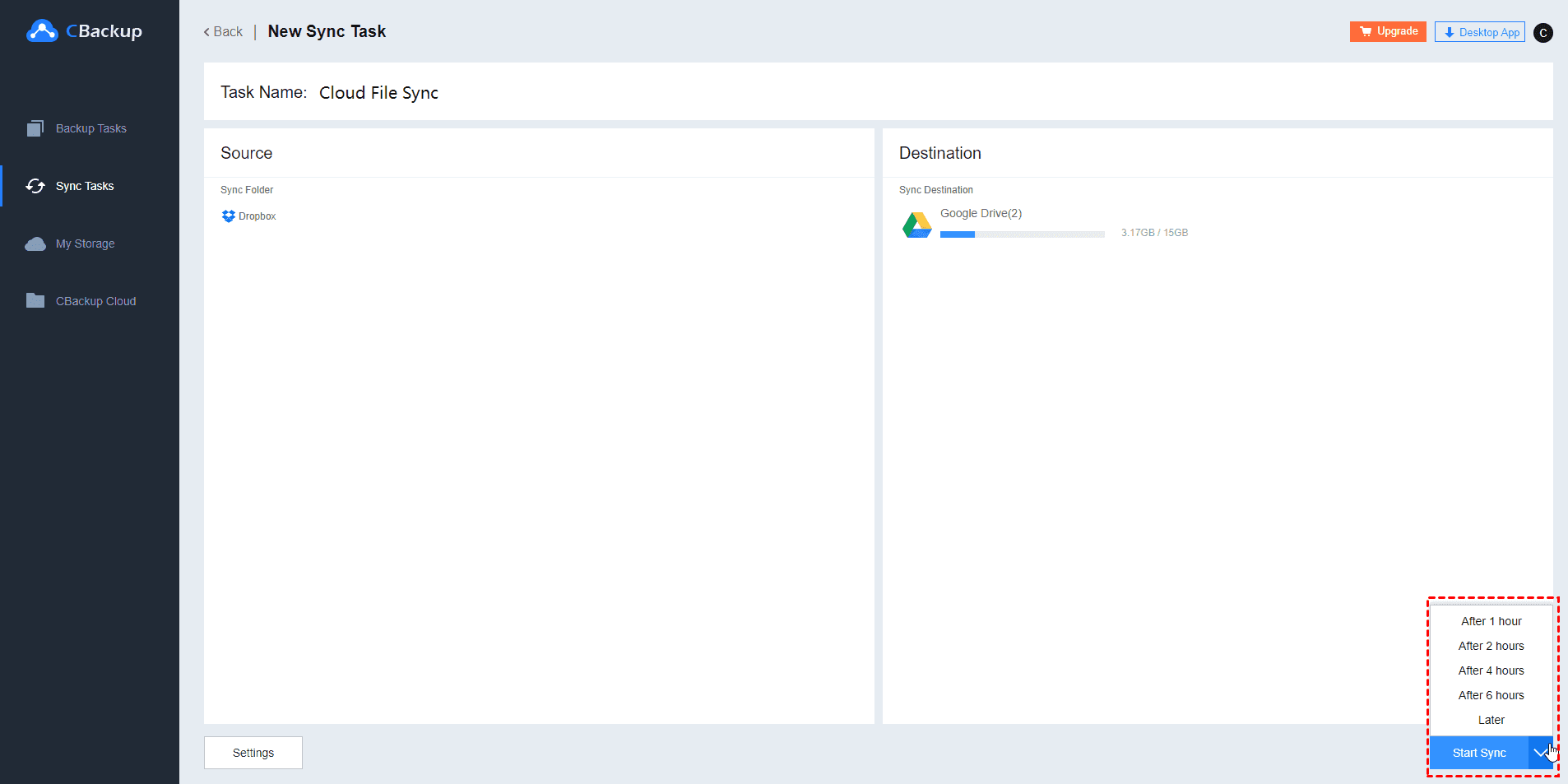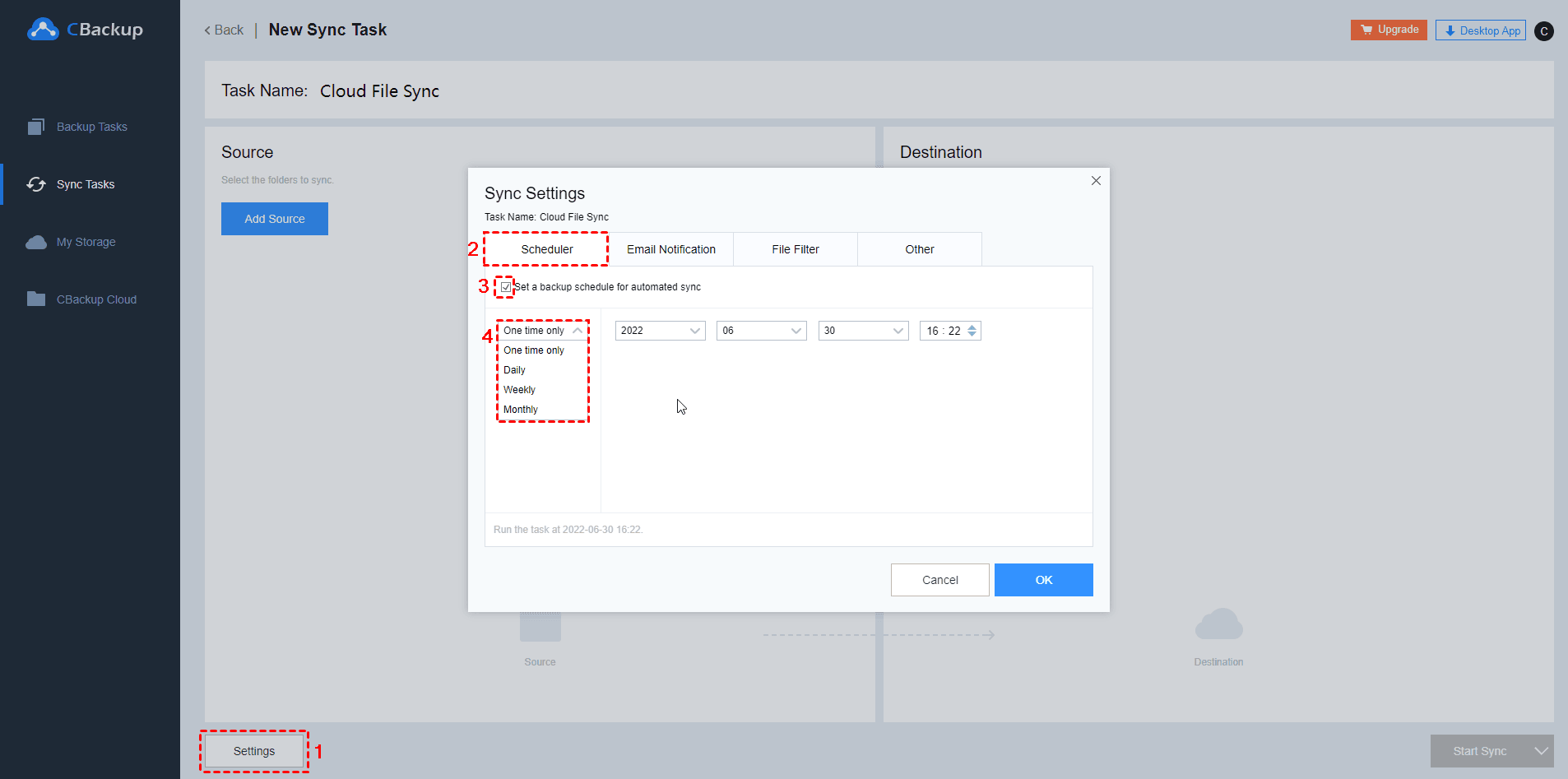Easiest Way to Sync Dropbox to OneDrive on Windows PC
Are you looking for a way to sync Dropbox to OneDrive in Windows? In this article, you will find the easiest way to achieve that with detailed steps here. Please keep reading.
Dropbox vs. OneDrive
Most users must be familiar with Dropbox and OneDrive. As two of the most popular cloud storage around the world, both Dropbox and OneDrive have gained massive users. As we all know, Dropbox is one of the oldest cloud storage providers and has achieved great success in this industry. It allows users to upload, sync, download, and share files across different platforms including computers, phones, tablets, and so on.
As for OneDrive, it is also favored by users, especially Windows users. It can not only help your backup or sync files between local hard drive and cloud. It also integrates with the Windows operating system and Microsoft Office applications well. In addition, OneDrive also allows documents, spreadsheets, and other Office projects stored on the cloud to be shared and edited simultaneously.
Why sync Dropbox to OneDrive?
Since Dropbox and OneDrive have their own advantages, why some users need to sync Dropbox to OneDrive? Actually, the reason why users need to sync Dropbox to OneDrive various in different situations, there are some classic reasons for syncing Dropbox to OneDrive:
☛Your Dropbox storage space is insufficient, but your OneDrive still has a lot of space. So, you need to migrate Dropbox to OneDrive for more storage space.
☛OneDrive has features that appeal to you more, so you decide to switch to Dropbox thoroughly and abandon OneDrive. Before that, you need to sync files from Dropbox to OneDrive.
☛You may use Dropbox and OneDrive simultaneously, for better file management, you need to transfer certain types of files from Dropbox to OneDrive.
☛You want to make a copy of your data in order to protect your important information. So, you need to sync Dropbox to OneDrive. Once you lose data in Dropbox, you still have a backup version on OneDrive.
That are several common reasons for syncing Dropbox and OneDrive. No matter what the reason is, you just need an easy way to achieve that, please read on, the following contents will show you the detailed steps.
How to sync Dropbox to OneDrive efficiently
Although both Dropbox and OneDrive offer many useful sync apps to users for local to cloud sync, there is no official tool that can help users to sync Dropbox and OneDrive directly. But don’t worry, there are many professional tools that support cloud to cloud sync.
We highly recommend you use CBackup, a professional cloud service , which allows you:
- Perform cloud to cloud sync among many mainstream cloud storages like OneDrive, Google Drive, Dropbox, and so on.
- Besides cloud to cloud sync, it also supports cloud to cloud backup and can keep unlimited backup versions.
- Meanwhile, it also offers many useful features like scheduled backup, email notification, file filter, and so on. You can set up a scheduled sync task in daily, weekly, or monthly mode to sync your files regularly.
What's more, it has a clear interface and user-friendly design so that users can figure it out quickly even for the first time.
Let’s see how to sync Dropbox to OneDrive efficiently with CBackup:
Step 1. Please sign up for a CBackup account, sign in after installing CBackup desktop app.
Step 2. Select Storage in the left menu bar and choose Dropbox and hit Authorize Now.
Step 3. After adding, click Sync tab on the left panel, and then select Sync Public Cloud to Public Cloud option under Cloud to Cloud Sync section.
Step 4. And click the New Task button.
Step 5. Name your backup task, click the Add Source button to add Dropbox as the backup source, and click Add Destination to add OneDrive.
Step 6. Click Start Sync to sync Dropbox to OneDrive easily.
☛You can click the arrow next to the Start Sync button and select the delay time, you can choose to delay one hour, two hours, four hours, and so on.
☛You can also click the Settings button in the lower-left corner to enjoy scheduled backup, email notification, file filter, and other useful sync settings.
By the way, besides the cloud to cloud sync and backup feature, CBackup also supports PC cloud backup for Windows users. It can back up your files from a local computer to its secure and stable cloud server called CBackup Cloud (free 10 GB, and you could upgrade to get 1TB or more). Whenever you need these files, you can restore them from CBackup Cloud easily.
Conclusion
It is not hard to see that syncing Dropbox to OneDrive is not a hard job according to the contents above. Without a doubt, using CBackup to sync Dropbox to OneDrive can save much time and effort. Besides, if your Dropbox is full or OneDrive is showing full, CBackup is capable of merging unlimited clouds to get unlimited cloud storage space. And the cloud to cloud backup and sync feature of CBackup is free, why not give it a try?
Free Cloud Backup & Sync Service
Transfer files between cloud drives, combine cloud storage to gain free unlimited space
Secure & Free