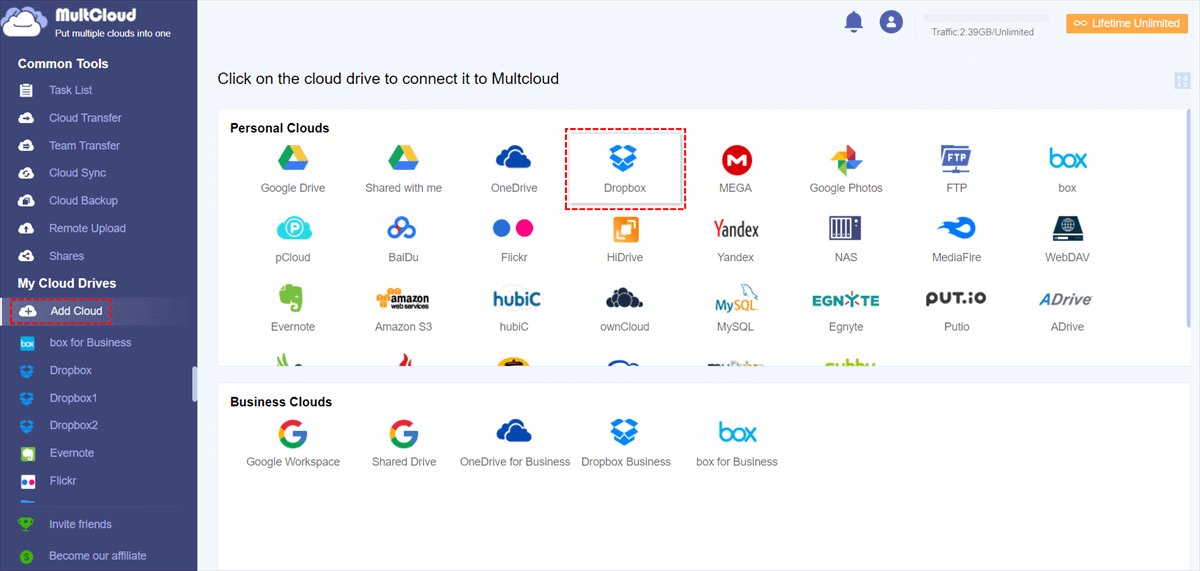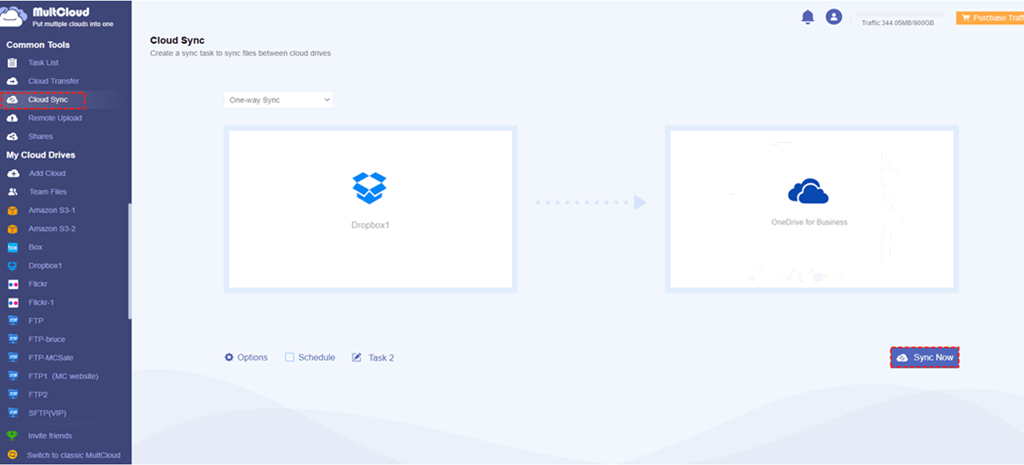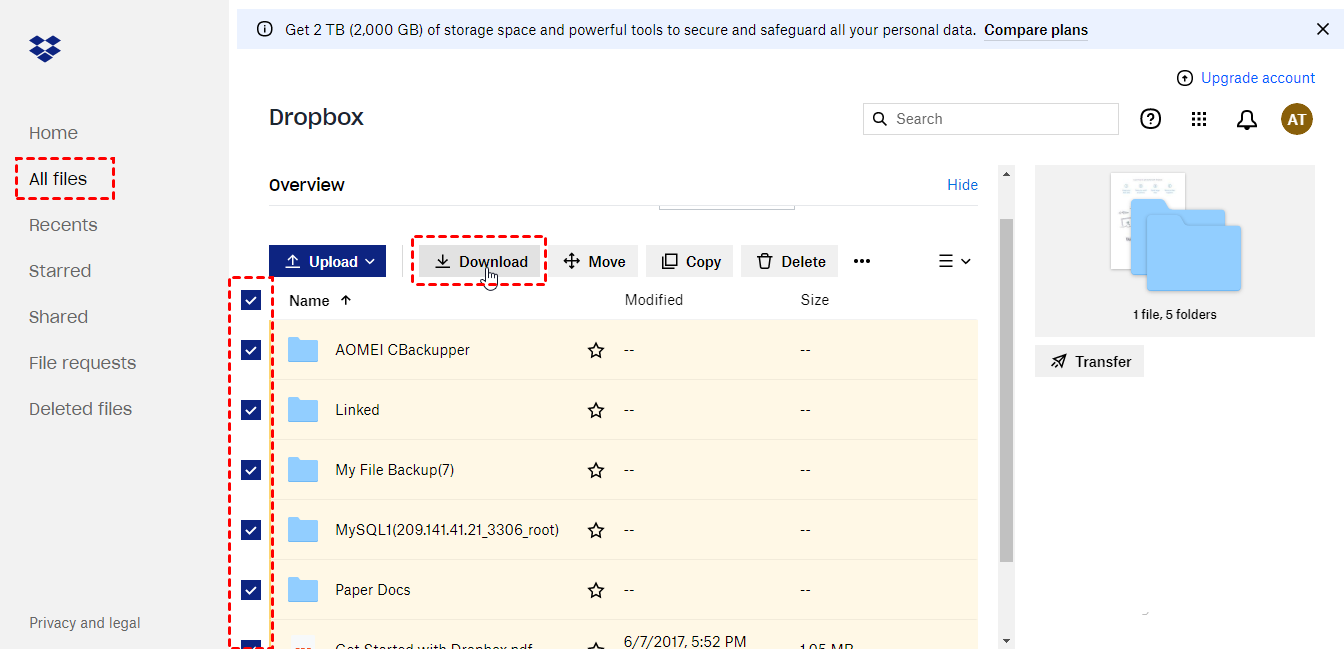Easiest Way to Sync Dropbox to OneDrive for Business/Personal
How to sync Dropbox to OneDrive for Business seamlessly? A multiple cloud storage manager is introduced on this page to help you transfer Dropbox to OneDrive with ease.
User Case: Can I Sync Dropbox with OneDrive for Business?
I am currently using Dropbox but Dropbox is getting expensive, so I would like to move to OneDrive for Business. Is there an easy way to sync Dropbox to OneDrive for Business? Any help or information would be greatly appreciated.
Why Transfer Files from Dropbox to OneDrive for Business?
Dropbox and OneDrive for Business are two safe and reliable cloud storage and file-sharing services. But Dropbox is more of a file hosting platform, through and through. OneDrive for Business is cloud storage that works with Microsoft Office applications, including email, calendar, office productivity apps, and more, which makes more sense for enterprise users.
In terms of cloud storage, OneDrive for Business is more competitive in terms of price than Dropbox. OneDrive for Business starts with 1 TB for $5 per user monthly and you could get Outlook inbox storage, while Dropbox starts at 2 TB for $11.99 in comparison.
How to sync Dropbox with OneDrive for Business? To transfer files from Dropbox to OneDrive for Business more directly and conveniently, we provide a professional cloud sync tool for you. Also, we collect two other feasible methods. Let's take a look at the details below.
Best Dropbox to OneDrive for Business/Personal Migration Tool
If you want to complete Dropbox to OneDrive for Business migration as easily as possible, you can't miss this free multiple could manager - MultCloud. This tool allows you to safely and quickly transfer files from one cloud to another while maintaining the folder directory and hierarchy.
Let's take a look at some features of this Dropbox to OneDrive for Business migration tool:
-
Support multiple clouds: In addition to Dropbox and OneDrive for Business, it also supports OneDrive for Personal, Dropbox Business, Google Drive, Google Workspace, MEGA, and more than 30 other cloud services.
-
Cloud sync: You can seamlessly sync files between different clouds with one click, like transferring Dropbox to OneDrive (for Business) and vice versa, moving files from Dropbox to Google Drive, etc.
-
Comprehensive file manager: After adding clouds to MultCloud, you are able to preview, share, rename, download, and do more with your cloud content.
-
High security: Cloud access is based on OAuth authorization, no passwords are saved and no cloud data is cached. Besides, website connections and data transfers use 256-bit AES-encrypted SSL.
How to Sync Dropbox to OneDrive for Business/Personal with MultCloud
You can follow the guide below to migrate from Dropbox to OneDrive for Business or OneDrive for Personal with ease.
Step 1. Create a MultCloud account
Sign up for a MultCloud account. You can also log in with your Facebook or Google account directly.
Step 2. Add Dropbox and OneDrive for Business/Personal Clouds
Once logged in, click Add Cloud to connect your Dropbox with MultCloud. Then, add OneDrive for Business or OneDrive for Personal account in the same way.
Step 3. Perform Dropbox to OneDrive for Business/Personal migration
Tap on Cloud Sync, select Dropbox as the source cloud, and add OneDrive as the destination cloud. Press the “Sync Now” button.
- Notes:✎...
- You can click Options to choose different sync modes, like Real Time Sync, One-way Sync, Two-way Sync, and so on.
- In the Schedule tab, you can set up a Dropbox schedule sync to OneDrive daily, weekly, or monthly.
Traditional Ways to Sync Dropbox to OneDrive for Business/Personal
There are two additional methods to sync Dropbox to OneDrive for Business/Personal besides the above simple option.
Way 1. Transfer Dropbox to OneDrive for Business/Personal via Download and Upload
Downloading files from Dropbox to your computer and uploading them to your OneDrive cloud is a manual way to migrate Dropbox to OneDrive for Business.
Step 1. Open your browser, and log in to your Dropbox and OneDrive for Business accounts respectively.
Step 2. Select the Dropbox files that you wish to move to OneDrive, and click Download.
Step 3. Find the download file (it would be a compressed folder) on your computer, and decompress it for uploading to the OneDrive cloud.
Step 4. Go to the OneDrive main page, and click Upload. Choose Files or Folder, and select the downloaded items for upload.
While uploads and downloads are fine for occasional and infrequent use, they're often inefficient, especially with large files and batches of files.
Way 2. Migrate Dropbox to OneDrive for Business/Personal by Flow
Microsoft Power Automate, a workflow for connecting various applications and creating tasks, can help you create a flow for connecting and synchronizing Dropbox to OneDrive. You can also perform Dropbox to Office 365 migration, sync Dropbox to Google Drive, or sync OneDrive to Google Drive.
Here we take syncing Dropbox to OneDrive for Business as an example to show you a stepwise guide.
Step 1. Sign in to the Microsoft Power Automate webpage with your Microsoft account.
Step 2. Tap on the Templates position, and search Dropbox to OneDrive in the search bar. Then, select Copy files to OneDrive for Business when they're added to Dropbox.
Step 3. Click on Sign in next to each cloud, then Continue.
Step 4. Select folder path in Dropbox and OneDrive for Business to sync data between them, and click Save. Then, any data added to the OneDrive folder will be synced to the specified OneDrive for Business folder automatically.
As you can see, the operation process of moving files from Dropbox to OneDrive for Business on Microsoft Power Automate is very fixed-line and the operation steps are not simple. That is to say, a workflow cannot be changed and it only supports sequential workflows. Importantly, workflow instances are backed up and saved only for 30 days.
Conclusion
Using MultCloud to sync Dropbox to OneDrive for Business is the easiest and most effective method among all three above. Furthermore, this tool is capable of synchronizing Dropbox to OneDrive for Personal or vice versa or migrating files between other two mainstream clouds seamlessly with a single click.
Free Cloud Backup & Sync Service
Transfer files between cloud drives, combine cloud storage to gain free unlimited space
Secure & Free