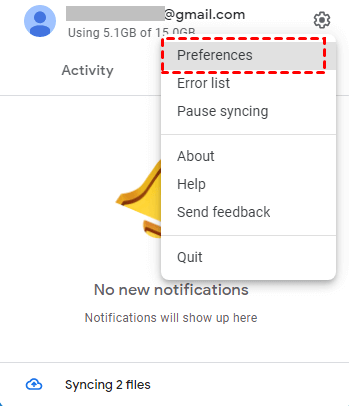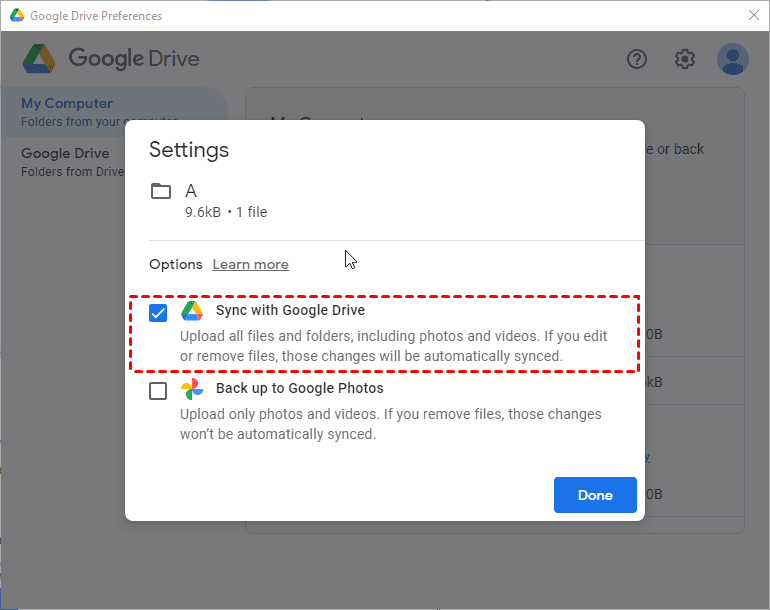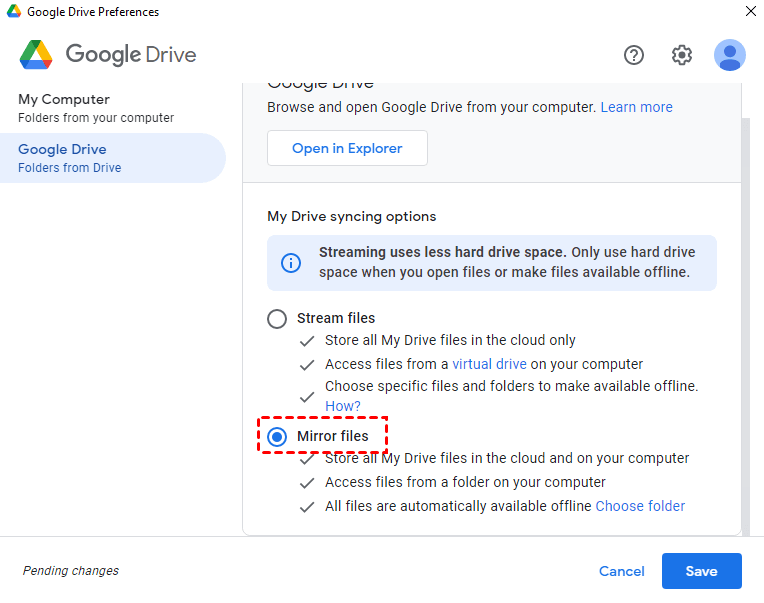Sync External Hard Drive to Google Drive (3 Ways Included)
Wanna backup or sync external drive to Google Drive? In this article, you will learn how to sync an external hard drive with Google Drive in 3 ways. Please keep reading to learn more details.
Can I backup my hard drive to Google Drive?
"I have an external hard drive that saves a lot of important data. I have connected it to my computer and installed Google Drive on my desktop. Can you recommend the best way to sync external drive to Google Drive? "
Why need to sync external hard drive to Google Drive?
External hard drives are still a means for many people to store important data. Someone gradually realized that using hard drives to back up files has certain limitations, and the popular cloud storage services on the market can not only protect data more comprehensively but also provide more functions.
Why choose to sync external hard drives to Google Drive? We have summarized the following 3 advantages:
Easy access to files: The external drive needs to be connected to the computer to access the files in it, and Google Drive allows you to access data anytime, anywhere. As long as your device is connected to the Internet, you can view and edit files through the Google Drive app.
Data Protection: An external hard drive is like any other physical storage, it may be damaged, lost, or malfunction in an accident. After syncing the data to Google Drive, even if the data in your disk is lost, the data is still stored in Google Drive.
File-Sharing: Google Drive has useful sharing features. When syncing local files to Google Drive, you can share files and folders with others, which can also enhance collaboration at work.
How to sync external hard drive with Google Drive?
Before proceeding with the following methods, you need to connect the external hard drive to the computer to ensure that the files can be read by the computer.
Way 1. Sync external drive to Google Drive with official app
The official desktop application provided by Google Drive is called Google Drive for desktop. With it, you can easily sync your local files to the cloud.
Please follow the step-by-step guide below to learn how to use Google Drive for desktop to sync external drive:
Step 1. Download the Google Drive for desktop and run it. Sign in with your Google Drive account according to the prompts. Then it will create a virtual hard disk on your computer, just like you're mail address - Google Drive (drive letter:).
Step 2. Next, Please go to the Google Drive icon on the system tray, then click the Gear icon > Preferences.
Step 3. Click Add Folder, then select the external drive disk, and select the folder that needs to be synced.
Step 4. You will be prompted to select Sync with Google Drive or Back up to Google Photos, choose the first option, and hit Done > Save.
Step 3. Choose Google Drive tab on the left, choose Stream files or Mirror files to sync Google Drive to external hard drive or other local disks.
Way 2. Sync external hard drive with Google Drive Virtual disk or folder
If you log in to Google Drive for desktop from your computer, it will create a virtual disk or a folder (you could go to Google Drive Preferences to choose, virtual disk by default). You can also sync from an external hard drive to Google Drive through the Google Drive virtual disk or folder.
Step 1. Open the Google Drive virtual disk or folder. The data saved in this folder is stored in the cloud and local disk at the same time.
Step 2. Navigate to the external drive disk and drag or copy and paste the folders into the Google Drive virtual disk or folder. Any changes in this folder will be synced to the cloud, which means the external drive files you add to it will be synced to Google Drive.
Way 3. Better free way to sync external drive to Google Drive
Some free tools on the market can also auto sync folders to Google Drive. For example, the free cloud sync service - CBackup, can sync any folder on the external hard drive, USB, SD card, or local Windows computer to Google Drive or even other cloud drives (like OneDrive, Dropbox, etc.).
- It has other highlights you might be interested in:
- Use full sync and incremental sync to smart your sync process. And the incremental sync allows you to sync the changed part automatically since the last sync.
- Backup external hard drive to Google Drive, Dropbox, OneDrive, etc. with powerful settings, like scheduler, email notification, file filter, etc.
- Combine multiple Google Drive accounts to increase Google Drive cloud space for free.
Now, please follow me to sync external hard drive to Google Drive automatically with CBackup:
Step 1. Please download and install the free CBackup desktop app, then sign up for a free account and then sign in.
Step 2. Please go to Storage, select Google Drive and hit Aauthorize Now, then follow the steps to add Google Drive to CBackup.
Step 3. Tap Sync and Sync PC to Public Cloud in order.
Step 4. Change the Task Name if need be, and select the external hard drive folders as the source, and select a Google Drive folder as the destination. Hit Settings > Scheduler to set the sync on regular, like daily, weekly, or monthly.
Step 5. Press Start Sync to make Google Drive sync external drive easily.
Bonus tip: Get unlimited Google Drive space for free
The free Google Drive account has 15GB of storage. If you store a lot of files on the external drive, you cannot sync the entire external drive to Google Drive. Don't worry, CBackup will do you a big favor. It can combine multiple Google Drive accounts or other cloud drives to form a complete and free larger cloud space, the more cloud drive accounts you add, the more cloud space you will get, even an unlimited cloud storage space.
Next, you can learn how to get more Google Drive space in a few simple steps
Step 1. Please click Storage > + Add Cloud, and follow the steps to add other Google Drive accounts or other clouds.
Step 2. Now, click + Add Combined Cloud option on the top menu.
Step 4. Then tick all the boxes before all cloud drives, and hit Next > Combine.
By the way, CBackup also supports backing up PC files to Google Drive and its secure cloud - CBackup Cloud (10 GB free, you could upgrade to 1TB or 5TB). If you are worried that the cloud storage service is not stable enough, you can switch to CBackup, which will back up all your data in the most professional way. And it can automatically restore the files you need to the local without manual downloading. Let's try CBackup to start your PC cloud backup.
The Epilogue
You can sync an external drive to Google Drive by any of the methods in this article. If your Google Drive storage space is insufficient, you can use CBackup to help you merge multiple cloud drive accounts. CBackup has more potential waiting for you to discover, let's try it out!
Free Cloud Backup & Sync Service
Transfer files between cloud drives, combine cloud storage to gain free unlimited space
Secure & Free