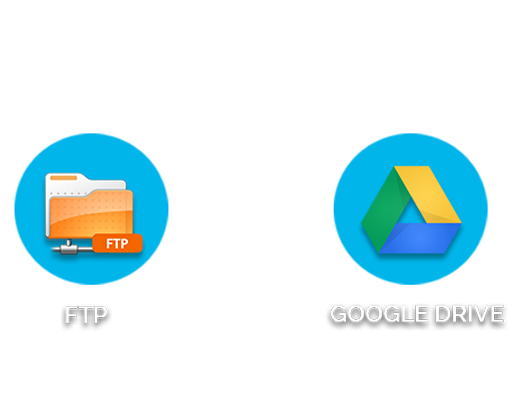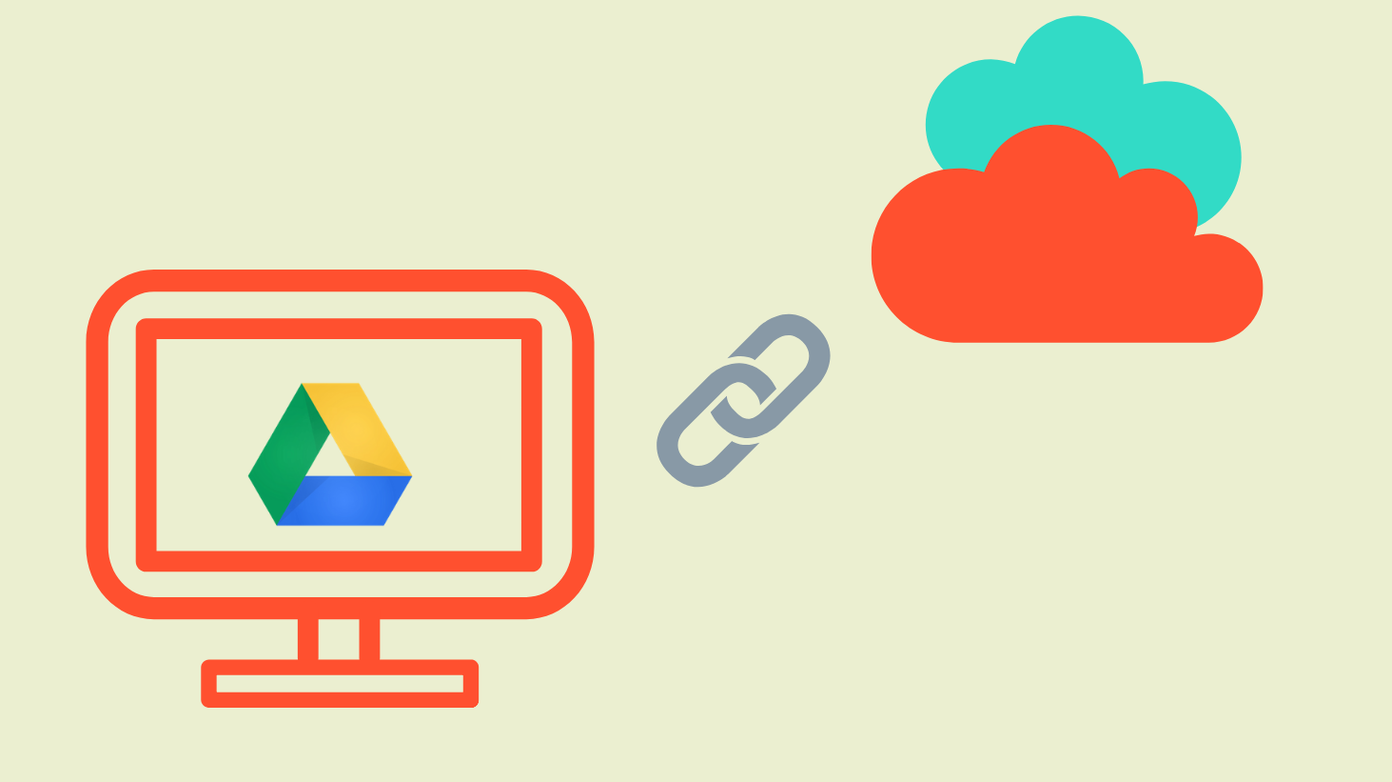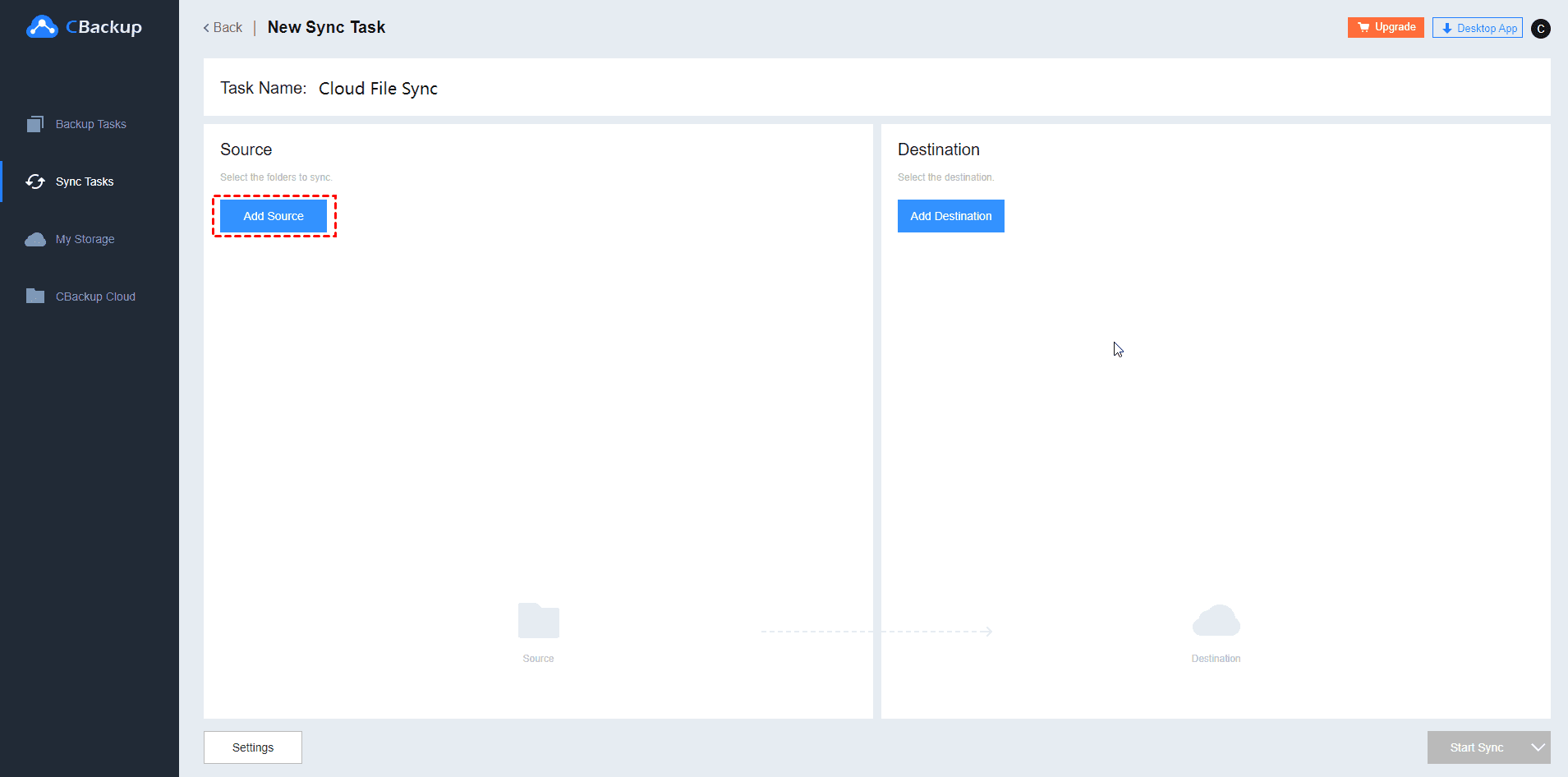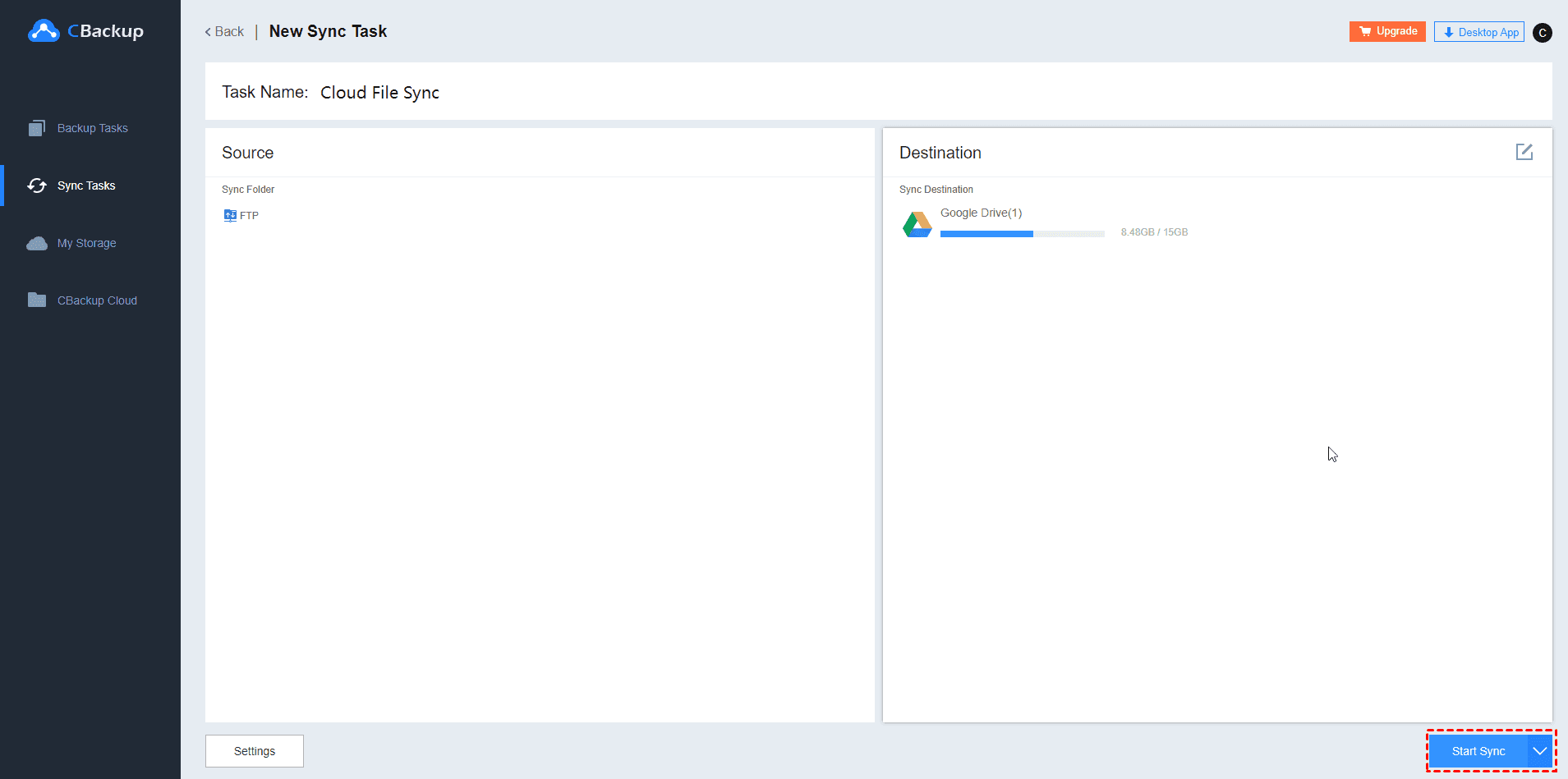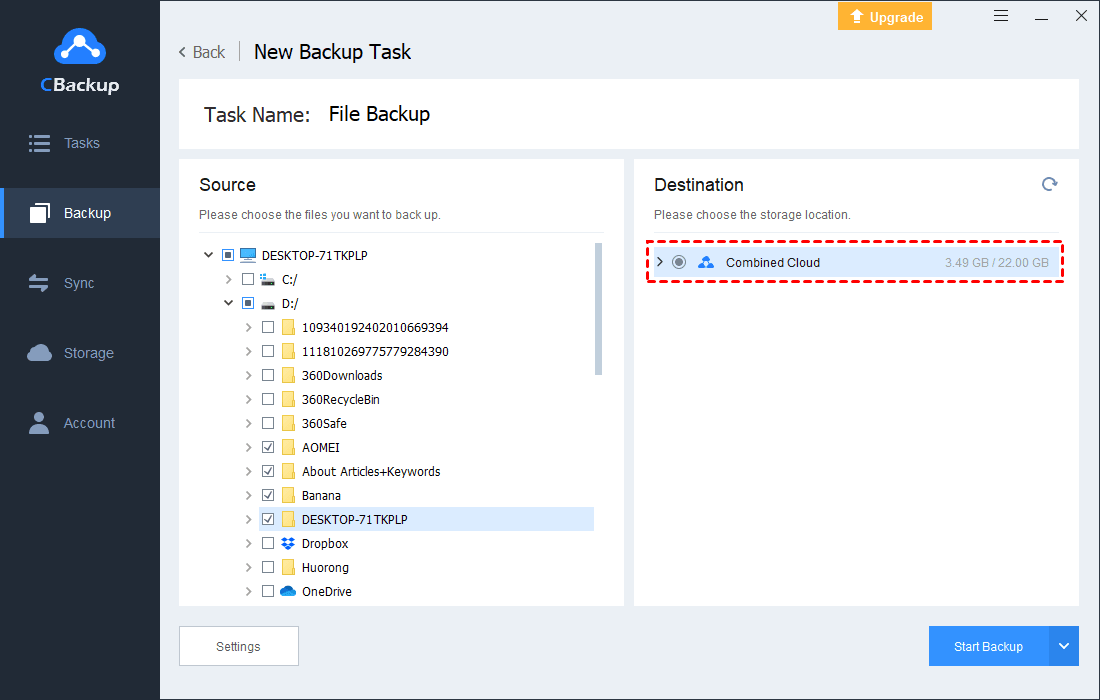How to Sync FTP to Google Drive with the Easiest Method
This article introduces the easiest way to sync FTP to Google Drive in detail. Please keep reading and learn more information about it.
Similarity and Difference between Google Drive & FTP
To begin with, do you know anything about Google Drive and FTP? Do you know the similarity and differences between them? Let’s have a look at some information about Google Drive and FTP.
☛ Similarity
The main feature of Google Drive and FTP is to help you store and share files. With them, your files can be transferred between different devices, accounts so that you can work with your files at any time and any place.
☛ Difference
Access mode: To access FTP, you need an FTP client to access their files. To access Google Drive, you can just use a browser or an application to access your files.
Security: FTP offers no traceability, which may lead to hacking into the server. Google Drive is safer for files because it can report access to your files and create backups for restoring data.
Before cloud storage services became popular, FTP was the most powerful online storage platform on the market. But nowadays, cloud storage services take up most of the market.
Why Sync FTP to Google Drive?
Since the main feature of FTP and Google Drive is to store files and share files online, you always tend to pick one of them to work with. You prefer Google Drive to FTP for the following reasons:
☛ User experience:
Actually, FTP may be difficult and time-consuming for most casual users. It is more suitable for technical professionals in IT. What’s more, FTP has some other disadvantages like complex access controls, low transfer volumes, and so on, which lead to a worse user experience for people.
☛ Easier sharing:
Now, cloud storage is developing fast. Most casual users are able to store files without technical knowledge. As one of the most popular cloud storage services, Google Drive not only provides the feature of cloud storage but also allows you to share files among several Google apps so which makes your work more convenient.
So, you will ask that does Google Drive have FTP access? They need a way to sync FTP to Google Drive for free. Let’s know something about the easiest free method on Google Drive FTP sync.
The Easiest Way to Sync FTP to Google Drive
As you know, we can move files from an FTP server to Google Drive by manually downloading and re-uploading them, but such a traditional method is really time-consuming and complex. Therefore, we would like to recommend you a good and free third-party software - CBackup, which can help you transfer files from the FTP server to Google Drive directly for free.
CBackup is a professional cloud service for Windows PCs. Cloud to cloud sync feature is one of its powerful features. CBackup allows you to add different cloud drive accounts to it, including Google Drive, FTP, OneDrive, Dropbox. Then you can create a sync task to sync Google Drive with FTP and backup FTP to Google Drive directly without downloading and uploading files.
Detailed Guide to Sync FTP with Google Drive
Now, let’s see the steps to sync FTP to Google Drive via CBackup:
Step 1. Go to CBackup website, sign up for a CBackup account and sign in.
Step 2. Press My Storage > + to add and authorize your FTP and Google Drive accounts.
Step 3. Select Sync Tasks > New Task to create a new sync task.
Step 4. You can change the Task Name. Then press Add Source to add FTP files.
Step 5. Select the Add Destination to choose Google Drive as the backup destination. Then you can click on Start Sync to start the Google Drive FTP sync task.
- ☛ Note: Before clicking on the Start Sync button, you can click the Settings button to enjoy the feature as below:
-
Scheduler
There are 4 different schedule modes for you to choose from, including specific time mode, daily mode, weekly mode, and monthly mode. You can pick any one mode according to your need. After that, files will be synced with a regular frequency automatically.
-
Email Notification
You can fill in your email address to receive the notification from CBackup. You can select the conditions to receive the notification such as sending an email notification when sync is successful/failed.
-
File Filter
CBackup allows you to choose the file types that need to be filtered or contained, which makes your sync tasks more accurate and helps you save much storage space.
More Information: Enjoy Huge Storage Space with CBackup
It is known that each Google account will be given 15GB of free storage and shared with Google Drive, Gmail, and Google Photos. If you always work with Google, such free storage will run out in a short time. Meanwhile, you may encounter the Google Drive file stream taking up space issue, which leads to Google Drive error.
Here we introduce another feature of CBackup called combine cloud storage to you. You can sign up for several Google accounts, then merge them together in CBackup so that you will have free huge storage space.
The steps are as below:
Step 1. Download and set up CBackup on your computer, then sign up a CBackup account and log in.
Step 2. Click Storage. Choose Google Drive to Authorize Now. You can add as many Google Drive accounts as you have.
Step 3. Then, a + Add Combined Cloud tag will appear in the Storage tag. Click it.
Step 4. Tick the box next to the cloud storage account that you want to combine, then click on Next > Combine.
Step 5. After the above, you will have a Combined Cloud in your clouds list. You can choose the Combined Cloud as a backup destination to enjoy huge backup space by clicking the Backup tab and the Backup PC to Combined Cloud option.
Written in the End
Following the steps above, you will learn the easiest way to sync FTP to Google Drive - using CBackup. With it, you can make your sync regular and easy. Besides, you can also get large storage space. The mentioned features are all free to use, so why not have a try?
Free Cloud Backup & Sync Service
Transfer files between cloud drives, combine cloud storage to gain free unlimited space
Secure & Free