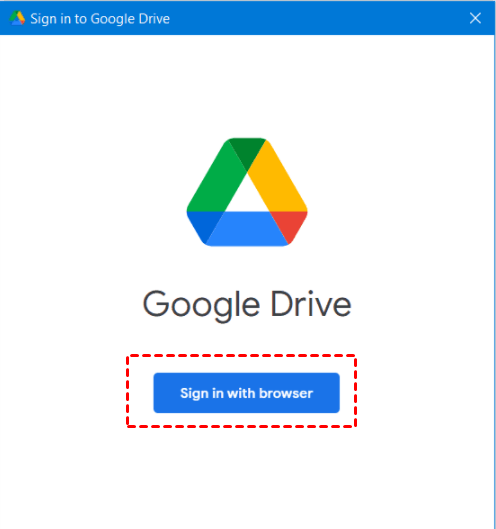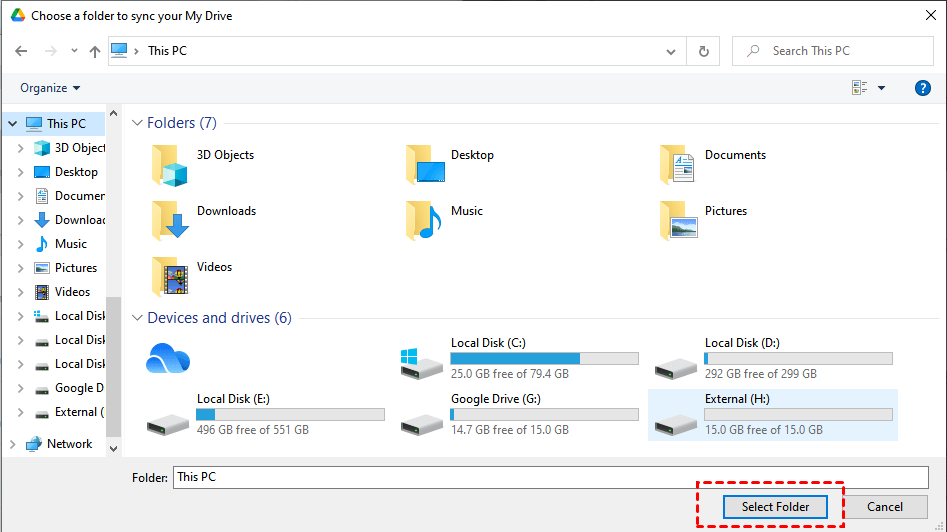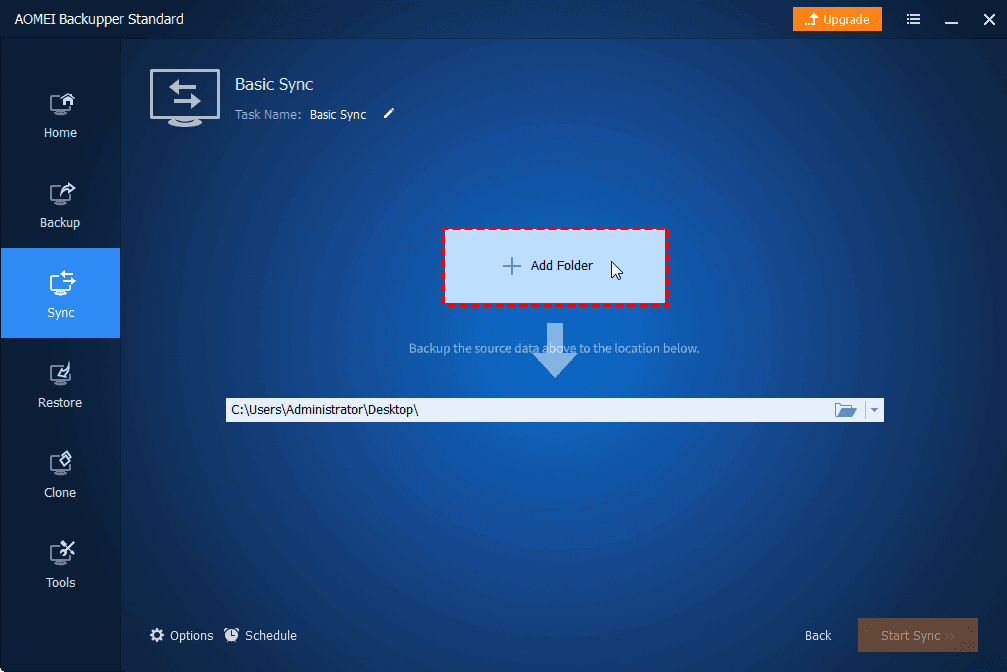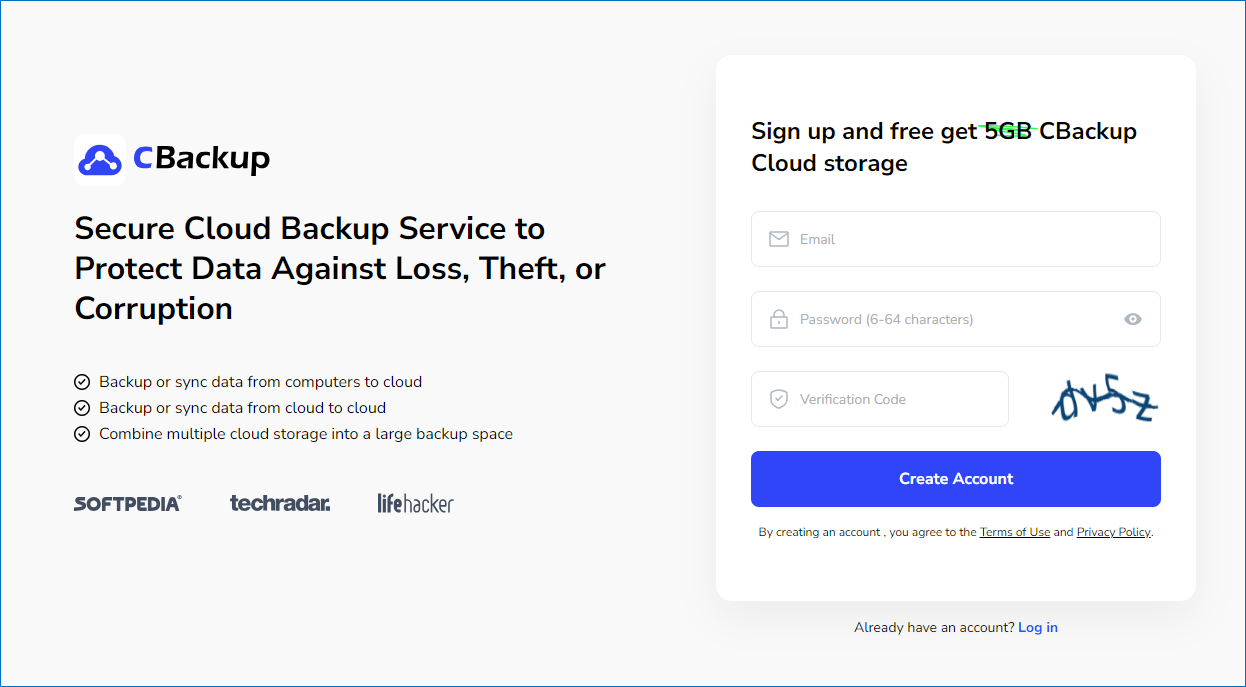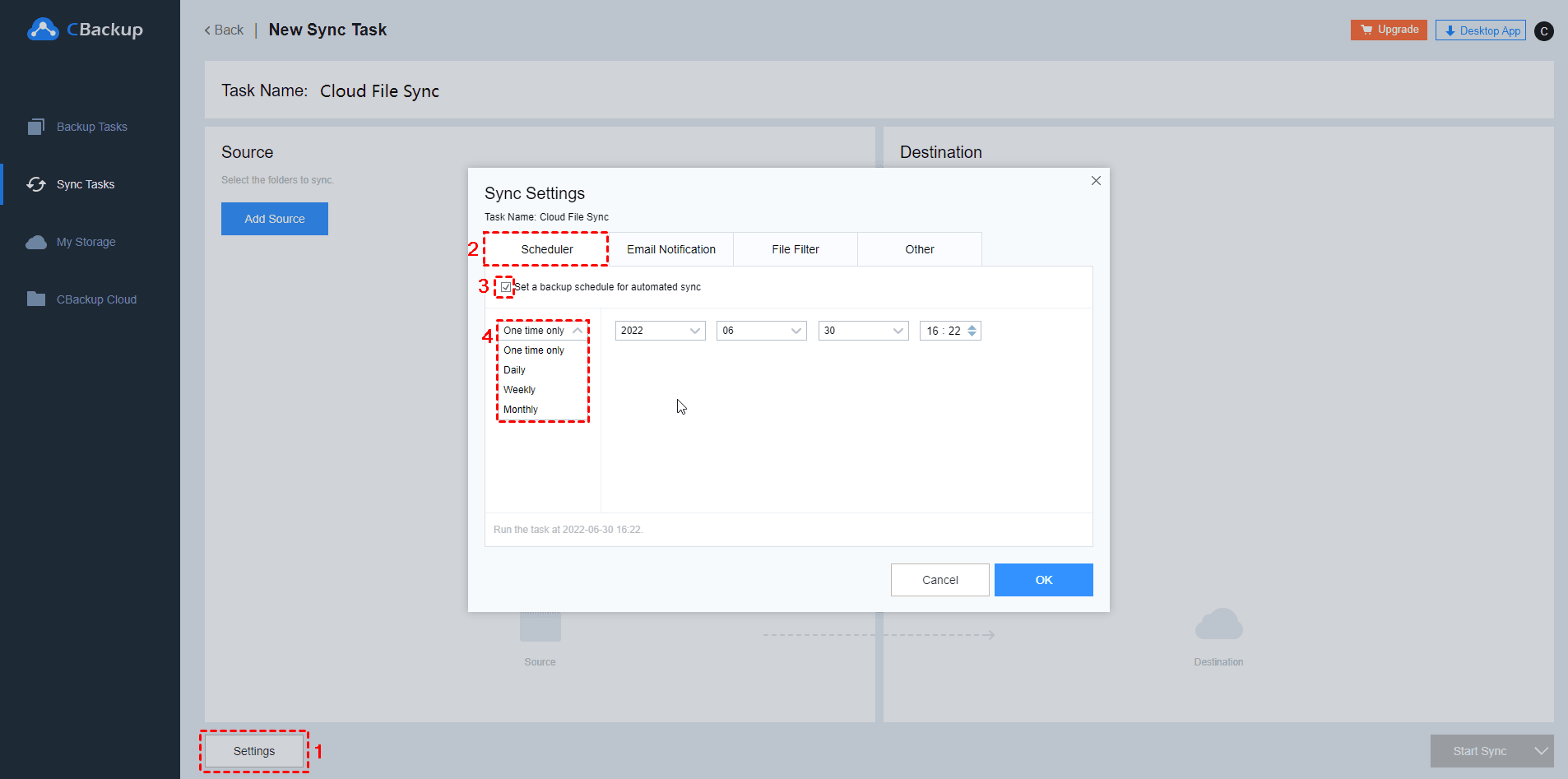3 Ways to Sync Google Drive to External Hard Drive [Easy&Free]
Wanna backup or sync Google Drive to external hard drive? This page details how to manually or automatically sync Google Drive files to external hard drives in 3 ways.
How do I sync Google Drive to my external hard drive?
“I have all of my files living on my Google Drive (like over 1TB, lots of raw image files, video files), but I'm trying to sync it onto an external hard drive so that I can edit directly without having to download each time. Is there a good way to selective sync Google Drive to external hard drive on Mac?”
Google Drive is a very useful cloud file storage and synchronization drive that can help you manage personal files at any time. You can access the files uploaded and synced to it from any smartphone, tablet, or computer.
When you download Google Drive for desktop (the original Backup and Sync) to your PC, a Google Drive disk will appear, and the files you saved in the Google Drive disk will be synced to the cloud in real-time. Besides, some users need to back up Google Drive files to an external drive hard disk.
Why need to sync Google Drive to external hard drive?
Although cloud backup is better than an external hard drive in many aspects, some users may need to sync Google Drive to an external hard drive or USB flash drive for the following reasons.
-
If you often need to access Google Drive files on other devices, syncing Google Drive files to an external hard drive or removable storage device can prevent the network from offline and unable to access online files.
-
Syncing Google Drive to an external hard drive can add a layer of protection to data, and prevent file damage or virus infection.
-
You can easily open and process synced files in their native applications without downloading and uploading non-Google files.
How to sync Google Drive files to external hard drive
Google Drive has mobile and desktop applications, so you can use the desktop app - Drive for desktop or Google Drive disk on your PC to sync files to an external hard drive. Before starting the steps below, you need to download and install Google Drive for desktop to your computer.
-
Way 1. Sync files to external hard drive using Drive for desktop
-
Way 2. Sync files to external hard drive with Google Drive disk
-
Way 3. Sync Google Drive to external hard drive automatically
-
Bonus tip: how to sync & backup Google Drive to another cloud
Way 1. Sync files to external hard drive using Drive for desktop
Backup and Sync and Drive File Stream have been integrated into Drive for desktop, a program that allows users to easily sync Google Drive files to other locations.
Step 1. Connect the external hard drive to the PC, then start Google Drive for desktop from the computer, click Sign in with browser to log in.
Step 2. Then follow the prompts to complete the following settings. Under the Google Drive tab, check the Mirror files option, and click Change folder location in the pop-up window.
☛Tip: If you need to sync Google Photos to external hard drive, you need to check Upload photos and videos to Google Photos in the Settings.
Step 3. Locate the external hard drive folder in a pop-up window. And click Select Folder to confirm.
Step 4. Once you're back in the application interface, click Confirm location to continue. Then click Save in the lower right corner of the interface to start syncing Google Drive files to an external hard drive.
Way 2. Sync files to external hard drive with Google Drive disk
How to transfer photos from Google Drive to external hard drive? You can also do this with a Google Drive disk created locally by the app.
Step 1. Connect your mobile hard drive to the computer, and then double-click the desktop app. You will see a disk named Google Drive. Files stored in it are saved in the cloud and on the hard drive.
Step 2. You can locate the Google Drive folder from this disk on your external hard drive, and any changes to the files on the online Google Drive will be synced to your external hard drive.
Way 3. Sync Google Drive to external hard drive automatically
In fact, some free third-party tools can be used as an alternative to Google Drive for desktop, such as AOMEI Backupper Standard. It can automatically sync the Google Drive folder on your computer to external hard drive, USB, NAS drive, and other locations.
Step 1. Connect the external hard drive to the computer, then download and start AOMEI Backupper Standard, go to Sync > Basic Sync.
Step 2. In the next step, click Add Folder and select Google Drive disk as the source path. Then, click the blank column below to select the external hard drive as the destination location.
☛Tip: You only need to switch the source path (select the external hard drive) and the destination path (select the Google Drive disk) to sync external hard drive to Google Drive.
Step 3. To take automatic file sync, you need to click Schedule, then select daily/weekly/monthly from here to backup Google Drive to external hard drive.
Step 4. Confirm the operation and click Start Sync.
Bonus tip: how to sync & backup Google Drive to another cloud
Compared with external hard drives, cloud storage services still have outstanding advantages, such as high scalability and no need to worry about losing. If you want to add a layer to the data in Google Drive, a better way is to sync Google Drive to another cloud drive. CBackup can help you.
CBackup is a professional cloud backup manager that provides professional cloud to cloud sync and backup services. You can directly sync data across cloud disks without manually downloading and uploading data. You can also set up automatic cloud sync at a specific time or regularly.
Step 1. Get started with CBackup to sign up for an account freely.
Step 2. Click the My Storage tab in the left menu bar and tap the plus icon to add your Google Drive account. Add another cloud drive in the same way.
Step 3. Then go to Sync Tasks and click the New Task button.
Step 4. Click Add Source to add Google Drive as the sync source, click Add Destination to add another cloud drive as the sync destination.
Step 5. Confirm your sync task options and click Start Sync.
☛Enable automatic sync: You can enable Scheduler in the settings and set daily/weekly/monthly sync to start automatically so that you can sync between cloud disks without logging in to the platform to save a lot of time.
☛Backup PC to Google Drive: You can download CBackup to back up your local folders to Google Drive in a professional way for free, no need to worry about fixing errors when using unstable cloud storage services.
☛Sync PC to Google Drive: You can use CBackup to sync local files to Google Drive and other more stable and fast cloud drives.
☛Larger backup space: You can also automatically back up any file through the CBackup desktop app to a larger, more secure cloud - CBackup Cloud, which provides users with 5GB of free space and can be upgraded to 1TB and 5TB at very low prices.
Last word
The 3 methods for syncing Google Drive to external hard drive are explained above. Please choose the best one according to your situation. Besides, to provide better protection for data, you can choose to sync Google Drive to another cloud drive with the help of CBackup, which also provides professional cloud to cloud backup services. Go for it and discover more.
Free Cloud Backup & Sync Service
Transfer files between cloud drives, combine cloud storage to gain free unlimited space
Secure & Free