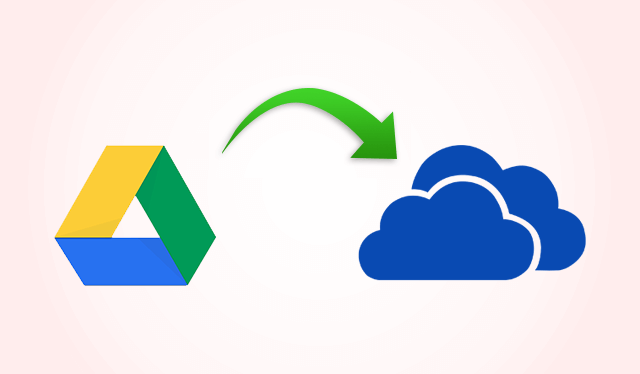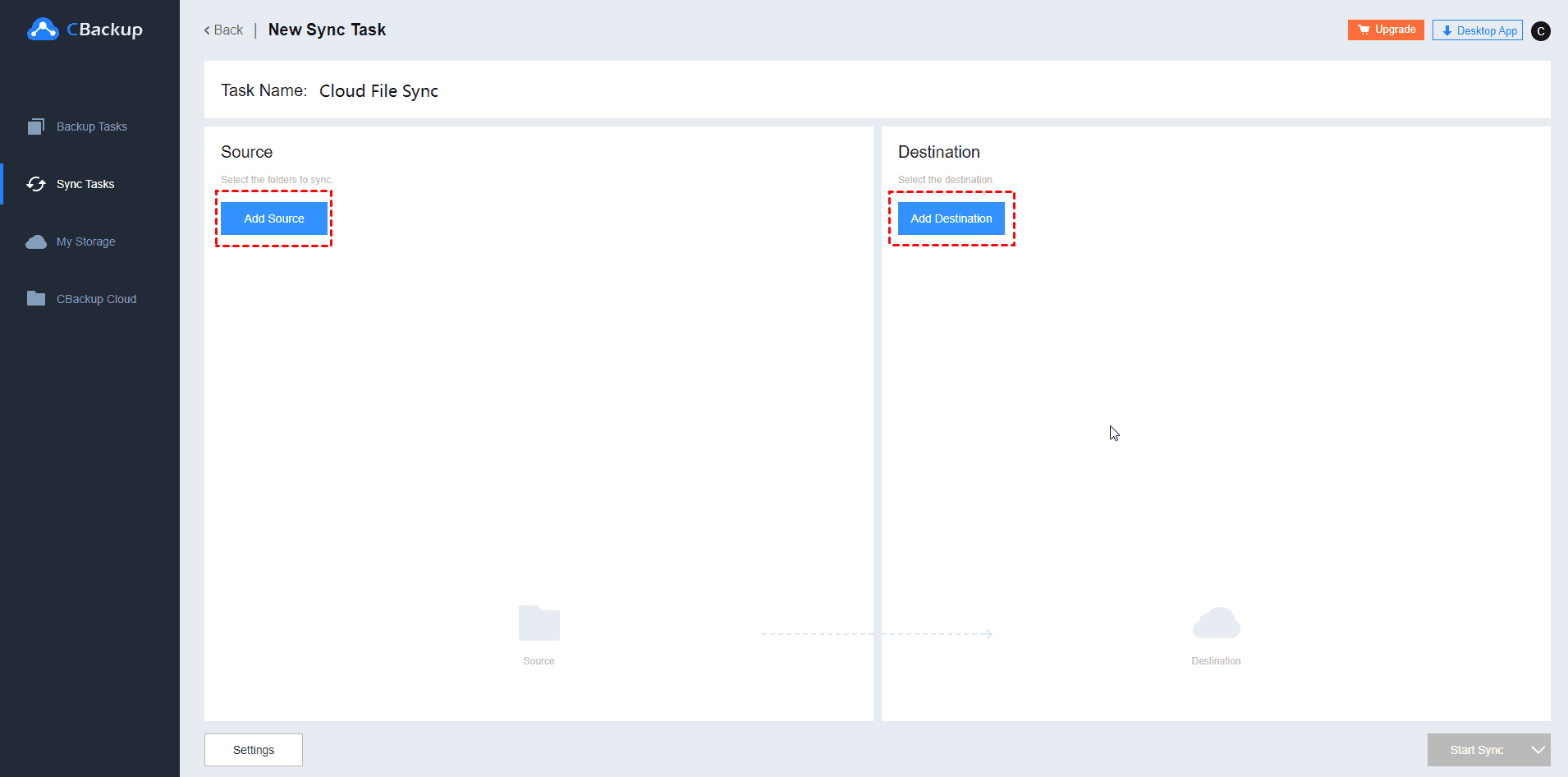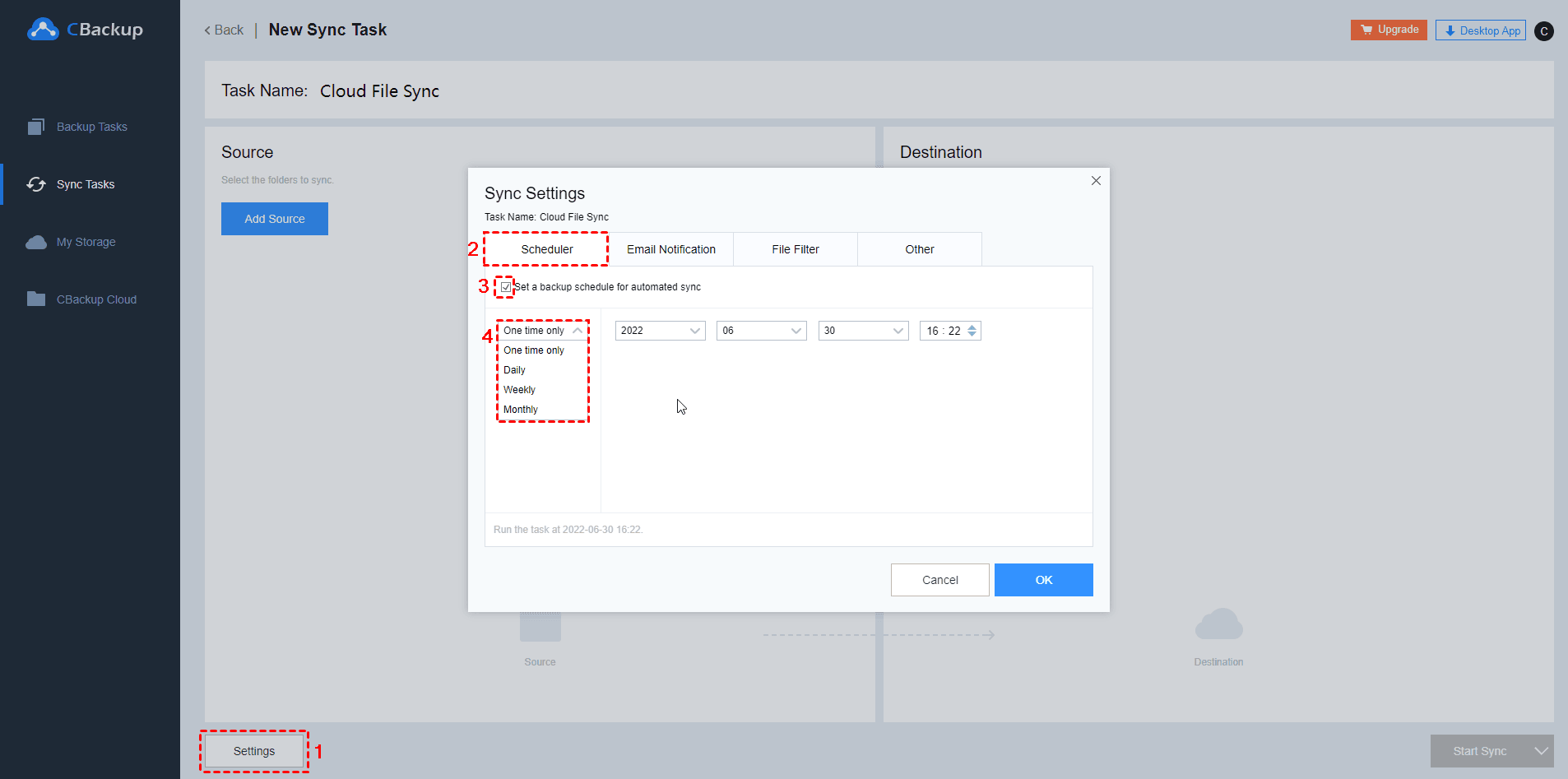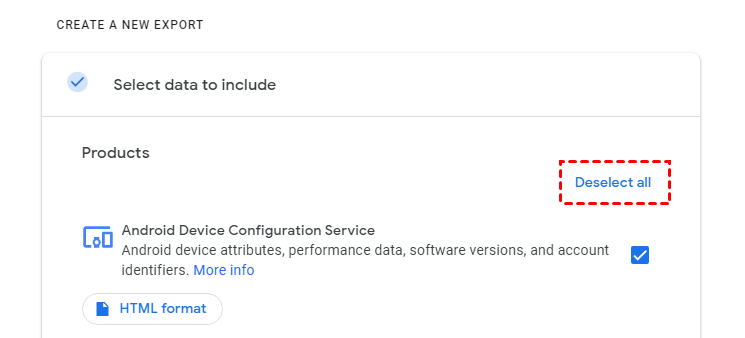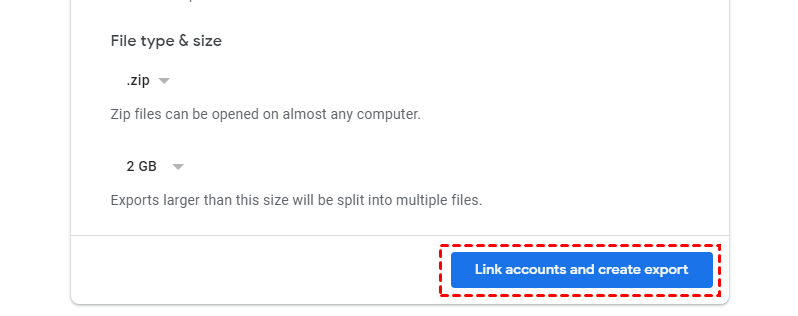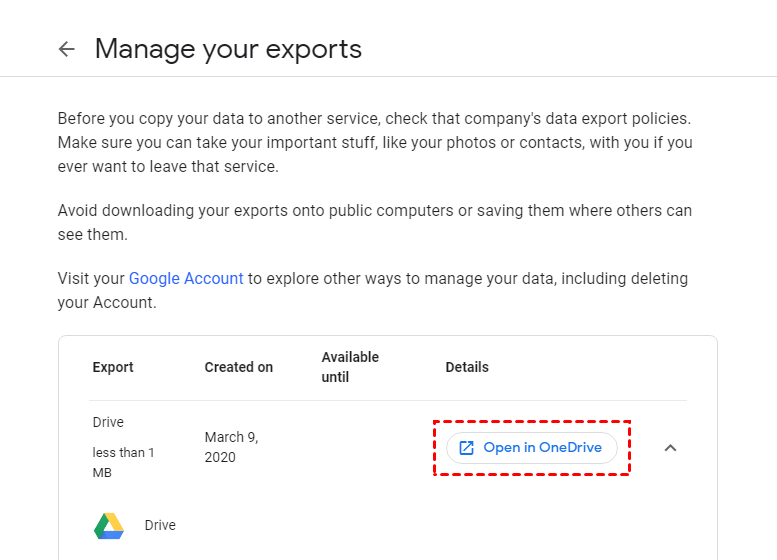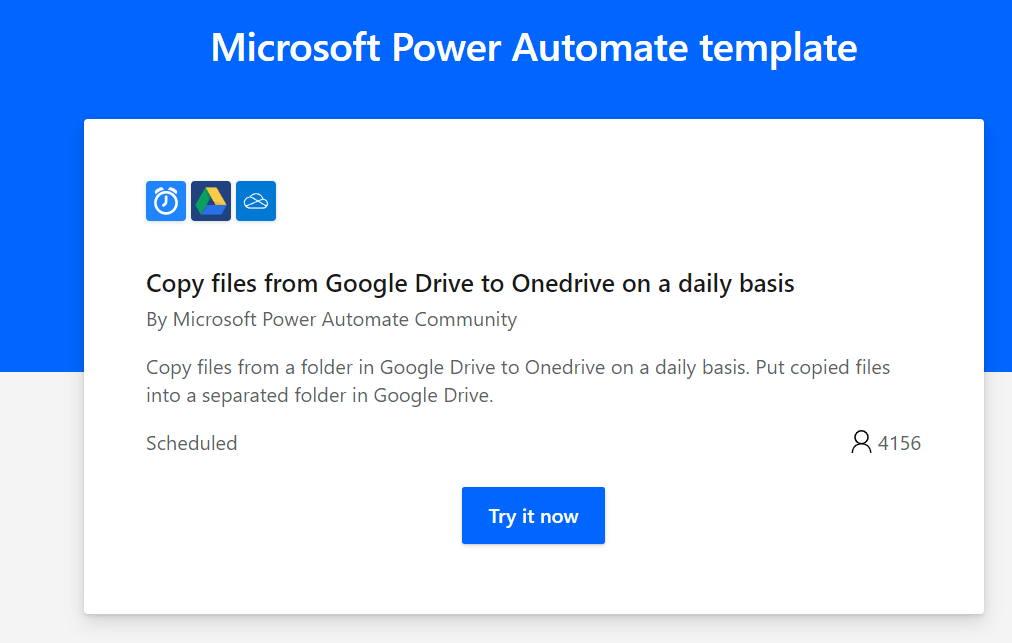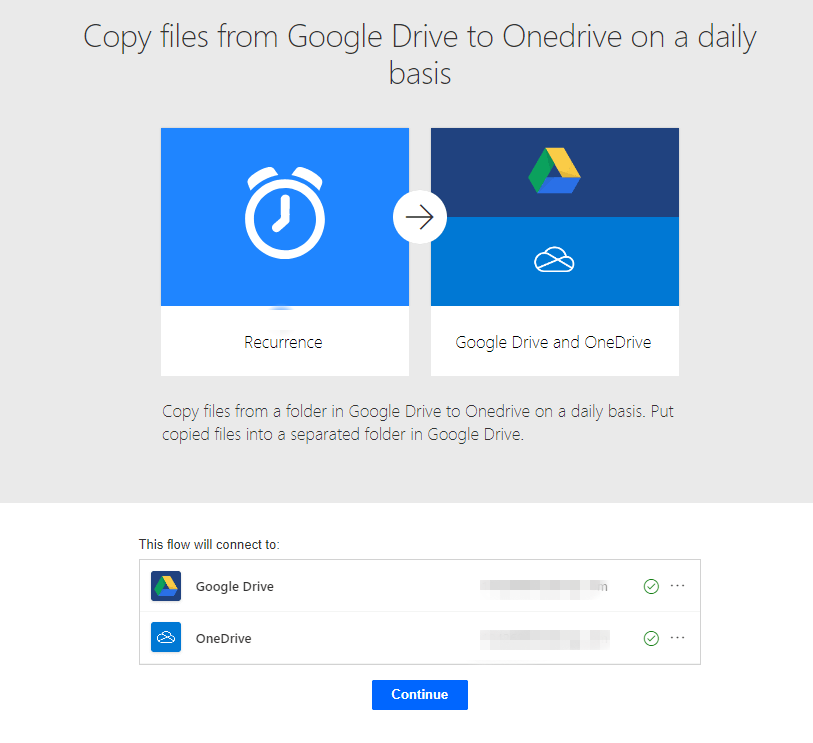How to Sync Google Drive to OneDrive Effortlessly with 4 Ways
This post shows you how to sync Google Drive to OneDrive, and introduces a tool that helps you resolve the OneDrive storage insufficient issue. Scroll down to get more information.
Can I Transfer Files from Google Drive to OneDrive?
“For some reason, I’d like to transfer my Google Drive files to OneDrive so that I can access my data on the OneDrive cloud. So how to sync Google Drive to OneDrive? Please give me some suggestions. Thanks! ”
Why Sync Google Drive to OneDrive?
Google Drive and OneDrive, as two of the leading cloud storage options, both keep your files synced, protected, and accessible on various devices. But, there are some benefits to syncing Google Drive with OneDrive.
Access files on both clouds: If you sync Google files to OneDrive, you can access these files on Google Drive, as well as OneDrive. It could be rather convenient for those who are using Google Drive, and their partners are OneDrive users because they don't need to switch accounts to transfer files anymore.
Integrate OneDrive with Office 365: As a part of your organization's Microsoft 365 subscription, after you create a synchronization job from Google Drive to OneDrive, you can integrate OneDrive features with other Office services so that they can do a great job in your work.
4 Ways to Sync Google Drive to OneDrive
There are 4 methods to make cloud to cloud sync from Google Drive to OneDrive. The first way relies on a 3rd-party tool, which is the most convenient method. The second way is with the help of Google Takeout. The last one is manual sync via downloading and uploading. You can choose the one you prefer to apply to your device.
Way 1. Sync Google Drive to OneDrive with CBackup (recommend)
To save your time in downloading and uploading files between two clouds, you can turn to third-party software - CBackup, which helps you complete this task more quickly and easily.
CBackup is a powerful cloud backup and sync tool that provides you to add various public clouds and manage multiple cloud storage accounts with one login. Many popular storage services on the market like Dropbox, OneDrive, Google Drive, FTP/SFTP, etc are supported to authorize CBackup for secure management.
Besides, you can schedule OneDrive sync, instead of setting up manual sync tasks every time, which helps you save time and effort. Now, follow the steps below to check out how to sync Google Drive with OneDrive via CBackup:
1. Sign up for CBackup service and sign in to its official website.
2. Click My Storage tab to hit +Add Cloud and choose Google Drive to click Add. After that, you should proceed to authorize CBackup to access your cloud files. Then, you can repeat the steps to add OneDrive to CBackup as well.
3. After adding your Google Drive accounts and OneDrive account, click Sync Tasks and the New Task button.
4. Rename your task name, and click the Add Source position to select Google Drive as the sync source. Then, tap Add Destination to choose Single Cloud and select OneDrive as the sync source destination. Finally, click Start Sync.
Way 2. Sync Google Drive with OneDrive with Google Takeout
You can also sync Google Drive to OneDrive using Google Takeout. Google Takeout is a service offered by Google which provides a handy way to move your data from Google storage to another place.
1. Go to the Google Takeout website, click the Deselect all button to check the box next to Drive, and click Next Step.
2. In the delivery method drop-down menu, choose the Add to OneDrive option. Then, scroll down to hit the Link accounts and create export position to backup Google Drive to OneDrive.
3. Follow the on-screen guide to log in to your Google Drive account and OneDrive account. Later, you can click Open in OneDrive to check your transferred files.
Way 3. Sync Google Drive Files to OneDrive via Downloading and Uploading
When there are only a few files that you need to sync to OneDrive, you can get the job done by downloading files from Google Drive and uploading them to OneDrive manually. To do it, follow the steps below:
1. Visit the Google Drive official website and log in to your account.
2. On the Google Drive main page, click the My Drive tab, right-click the file you want to sync, or select these files you are going to sync, and right-click them. Then, hit the Download option.
- ★Tip:
- If you download more than one file once a time in the above step, they will be compressed into a single zip file. You need to unzip the file before you upload them to OneDrive.
3. Navigate to the OneDrive website and sign up for your Microsoft account.
4. On the OneDrive online page, click the Files position and tap Upload to select Files or Folder to upload items.
Way 4. Link Google Drive to OneDrive using Power Automate
Another way to create sync from Google Drive to OneDrive is with the help of Power Automate, which allows you to create workflows between desired applications. But its process is very fixed and the operation is not quite simple.
Step 1. Go to the Google Drive to OneDrive sync template, click Try it now, and sign in with your Microsoft account.
Step 2. Click on Sign in to log in with your Google Drive and OneDrive accounts, and tap on Continue.
Step 3. Set up sync recurrence, and select the files you want to sync from Google Drive to OneDrive. Then hit Save.
Bonus Tip: What If OneDrive Storage Is not Enough?
Different cloud storage services provide diverse basic free storage space and pro-paid plans for users. For OneDrive, it supplies 5 GB of free storage for each Microsoft account. If you are used to storing all kinds of data in the OneDrive cloud, you will find its storage fills up quickly. But don’t panic, you can take advantage of CBackup to increase your OneDrive storage for free.
CBackup provides you to combine multiple OneDrive accounts for free, then, you will obtain a huge space instead. For instance, if you have 5 Microsoft accounts, you can combine them into a 25GB storage space without any payments. Not only combine OneDrive space, but you can merge Google Drive accounts or even merge clouds from different platforms, like merging OneDrive and Dropbox, with simple clicks using CBackup. Check out the following tutorials to see how it works:
1. Download and launch CBackup on your computer. Sign in to it with the registered account above.
2. Click Storage > + Add Cloud to choose OneDrive and click Add. Then, grant to CBackup to access your files in OneDrive. Repeat the step to add all your OneDrive accounts to CBackup.
3. In the Storage tab, click + Add Combined Cloud to tick all your added OneDrive accounts and click Next. Then, you can find the combined huge cloud in the storage list.
You can backup files to cloud by clicking Backup > Backup PC to Combined Cloud to save items to the combined cloud.
Final Words
The 4 ways to sync Google Drive to OneDrive have performed step-by-step instructions above. If you want to get it done effortlessly, you can try the freeware CBackup. What’s more, with it, you can run two or more OneDrive accounts at once and it enables you to expand OneDrive storage freely. Just download it to have a try.
Free Cloud Backup & Sync Service
Transfer files between cloud drives, combine cloud storage to gain free unlimited space
Secure & Free