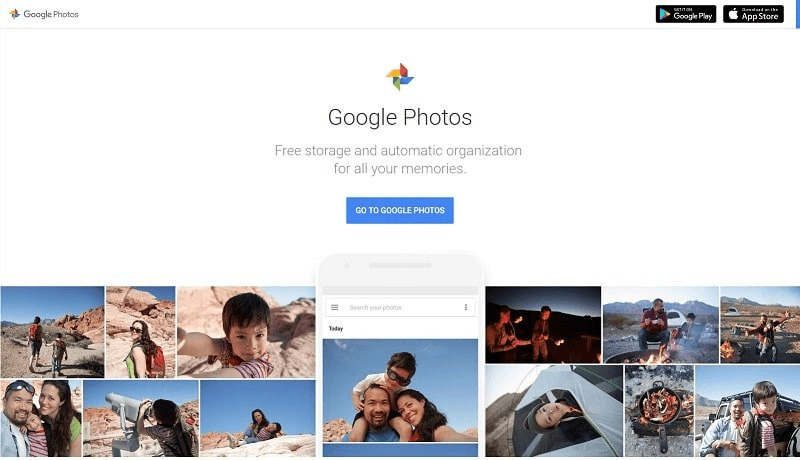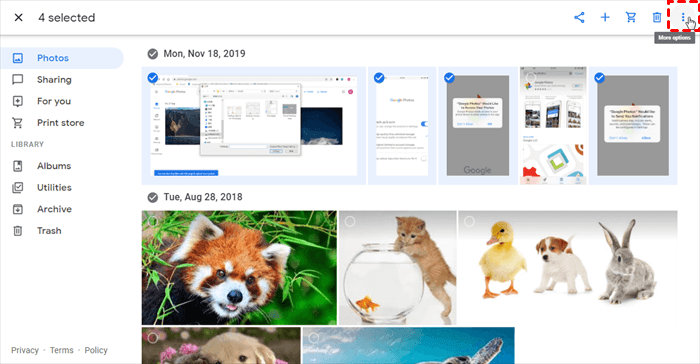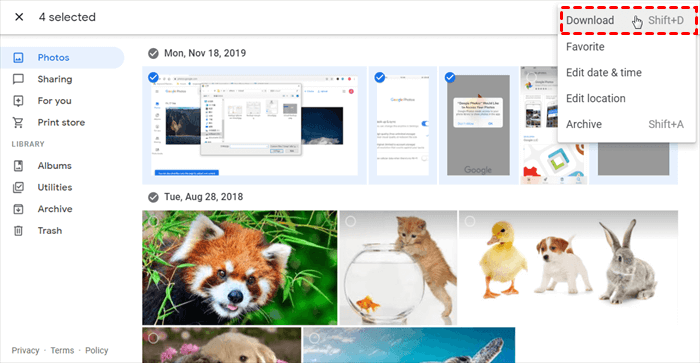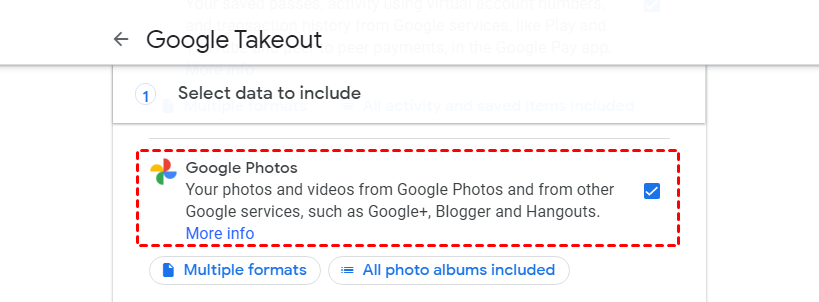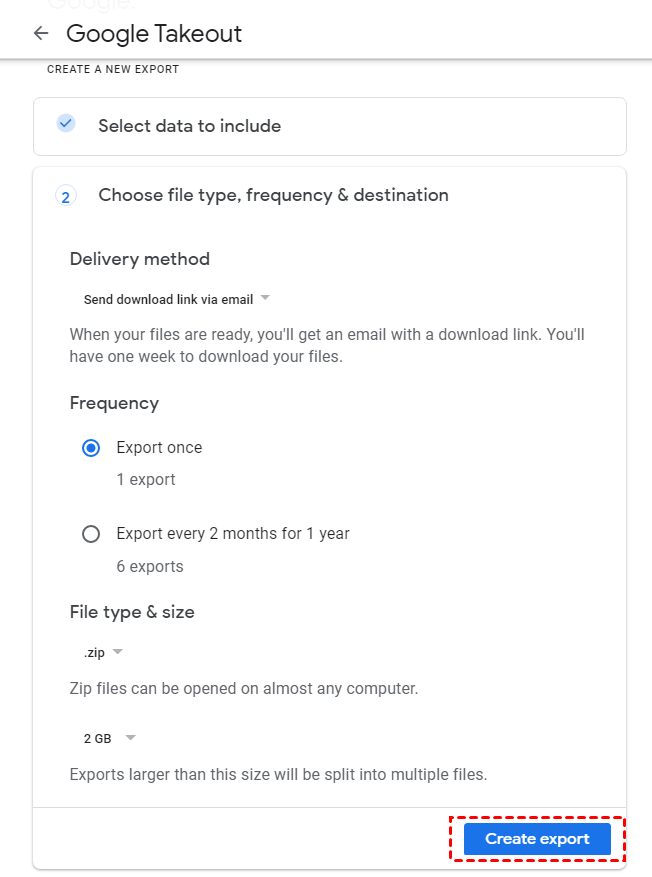Ultimate Guide to Sync Google Photos to PC
You will learn how to sync Google Photos to PC in two easy ways from this text. Please keep reading to learn more detailes.
Can I sync Google Photos to PC?
“Now that the ability to sync photos between photos and drive has been taken away, what is the solution to keep automatically sync Google Photos to PC so that photos taken with a mobile device and backed up to Google Photos are automatically available locally on a computer?”
Why sync photos from Google Photos to PC?
As mentioned in the case, many users store photos and videos in Google Photos to make them safe and easy to use. Generally, Google Photos will automatically upload and back up every photo you ever take on a mobile device and extract every image it finds on your computers as long as there is an internet connection.
However, in addition to uploading files from the local to Google Photos, sometimes users also need to download photos from Google Photos to the PC because they may want to view some photos locally on a PC that is taken with a mobile device and backed up to Google Photos. Or, some users just want Google Photos backup and sync to PC for data protection.
To save time and effort, users may want a way that auto sync Google Photos to PC without downloading and uploading. However, since the ability to sync photos between photos and drive has been taken away, there is no way that can sync Google Photos to PC directly. If you need to sync photos from Google Drive to PC, please read on, the following content will show you two ways with simple steps.
How do I sync photos from Google Photos to PC?
As we all know, Google has an automatic sync tool called Drive for desktop (the original Backup and Sync), which can easily and reliably help users backup and sync Google Photos and Google Drive with PC. However, it can't help you sync Google Photos to PC directly.
So, if you need to backup files from Google Photos to PC, you can download photos from Google Photos using your browser. Or, you can also download data from the Google Photos archive from Google Takeout to download all your data at once. Please read on to learn how to backup Google Photos to PC with detailed steps.
Way 1. Download photos through the website – Selectively
You can access Google Photos from your browser and download images that you need to change or save to your local folder.
1. On your computer, open photos.google.com to access Google Photos on PC.
2. Find and select your photos or video. Click More option.
3. Choose Download to download photos to the PC.
Way 2. Sync photos through Google Takeout – all data at once
Google allows you to export and download your data including email, documents, calendar, photos, Tube videos, and so on from the Google products you use. And the data will not be deleted from Google’s servers if you download your Google data.
1. Go to the Google Takeout page. Google products that have your data are automatically selected. Tick the box of Google Photos to include it in your download archive. Select Next step.
2. Customize your archive format. Choose the delivery method, frequency, file type, and size as you like. Choose the maximum size archive you want to create. If the data you’re downloading is larger than this size, multiple archives will be created.
3. When your archive is created by using one of these options, Google will email you a link to its location. You can download the archive to PC directly to sync photos to PC from Google Photos.
Bonus tip: how to upload more photos to Google from PC
As you know, if you can select Original Quality to keep the original photo’s size and resolution, that will count against your Google quota, which for the free version caps at 15GB. And Google claims that it no longer offers unlimited storage space service on June 1, 2021. The photos and videos you upload after that data will count against Google quota even if they are of high quality.
So, if you are a primary account, free space will be run out in a very short time. If you don’t want to upgrade your Google account, you can try to get more Google Drive backup space by merging Google Drive accounts. As long as you have enough backup space for your data, you don't need to upgrade your account and pay any fee for more space.
To achieve that, you can rely on a cloud backup service like CBackup, which can help you add multiple Google Drive accounts on one interface and combine all your Google Drive cloud storage into one to take full use of all your free cloud storage.
Let's see how to use CBackup to expand your free Google Drive space available:
1. Download CBackup, create a CBackup account and log in.
2. Click Storage on the left side, choose Google Drive, and hit Authorize Now. Then follow the on-screen guide to allow CBackup to access your cloud storage.
3. After adding, all your Google Drive accounts are listed here. Click the Storage button, you will see an Add Combined Cloud option in the menu. Click it.
4. Tick the box next to the cloud storage account that you want to combine. After checking, click on Next > Combine.
5. Then, you will have a Combined Cloud in your clouds list. You can choose the Combined Cloud as the backup destination to enjoy huge backup space.
By the way, if you do not want to upgrade your account just because you are not satisfied with the storage plan options provided by Google, you can directly turn to another cloud backup for photos such as the CBackup. CBackup Cloud provides 5GB of storage per user for free, and you get huge backup space at a lower price than any cloud storage service provider.
Final words
According to the contents above, you must know how to sync Google Photos to PC, and we can see that syncing Google Photos to PC can't be achieved directly. You can follow the step-by-step guide to download photos from Google Photos to PC manually. If you don't want to upgrade your Google account but need more storage space, you can try the CBackup to combine cloud storage space.
Free Cloud Backup & Sync Service
Transfer files between cloud drives, combine cloud storage to gain free unlimited space
Secure & Free