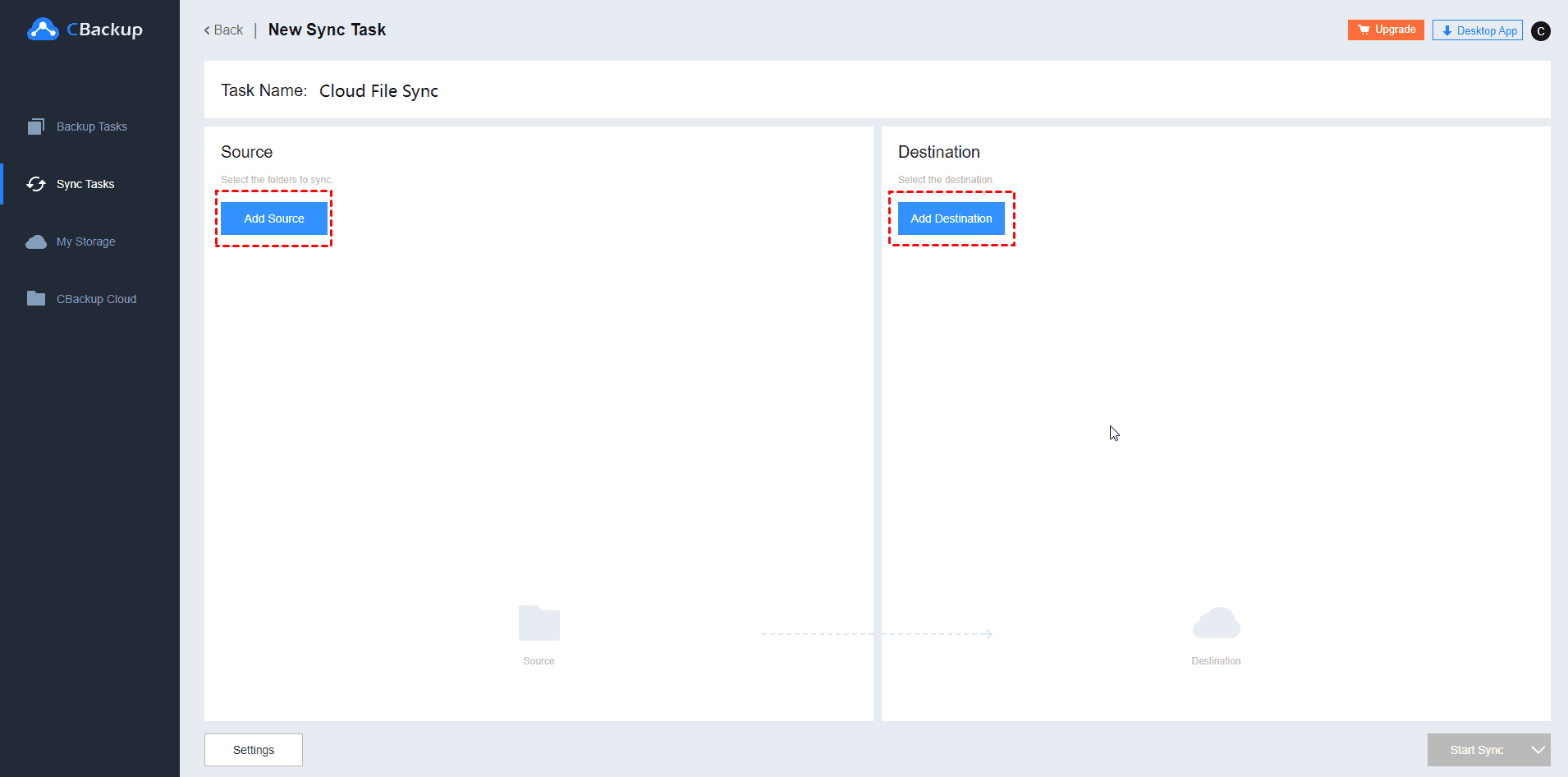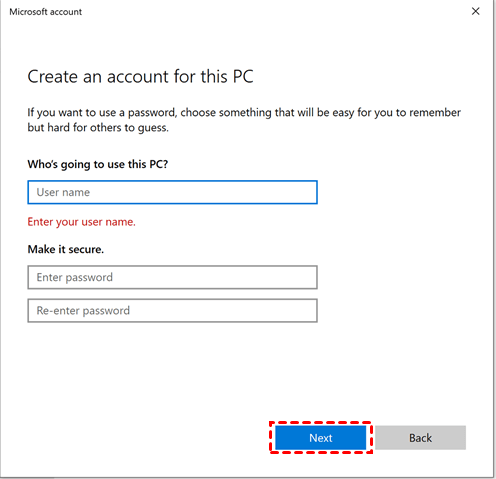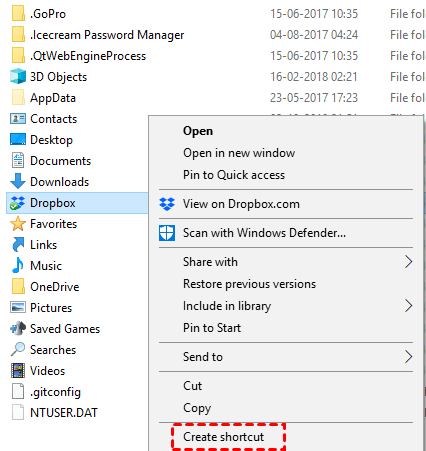Top 2 Ways to Sync Two or Multiple Dropbox Accounts
The easiest way to sync multiple Dropbox accounts may be using a free cloud to cloud sync service. This article will introduce you such service and other ways to sync Dropbox accounts.
About Dropbox cloud storage
As one of the most popular cloud storage and file synchronization platforms, Dropbox has attracted many users around the world. It is favored by massive users and organizations because it can keep their work organized and synchronized which makes their workflow smooth and systematic.
Besides that, Dropbox offers each user 2 GB of free storage space and provides many useful apps to help users upload and access files from any device, which brings great convenience to users. Nowadays, some users have more than one Dropbox account because they need more free storage space or they have to separately save different files on different accounts.
Can I sync two or multiple Dropbox accounts?
Can I sync more than one Dropbox account?
Now, I have 2 Dropbox accounts for 2 different clients. They are paid for separately, have separate sign-ins, and cannot be linked. I would like to have both accounts on my computer and sync the two Dropbox accounts. Can you send me instructions about how to manage this situation? Thank you.
As mentioned in the case, many users may want to run multiple Dropbox accounts and sync Dropbox accounts. However, although Dropbox provides much convenience to users, it still has some shortcomings. For example, it has limitations on multiple Dropbox accounts on a single device and doesn’t offer any feature to allow you to sync files between accounts directly.
But don’t worry, if you are looking for an easy way to sync two or multiple Dropbox accounts on one computer, you can read on. We will introduce how to sync multiple Dropbox accounts in easy ways with detailed steps in the following content.
How to sync multiple Dropbox accounts easily
Generally, there are two ways to help you sync files among two or more Dropbox accounts. The first way is the easiest, and the second way is manual. It may take you some time to finish all the steps. You can choose a way to follow according to your needs.
Easy way: Link and sync multiple Dropbox accounts with CBackup
If you need to sync Dropbox accounts efficiently, relying on a third-party tool must be the easiest way. There are many free tools in the market that can help you sync Dropbox accounts, if you don't know how to choose one, we highly recommend you use CBackup.
CBackup is a cloud backup service that supports cloud to cloud sync, cloud to cloud backup, and PC cloud backup. The cloud to cloud sync feature of CBackup is free and easy to use. With a few steps, you can sync part or entire files in Dropbox to another account. Besides Dropbox, it also supports many other mainstream cloud storage providers like Google Drive, OneDrive, and so on.
Meanwhile, CBackup also offers many useful settings while creating a sync task such as scheduled synchronization, file filter, email notification, and so on. With these settings, you can save sync time, storage space as well as effort. To use CBackup to sync multiple Dropbox accounts, you can follow the guide below:
Step 1. Get started with CBackup by signing up for a free CBackup account.
Step 2. Select My Storage in the left menu bar and select Dropbox. Follow the instructions to add and authorize CBackup to access your Dropbox account.
- Note:
- You can add Dropbox accounts as many as you have. The authorization system of CBackup is based on OAuth, which will never reveal your password and information.
Step 3. After adding, click Sync Tasks and click the New Task button to create your sync task.
Step 4. Name your backup task, click the Add Source button to add one Dropbox account as the sync source, and click Add Destination to add another Dropbox account as the sync target. Then, click Start Sync.
- Notes:
- You can choose individual folders on Dropbox as the backup source. Or, you can also choose the entire Dropbox as the sync source.
- You can click the arrow next to the Start Sync button and select the delay time, you can choose to delay one hour, two hours, four hours, and so on.
- You can also click the Settings button in the lower-left corner to enjoy scheduled backup, email notification, file filter, and other useful sync settings.
If you want to perform PC to cloud sync, like syncing computer files to Dropbox, Google Drive, OneDrive, and other clouds, please get the CBackup desktop program.
Manual way: Sync multiple Dropbox accounts via Dropbox folder
Except for the automatic ways above, there is also a manual way to help you achieve syncing between Dropbox accounts. Since Dropbox offers a desktop app to users to sync files between your local hard drive and the cloud, you can add two Dropbox folders owned to different accounts in Windows Explorer or Mac Finder to sync files between the two Dropbox accounts. Check the steps below:
Step 1. Download and install the Dropbox app on your desktop. Then, log into your primary account.
Step 2. Follow the instructions to set up the app. After setting up, a Dropbox folder will be created on your local hard drive by default.
Step 3. Create a second Windows account. Now log in to your primary account and use Win + L to switch to a secondary account.
Step 4. From the secondary account, download and install the Dropbox app again. Once done, switch your Windows login account from secondary to primary account using Win + L key.
Step 5. Navigate to Windows Explorer and go to the Users folder. Double-click and open the folder with the name of a new secondary account. Click on the Continue button to grant permission.
- Note:
- Under the secondary account's User folder, click on the Dropbox folder to access all files from your secondary Dropbox account through your primary Windows account. In order to access the secondary data faster, you can create a desktop shortcut for the secondary Dropbox folder.
Step 6. Now, you will have two Dropbox folders on your computer, you can move files between the two folders to sync files between accounts.
Final words
The steps to sync two or multiple Dropbox accounts on one computer have been introduced above, you can check and follow the steps carefully. The first way is quite easy and the cloud to cloud sync feature of CBackup is free and easy to use. Besides sync and backup features, CBackup can also help you combine cloud storage of different accounts owning to one or different cloud storage. Don't hesitate to use it
Free Cloud Backup & Sync Service
Transfer files between cloud drives, combine cloud storage to gain free unlimited space
Secure & Free