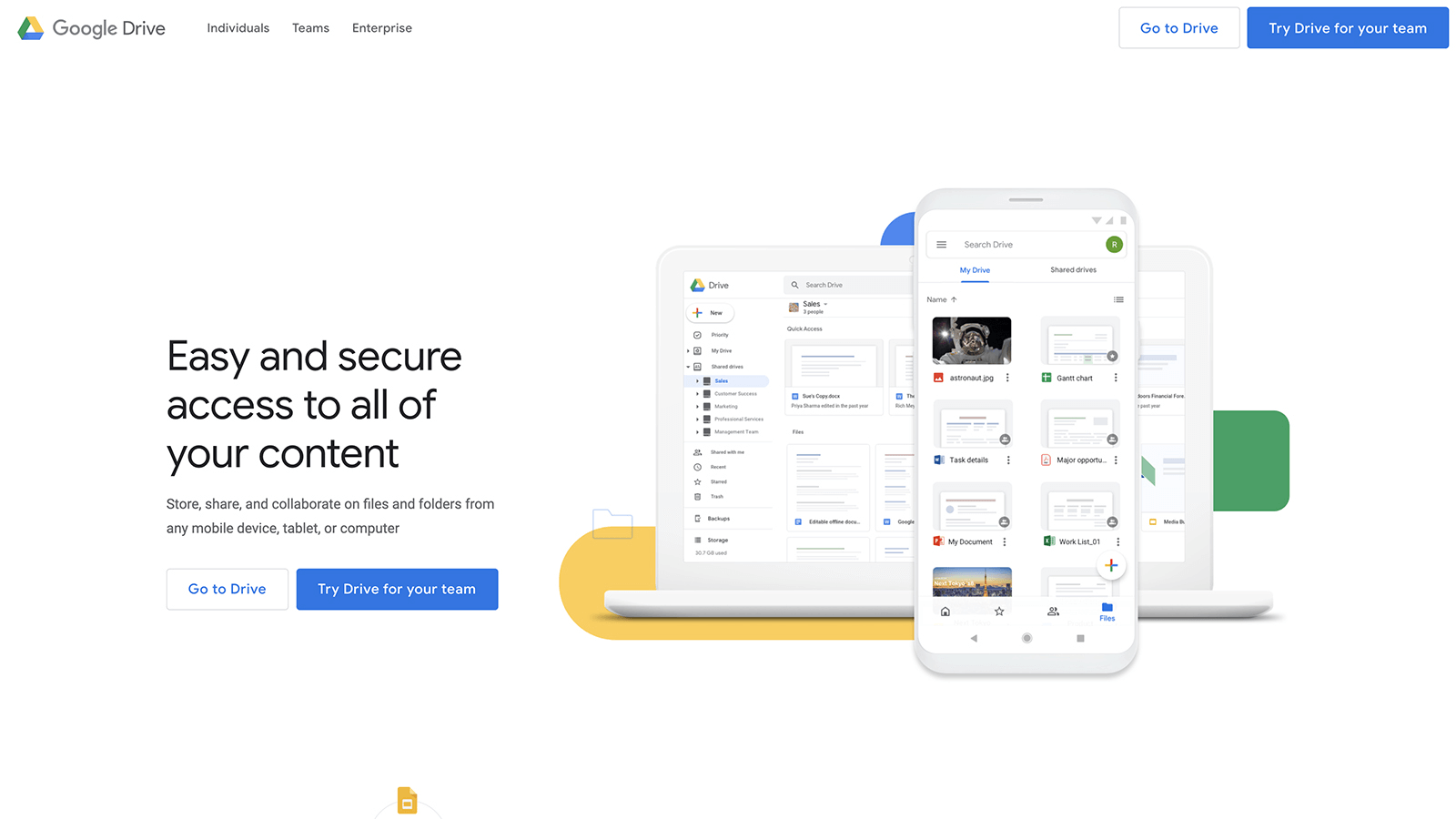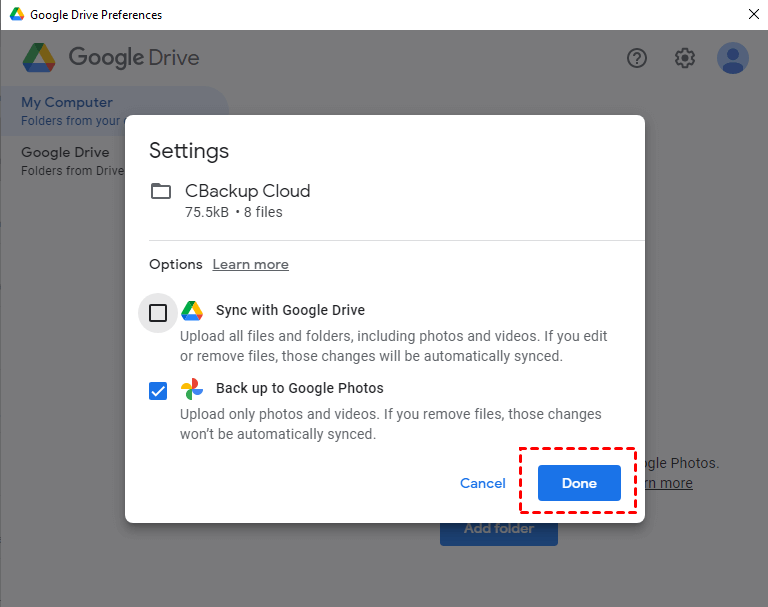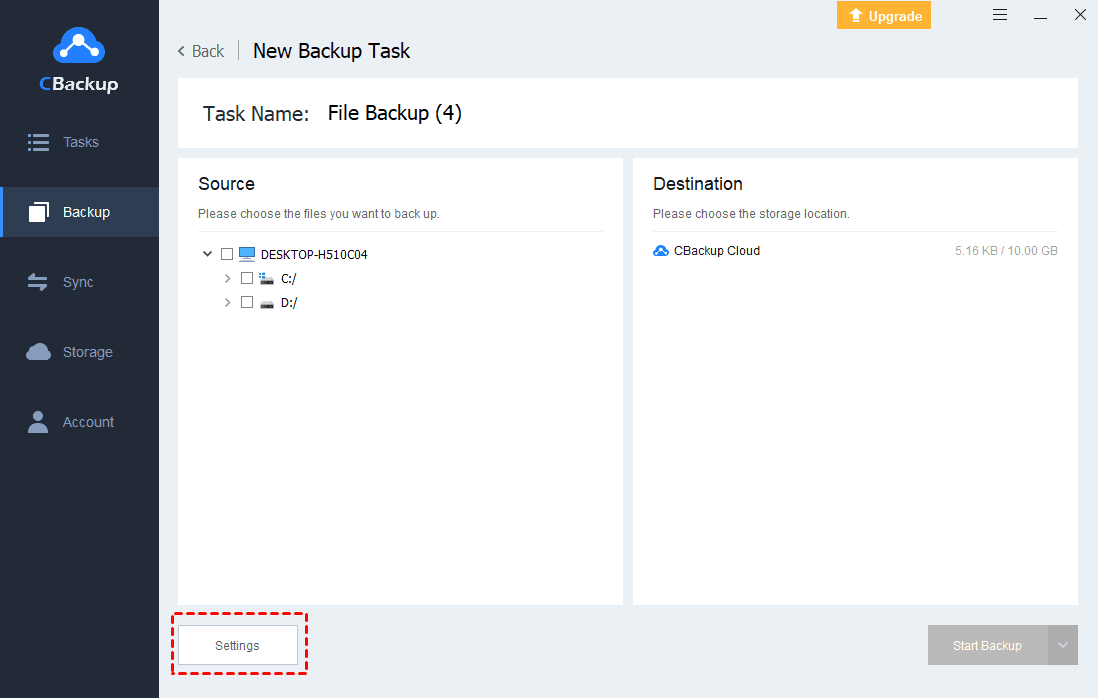5 Ways to Sync Multiple Folders to Google Drive Quickly
Learn how to sync multiple folders to Google Drive with ease in this article. And 5 effective ways also will be introduced here. Please read on.
Quick Guide
A brief introduction to Google Drive
Google Drive is an immensely popular cloud storage service that lets you save various files to the cloud. It offers multiple apps to help you across your files on various devices including smartphones, tablets, or computers. What’s more, Google Drive's popularity is built on useful collaborative tools and built-in integrations with Google's suite of products and services.
Why sync folders to Google Drive?
First of all, backing up files to a cloud can prevent your data from losing in hardware failure, system crash, natural disaster, and so on. As one of the biggest cloud storage, Google Drive's free tier of Google Drive comes with 15 GB of storage. This means that if you have a Google account, you already have 15 GB of free storage on Google Drive. So, it is a good idea to backup files to Google Drive.
Generally, there must be some folders on your PC that contain many vital files and you want to sync to Google Drive directly and constantly. Storing these folders in Google Drive can protect your folders and help you access these folders on other devices like smartphone or tablet easily. Or, when you don’t have enough disk space as backup storage on the local hard drive, it is a good idea to sync the local folder to the cloud to save the disk storage.
Top 5 ways to sync multiple folders to Google Drive
Many users may wonder how to sync multiple folders to Google Drive with ease. Actually, it is not hard. Here, we will introduce effective ways to achieve that, you can read on to learn the detailed steps.
Way 1. Sync multiple folders to Google Drive on the web
The web app of Google Drive allows you to upload files or folders manually, and you can only upload one folder to Google Drive at a time. Therefore, you could do the following steps to sync multiple folders to Google Drive:
1. Please move other folders to one folder, and sign in to your Google Drive account on the web app.
2. Click the My Drive or + New button and select the Folder upload option.
3. Select the folder that holds all the folders that you want to sync, and hit the Upload button to sync multiple folders to Google Drive manually.
Way 2. Sync Folders to Google Drive with Drive for Desktop
If you want to customize the sync settings for all your folders, it’s better for you to use the Google Drive official desktop app named Drive for desktop to sync desktop folder to Google Drive.
With it, you can easily sync single or multiple folders from local to the cloud automatically and constantly.
Please follow the step-by-step guide below to sync PC folders to Google Drive with Drive for desktop (the original Backup and Sync):
1. Download the Drive for desktop software and start the installation. Then, log in to your Google account according to the prompts.
2. Next, click Add folder on the My computer screen, and you could specify which folder(s) you would like to sync to Google Drive, and press the Select Folder button.
3. In the next step, click Sync with Google Drive and tap Done > Save to sync folders to Google Drive.
- ★Tips:
- You could also choose Back up to Google Photos only to upload pictures and videos to Google Photos.
- You can hit the gear icon on the top left corner, and scroll down to the Google Photos settings, and you can set the upload size (Storage Saver or Original quality) and file types as you like.
Way 3. Drag multiple folders to Google Drive folder
Generally speaking, you will generate a Google Drive virtual disk by default on your computer after installing Google Drive for desktop, and you can go to Google Drive Preferences > the gear icon on top right corner > Google Drive streaming location to change it to Google Drive folder if needed.
Here is how to sync multiple folders to Google Drive manually:
1. Please open Google Drive virtual disk on File Explorer, and double-click the My Drive folder to open it.
2. Drag multiple folders to Google Drive folder, and your folders will be bulk upload to Google Drive.
Way 4. Sync Multiple Folders to Google Drive on different computers
If the folders you want to sync to Google Drive are on different computers, you can also turn to Drive for desktop for help. Generally, one way to sync multiple folders to Google Drive from different computers is to use a single Google account across different computers. That approach will put all your PC folders in one Google Drive account and keep them synced across your different computers with Google Drive for desktop.
What but is worth reminding, that if you sync multiple folders to Google Drive simultaneously, you need much storage space that is large enough to hold that much data. The free 15 GB of Google account is usually far too small to hold data from multiple desktops.
If you need more backup space, you can upgrade your Google Drive account. However, the advanced plans of Google Drive are not very reasonable because 100 GB or 200 GB may be insufficient, but 2TB is too much. Therefore, if you only use Google Drive for PC backup, you can turn to another free cloud backup service - CBackup with more professional backup technology and a more reasonable price.
Way 5. Automatically Sync Multiple Folders to Google Drive
With the Google Drive desktop app, you can sync files between your local hard drive and the cloud easily. However, you might encounter problems like Google Drive not syncing problem, Google Drive stopped working and other issues from now and then. To avoid these annoying problems, the free cloud backup service - CBackup could be your best choice.
With it, you can sync multiple folders, partitions, system, and even entire hard disks to Google Drive, Dropbox, OneDrive, etc. Besides, you could schedule a daily, weekly, or monthly sync task to protect your files frequently to perform unattended sync task.
Here is how to sync folders to Google Drive automatically with CBackup:
2. Open CBackup and click Storage > Google Drive > Authorize Now subsequently.
3. Click Sync > Sync PC to Public Cloud to create a new sync task.
4. Rename the task name, and select multiple folders in the Source section, and expand Google Drive and select a folder as the destination. Then, click Start Sync to sync multiple folders to Google Drive easily.
Protect PC files to Cloud More Secure
To safeguard your data more secure, it’s highly recommended to try the CBackup own cloud, named CBackup Cloud, which use End-to-End encryption and 256-bit AES encryption to make it safe. CBackup Cloud provides 5GB of free cloud storage for you and offers more storage options like 1TB (1024GB) or 5TB (5120GB) to upgrade.
You could backup files to CBackup Cloud, and restore them quickly once the data get lost or damaged.
1. Run CBackup desktop app. Then, sign in.
2. Click on the Backup tab and click on the Backup PC to CBackup Cloud button.
4. Select the folders on your computer that you want to back up. And the CBackup Cloud will be automatically selected as the backup destination. Now click Start Backup.
Write in the End
In the above contents, we have shown how to automatically sync folders to Google Drive, you can follow the steps to sync and protect your folders. But Google Drive for desktop is prone to failure and the paid plans are not very reasonable. Thus, you can try the CBackup as Google Drive desktop app alternative for free to protect your PC files.
Free Cloud Backup & Sync Service
Transfer files between cloud drives, combine cloud storage to gain free unlimited space
Secure & Free