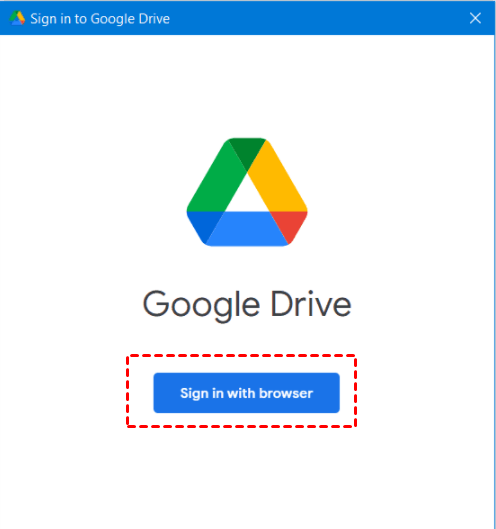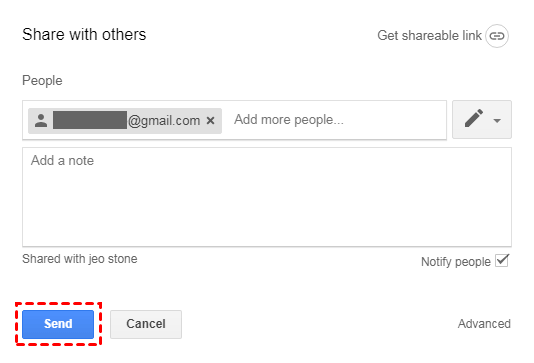3 Ways: Sync Multiple Google Drive Accounts on One Computer
On this page, you will learn how to sync multiple Google Drive accounts on your computer with 3 methods with detailed guides.
Can I Use Google Drive Sync for Multiple Accounts?
Here is my situation - me, my wife, and my kid have our own Google Drives. I wanna periodically sync files among our drive accounts. So, what is the best practice for syncing multiple Google Drive accounts?
Google Drive is among the most used cloud storage services, with over one billion users across the globe today. Some users may have more than one Google Drive account, personal or business. If you want to link these accounts and manage files centrally, here comes the question - how to run multiple Google Drive accounts on one PC and sync files among them?
In this post, we will show you several methods to sync multiple Google Drive accounts on Mac and Windows. Let’s get into business now.
How to Sync Multiple Google Drive Accounts on One Computer
We will elaborate on how to sync multiple Google Drive accounts manually and automatically using Drive for desktop, the sharing feature of Google Drive, and a third-party cloud sync tool. Please read on and learn more details.
Way 1. Sync Multiple Accounts using Google Drive for Desktop - Manually
With the Google Drive desktop app, Drive for desktop, you can run up to 4 accounts on a single computer at the same time, and transfer files from one Google Drive account to another with the help of Google Drive virtual disks (how many accounts you add, there will be as many virtual hard disks). To run Google Drive for desktop multiple accounts and sync files among the clouds, you should:
Step 1. Download and run Drive for desktop, then sign in.
Step 2. Go to Preferences > click on the avatar icon in the upper right corner > click Add another account.
Step 3. Locate the Google Drive disks on File Explorer or Finder, and copy and paste files from one account to another to sync files between them.
Way 2. Google Drive Sync Multiple Accounts via Sharing - Manually
Using the “Share” function of Google Drive is another way to sync multiple Google accounts. This process is also straightforward, but it requires you to pick a “primary” account to receive files from other accounts. Once you set it right, you can access the content of multiple Google Drive accounts in a single location.
Here are the step-by-step operations:
Step 1. Open the Google Drive website, and sign in with the account that you wish to share files with other clouds.
Step 2. Click New to create a folder and drag and drop all files into this folder. Then, right-click it to choose Share.
Step 3. Input the “primary” Google Drive account address, and grant edit permission for it. Then, click Send. You can repeat the steps to share files from other Google Drive clouds to the “primary” account.
Step 4. Log in with your primary account and click Shared with me on the left.
Step 5. Right-click the shared folders and select Move to.
Step 6. Select the My Drive directory, and click MOVE HERE.
Way 3. How to Sync Multiple Google Drive Accounts with CBackup - Automatically
Although the above two methods can help you complete Google Drive sync with multiple accounts, their operations are not simple and if there are new or modified files, you need to synchronize files among them again. Why not sync Google Drive accounts with CBackup automatically?
With this free cloud backup and sync service, you can not only manage multiple, or even unlimited Google Drive accounts in one place but also synchronize files between them with one click.
Step 1. Sign up for a free CBackup account and sign in.
Step 2. Click My Storage > Add Cloud, then select Google Drive to add and finish the authorization.
Step 3. Tap on Sync Tasks and hit New Task to create a cloud-to-cloud sync task.
Step 4. Click Add Source to pick one Google Drive account as the source, and tap Add Destination to select another Google Drive as the destination.
Step 5. Hit the Settings option and set up auto sync under the Scheduler tab. Click Start Sync to sync files from one google drive account to another.
Bonus Tip: How to Merge Multiple Google Drive Accounts into One
Except for syncing multiple Google Drive accounts, there is another workaround for you to manage all cloud files in one place - combining all clouds into one with CBackup. In this way, you could bring all clouds together and increase Google Drive storage without payment.
Step 1. Download and run the CBackup desktop app and log in.
Step 2. Click + Add Combined Cloud on the Storage page.
Step 3. Tick all Google Drive accounts and click Next > Combine.
Then, you can back up files to this combined space by tapping Backup > Backup PC to Combined Cloud.
The Bottom Line
As you can see, using CBackup to sync multiple Google Drive accounts is the easiest and most efficient method. After you set up auto sync, it can synchronize files between accounts regularly. What’s more, its cloud storage combination function can help you merge multiple Google Drive accounts to expand cloud storage at no cost.
Free Cloud Backup & Sync Service
Transfer files between cloud drives, combine cloud storage to gain free unlimited space
Secure & Free