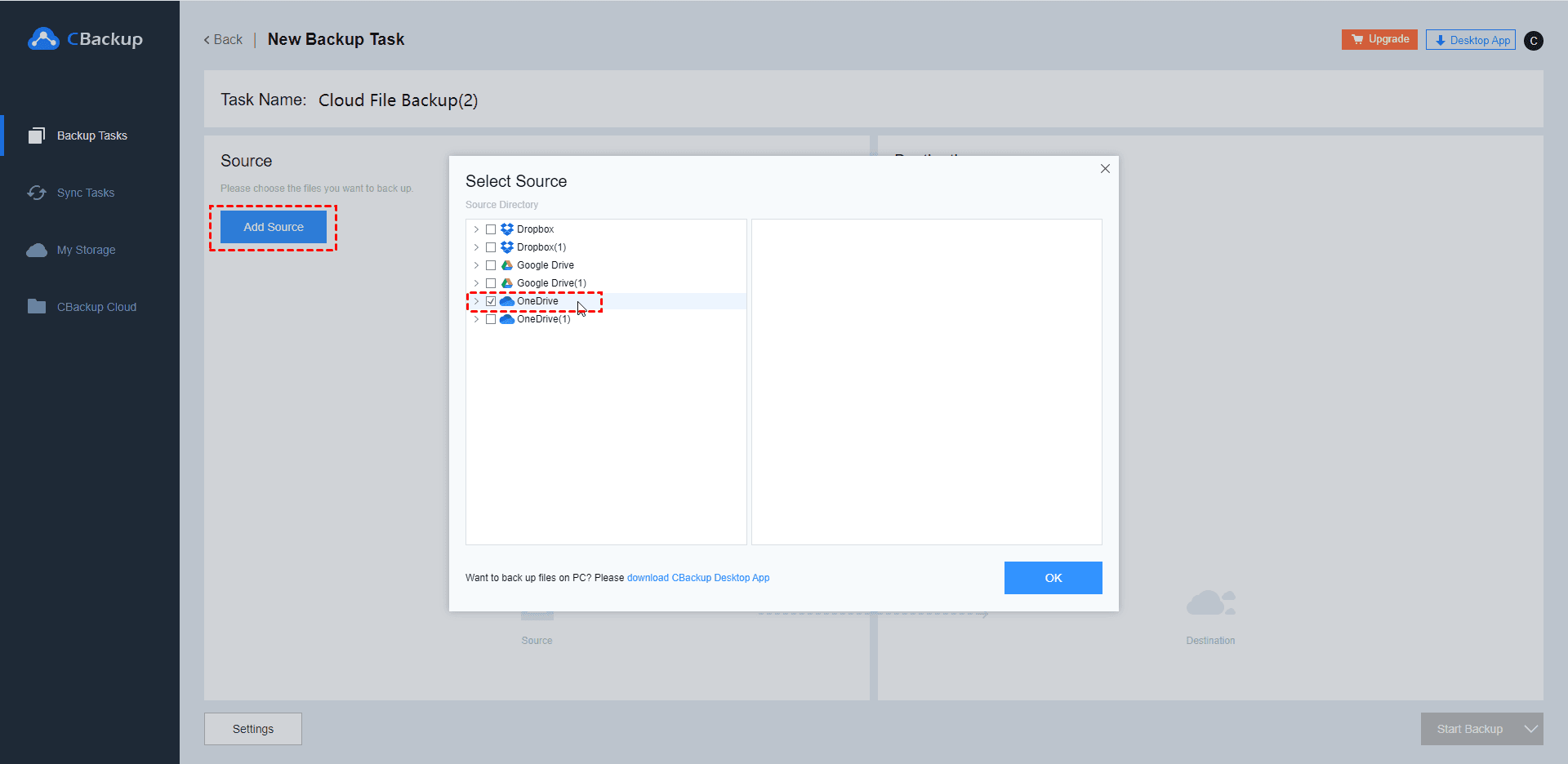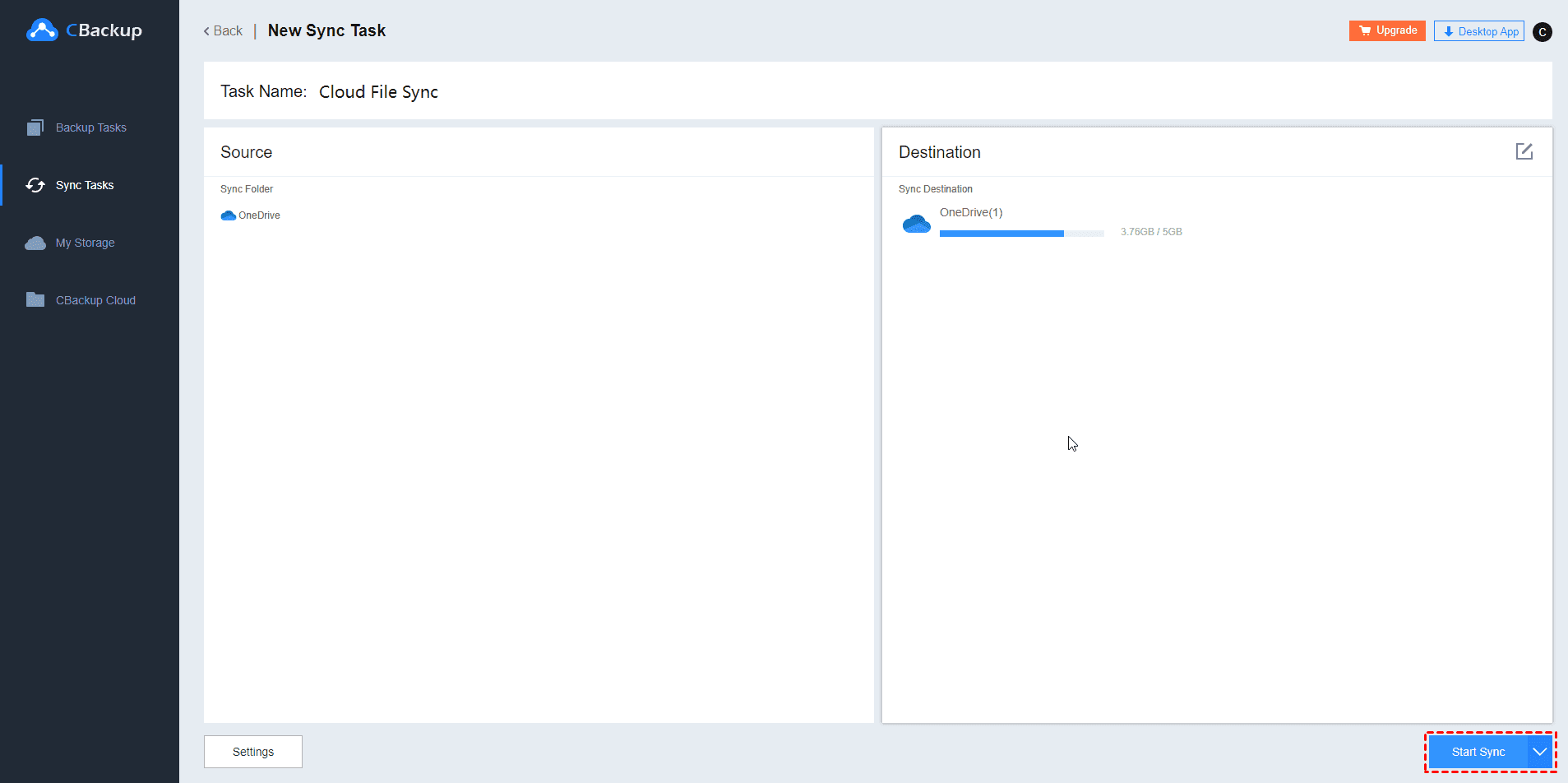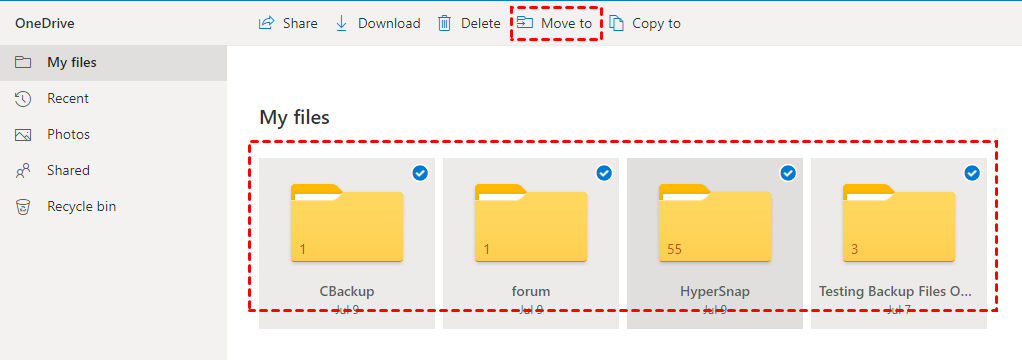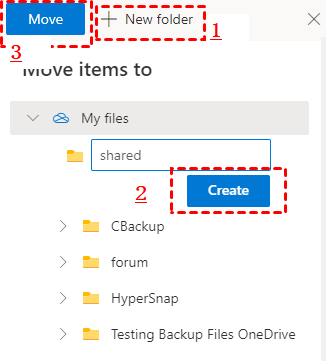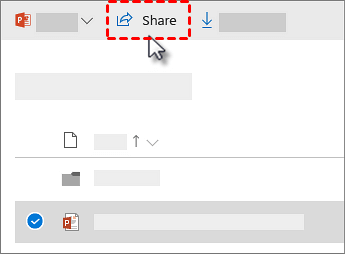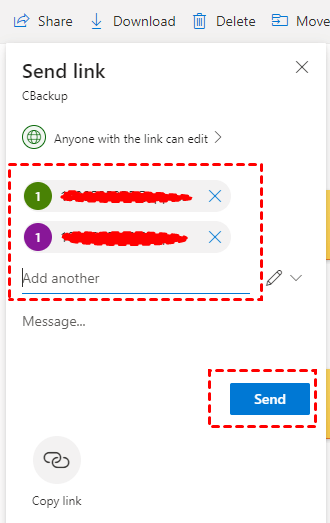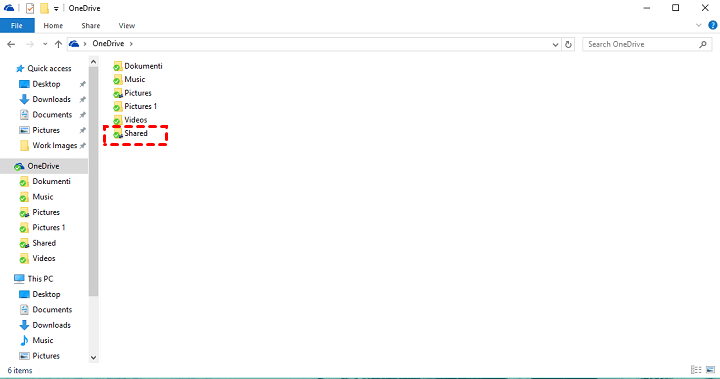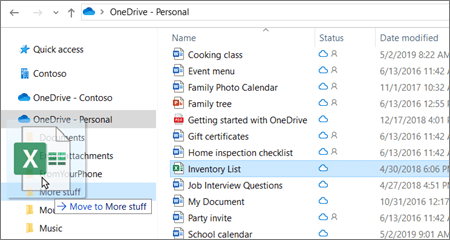How to Sync Multiple OneDrive Accounts on One Computer?| 3 Ways
This post will show you how to sync multiple OneDrive accounts on one PC easily. If you are interested in this, please scroll down to learn more information.
User Case: Can I Sync More Than One OneDrive Account?
“I have 3 OneDrive accounts with one business and two personal ones. I tried to sync several word documents from one of my personal accounts to the business one. Then, I can open the files but they are not up to date. How do I go about syncing multiple OneDrive accounts? Any help (as detailed as possible) would be appreciated.”
Essentials to Sync Multiple Cloud Accounts
Cloud storage has become a widely-used data storage method, and Microsoft OneDrive is one of the most popular storage services with a large number of users. In fact, most OneDrive users have more than one OneDrive account, which is used to store different kinds of data, such as pictures, videos, personal information, work papers, and so on.
There may be a need to sync data between multiple accounts. But, how to sync multiple OneDrive accounts on one computer? Please don't worry, actually, there are methods to sync multiple OneDrive accounts on Windows 10 PCs or other devices.
How to Sync Multiple OneDrive Accounts on One Computer?
As we all know, OneDrive allows users to sign up for a personal account and a business account at the same time. What if you have two personal accounts? When you set up multiple OneDrive accounts on your PC to backup files to OneDrive, you may have a demand to sync multiple OneDrive business accounts or personal accounts. This post will discuss 3 ways to synchronize two or more than two cloud accounts, take it for a reference.
Way 1. Sync Multiple OneDrive Accounts via CBackup
To save time and effort, we suggest you sync multiple accounts with a PC cloud backup service - CBackup as your first choice, which backups your data from your local PC to secure clouds. It not only provides the ability to cloud-to-cloud sync among multiple clouds, such as OneDrive clouds, Google Drive clouds, Dropbox clouds, and so forth, but also enables you to schedule backup tasks for daily, weekly, or monthly, for your request.
Besides, it offers huge storage space at a reasonable price. You can use it to backup larger files to cloud or sync entire OneDrive to other clouds. Let’s see how it works:
1. First, create a free CBackup account and sign in to it.
2. Go to the My Storage tab on the left, click + Add Cloud on the top. In the pop-up window, select OneDrive, press Add, and authorize it to CBackup. You can add as many OneDrive accounts as you have.
☛Note: CBackup is based on the standard OAuth system, which enables CBackup to access users’ data, without saving their cloud accounts and passwords. Since it directly connects you to the cloud provider’s authorization server, it doesn’t keep your login information and backup files.
3. Then click on the Sync Tasks position and tap the New Task button.
4. Afterward, give a new name to your backup task and click Add Source to select one of your OneDrive accounts as your source folder, and click OK.
5. Finally, go to Add Destination tab, choose another OneDrive account as your target location, and press Start Sync to carry out your sync task.
6. Repeated the same steps, to make your OneDrive sync from one account to others.
Way 2. Sync Multiple OneDrive Accounts by Sharing
In addition to syncing multiple OneDrive personal accounts or business accounts with a third-party tool, you can also make it done by sharing the content of others OneDrive with the OneDrive official website.
1. Open your OneDrive and sign in to the secondary OneDrive.
2. After signing in, select all the files you want to sync and Click Move to in the menu bar.
3. Click on + New Folder, enter your folder name, and press Create. Select the new folder you create and click Move.
4. Now you can see your new folder on your secondary OneDrive main page. Check it and click Share.
5. Enter the email address of the OneDrive accounts that you want to sync these files, and finally click Send. You can add more than one email address to share.
6. When you log in to your shared OneDrive accounts and accept the shared folder from your email client, it will appear in the OneDrive folder on your computer.
Way 3. Sync Multiple OneDrive Accounts with OneDrive Folder
If you want to sync OneDrive between personal accounts and business accounts, you can get it done with the OneDrive folder. Generally, there would be a folder called OneDrive after you set up OneDrive on your computer. You can sync files by dragging and dropping files to it directly, and they will be synced to the OneDrive cloud automatically. Please follow the steps below to sync multiple OneDrive accounts on your PC:
1. Open OneDrive on your PC, and follow the instructions to finish the setup of it.
2. As a default, all files and folders will be synced automatically on your computer. Then, you will find the OneDrive folder on your computer.
3. Then Click your OneDrive icon > Settings > Account > Add an account to add your secondary account.
4. Now you have OneDrive folders in Windows File Explorer and you can move files between the folders to sync files.
Further Reading: Best Way to Increase OneDrive Cloud Storage Space for free
With only 5 GB of free storage space, your OneDrive could be easily filled up with all kinds of pictures, videos, and documents. If you want to increase your OneDrive cloud storage for free, it’s strongly recommended to merge OneDrive accounts with CBackup, it allows you to combine clouds into a big backup space and backup files to it. Please get huge OneDrive free storage as follows:
1. After downloading, sign in to CBackup with your registered account.
2. Click Storage > + Add Clouds successively, and choose OneDrive to click Add. You can add two or more OneDrive accounts so that you can combine the cloud storage into a big one.
3. Still in the Storage tab, click + Add Combined Cloud to tick all cloud drives you want to combine together, and click Next > Combine.
And now, you can see your combined cloud with increased storage space eventually under Storage tab. And you could backup files to combined cloud by clicking Backup > Backup PC to Combined Cloud.
Conclusion
If you want to sync multiple OneDrive accounts, you can try one of the methods above. If you want it done with ease, please try CBackup, which is straightforward and requires no form of expertise. Besides, you can rely on free CBackup to merge OneDrive accounts quickly and easily. Try it now
Free Cloud Backup & Sync Service
Transfer files between cloud drives, combine cloud storage to gain free unlimited space
Secure & Free