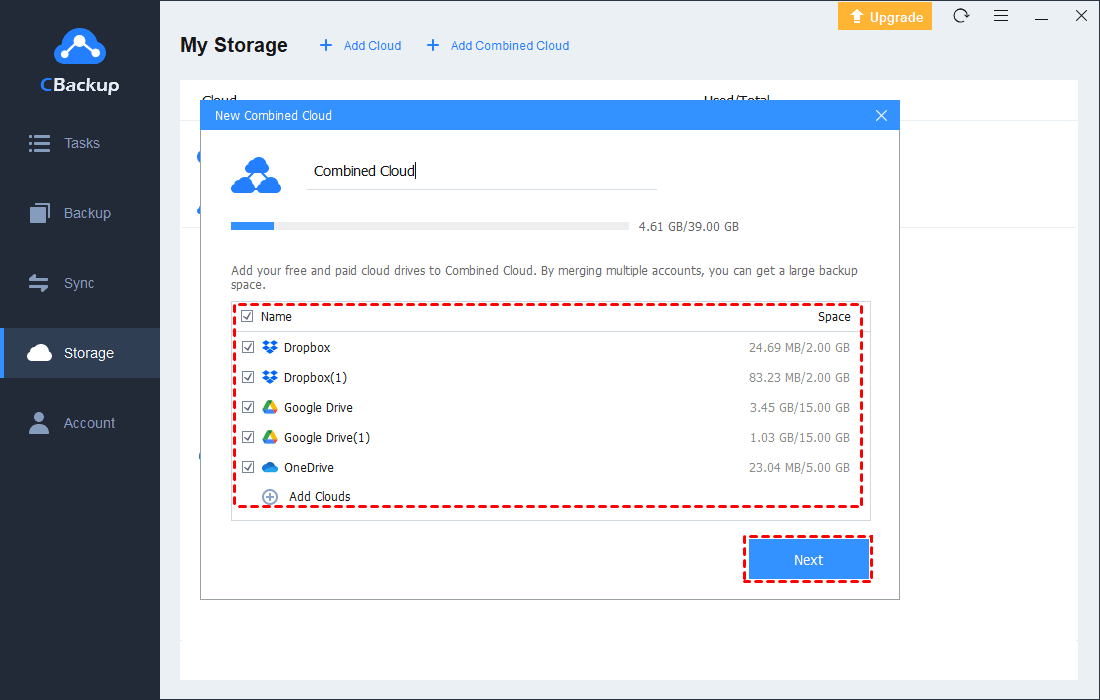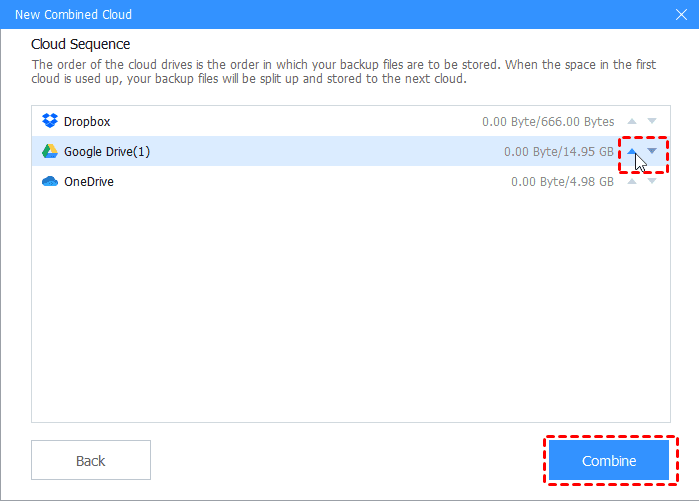How to Sync NAS to OneDrive: 3 Effective Ways
In this tutorial, three easy solutions are provided for you to sync NAS to OneDrive easily. Read through the blog and choose the method you prefer.
How Do I Upload from NAS to OneDrive?
I have been using NAS as my main backup for family photos and important documents. Now, I want to make a copy of all NAS data to my OneDrive account. Do you know how to make it done easily?
NAS, or network-attached storage, can be used as media storage for home users, as a backup server for small businesses, and even as an unstructured data management tool for many large corporations. But is data stored on NAS completely safe? Actually, no! According to the 3-2-1 backup strategy, you should have 3 copies of your files on two different storage devices for data recovery.
How to protect NAS files? An easy and reliable option is to sync NAS to OneDrive. In this guide, we will show you how to sync files from NAS to OneDrive with ease. Please read further to find out more information.
Why Sync NAS to OneDrive?
What are the benefits of syncing NAS folders to OneDrive? Here, we summarize some common causes:
- Since NAS drives are prone to failure and data loss due to various reasons such as ransomware attacks, fires, and floods, syncing files from NAS to OneDrive creates a copy of the data and effectively prevents file loss.
- Data synced to OneDrive can be accessed from different devices such as desktops, laptops, tablets, and mobile phones, and you can share OneDrive files with other users easily.
- OneDrive provides each user with 5GB of free storage.
So, how to perform NAS OneDrive sync? Dive into the methods below with step-by-step guides.
Way 1. Sync NAS to OneDrive using Cloud Sync
Synology offers Cloud Sync, a built-in backup tool, that allows users to seamlessly sync files among Synology NAS and multiple public cloud services, including OneDrive, Box, Google Drive, Backblaze B2, Amazon S3, etc. You can follow the steps below to start a Synology OneDrive cloud sync now.
Step 1. Download and launch Synology Cloud Sync from the Package Center of Synology DiskStation Manager (DSM).
Step 2. On the Cloud Sync user interface, click on the Create (+) icon at the lower-left corner, and select OneDrive to hit Next.
Step 3. On the Task Settings screen, fill in Connection name (OneDrive), Local path (all files and directories within this folder will be synced to the remote folder), Remote path (all files and directories within this folder will be synced to the local folder), and Sync direction (Bidirectional, Download remote chngaes only, or Upload local changes only). Then, click Next.
Step 4. Then, you can click Advanced settings to configure other settings and click Apply.
Step 5. Now, you will see a NAS to OneDrive sync task is started automatically.
Way 2. Sync NAS to OneDrive with Symbolic Link
Creating a symbolic link to your NAS file is another possible solution to backup Synology NAS to OneDrive. A symbolic link is a file-system object that points to another file system object. For example, we assume you need to synchronize files stored in C:\Program to D:\Stuff without moving the file location, you can create a symbolic link for C:\Program pointing to D:\Stuff.
In this way, you can sync any folder to OneDrive without moving location. Here is what to do:
- Note:✎...
- The mklink command is mklink /j "%UserProfile%\OneDrive\Folder Name" "path to original folder". You should replace “%UserProfile%\OneDrive\Folder Name” with a specific folder in OneDrive that you wish to use to save syncing files and substitute “path to original folder” with a folder in your NAS drive.
Step 1. Open Command Prompt by pressing Windows + R simultaneously and typing CMD in the Edit box to click OK.
Step 2. Input the specific mklink command and press Enter.
Step 3. Go to the OneDrive folder on your computer and check if your NAS files are synced automatically.
Way 3. Sync NAS to OneDrive with Free Sync Software
If you want an easier approach to creating Synology OneDrive sync, you may consider AOMEI Backupper. This free backup tool allows you to perform QNAP, Synology, and Buffalo NAS OneDrive sync or vice versa with simple clicks.
With this software, you are allowed to choose among multiple sync modes, such as Basic Sync, Real-Time Sync, Mirror Sync, and Two-way Sync, and it is available to set up different sync schedules for your NAS files. What’s more, you can rely on this utility to backup NAS to NAS Synology.
How to sync Synology with OneDrive using AOMEI Backupper? Please follow the guide below:
Step 1. Free download AOMEI Backupper on your computer and run it.
Step 2. On the Sync tab, select Basic Sync.
Step 3. Tap on Add folder to select Share/NAS. Click Add Share or NAS Devices to populate the Display Name, IP address (Network Path), username and password of your NAS device. Then, add files/folders you want to sync with OneDrive.
Step 4. Click the destination bar and choose Select a cloud drive. Next, add your OneDrive as the sync destination. And hit Start Sync to sync NAS to OneDrive now.
How Do I Increase OneDrive Cloud Storage for Free
If you find that your OneDrive storage space is full of various NAS files, don't panic. Using CBackup to combine multiple cloud accounts, you could get unlimited OneDrive storage space for free.
CBackup is a free cloud backup service that is aimed at backing up and syncing files to public clouds, like Google Drive and OneDrive, and CBackup Cloud. Its “Combine Cloud” function enables you to combine multiple OneDrive accounts as well as merge OneDrive and Google Drive accounts to expand storage for free. You can go on with the below tutorial to get more free OneDrive storage.
Step 1. Download and install CBackup. Sign up for a free CBackup account and log in.
Step 2. Select Storage > OneDrive > Authorize Now to grant CBackup to access your cloud storage. Then, add your other accounts to this tool in the same way.
Step 3. Press the Add Combined Cloud button and select all cloud drives you want to combine. Click Next.
Step 4. Determine the order of clouds you wish to backup files by hitting the triangle icon and clicking Combine.
You will see a Combined Cloud in your storage list now. If you want to save files to this huge space, click Backup > Backup PC to Combine Cloud and choose data to backup.
Conclusion
There are three methods to sync NAS to OneDrive using Cloud Sync, Symbolic Link, or a free sync tool. If you want to complete this task as simple as possible, we strongly recommend using the third method. With the AOMEI Backupper sync tool, you can sync NAS drive to OneDrive quickly and easily.
Additionally, if you are running out of your OneDrive storage, CBackup is a helper that could merge cloud accounts and increase OneDrive storage without paying anything.
Free Cloud Backup & Sync Service
Transfer files between cloud drives, combine cloud storage to gain free unlimited space
Secure & Free