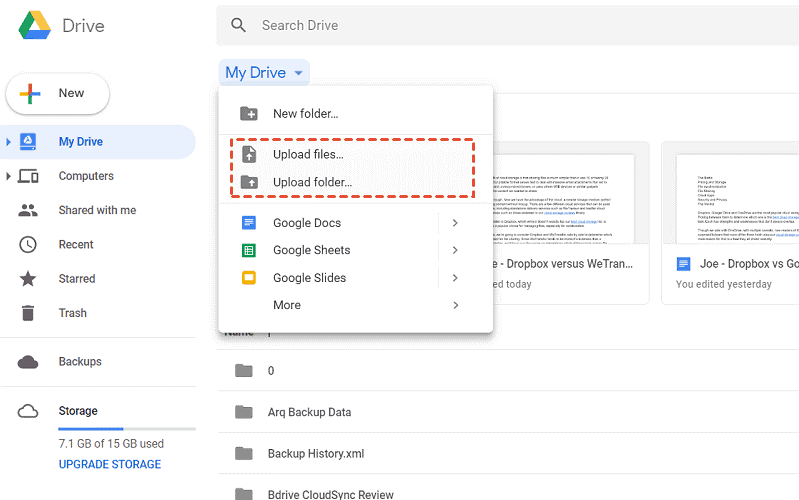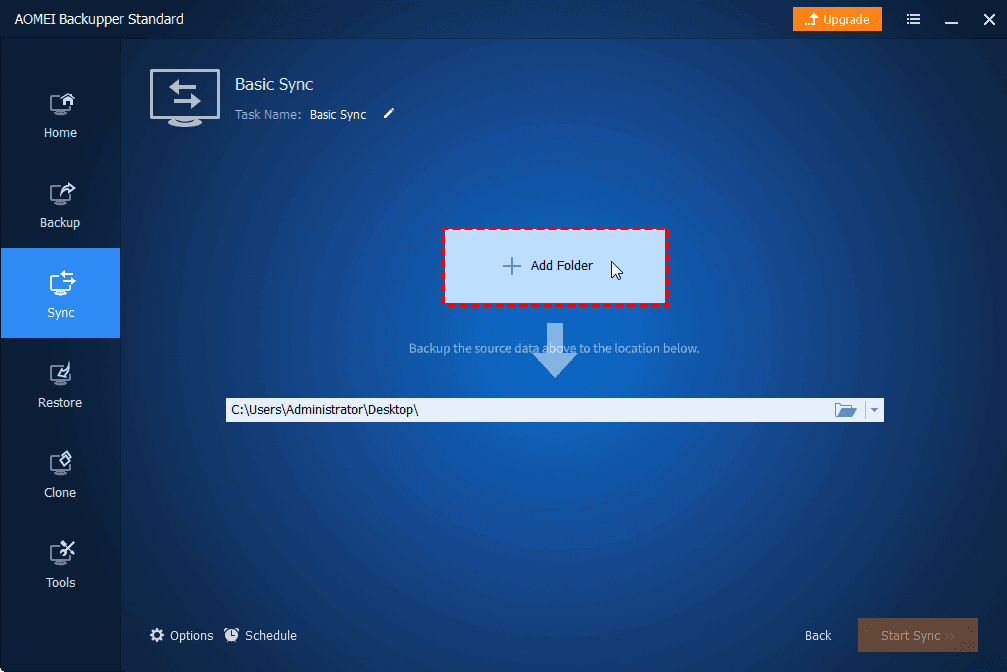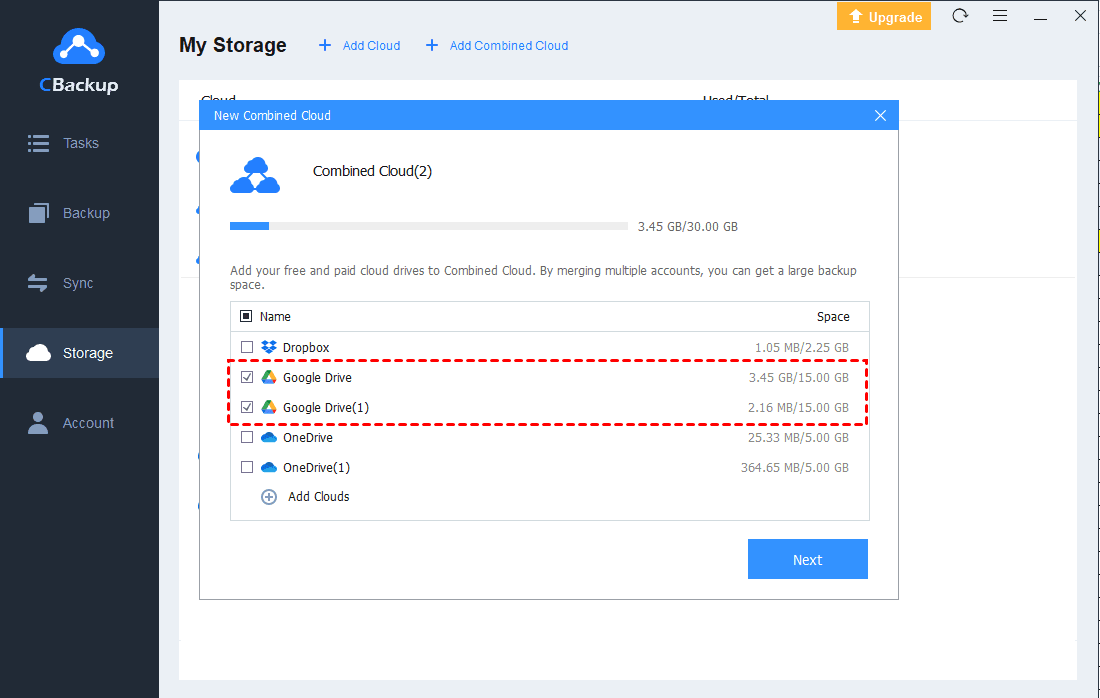2 Easy Ways to Sync Network Drive to Google Drive [Free]
On this page, we will discuss how to sync network drive to Google Drive without any error. You can select the easier method to sync your network drive to Google Drive after reading.
How do I sync my network drive to Google Drive?
The brand new released Google Drive allows syncing a folder that resides under My Documents (on Windows systems). However, I would like to sync a folder that resides on a network-mapped drive. Would it be possible please and if yes then how?
- Question from superuser.com
A network drive is a drive, share, or NAS on another computer or server on the same network. Data on the network drive is from a remote computer to your computer via a network connection. And you can access it just like accessing data on a local drive.
For various reasons, you may need to sync network folder to Google Drive or sync the entire network drive. Do you have the same question as that in the user case? Need a way to sync network drive to Google Drive? Read the following part and we prepare 2 useful methods and let’s discuss how to operate them.
2 options to sync network drive to Google Drive
Generally, you have 2 different choices to let Google Drive sync network drive. With the following 2 methods, you can sync NAS to Google Drive as well. Both manual and automatic sync solutions are provided. After reading, you can pick the more suitable way for your network drive data.
Option 1. Sync network drive to Google Drive on website
If you only need to sync a few data from a network drive like syncing network folder to Google Drive, this manual method can be helpful to you. But if you have a number of files and folders to bulk upload to Google Drive, please refer to Option 2 directly to save you much time and effort.
Let’s see how to perform Google Drive sync network folder manually:
1. In your browser, navigate to the Google Drive web page. Log into your Google account first.
2. On the My Drive page, hit the My Drive icon to choose the Upload files or Upload folder option on the pop-up menu.
3. Then, pick files or folders from the Network Drive Disk to choose Open. Then your data from the network drive will be uploaded to Google Drive.
Option 2. Sync network drive to Google Drive in an easier way
When you want to sync the entire network drive or many files to Google Drive, you may think of Google Drive for desktop. However, many users say that Google Drive does not sync all files from the network drive and you are likely to encounter many other Google Drive errors.
For this, we have provided another better method for you - a freeware called AOMEI Backupper Standard. You can get it on all versions of Windows operating systems including Windows 11, 10, 8, 7, XP, and Vista.
In AOMEI Backupper Standard, there are professional sync features including Basic Sync, Real-Time Sync, Mirror Sync, Two-Way Sync, etc. You are allowed to sync any folder to cloud like Google Drive, OneDrive, Dropbox, and more.
Importantly, AOMEI Backupper Standard provides a nice scheduler feature so that you can set Google backup and sync schedule for your data on a network drive.
Here is a simple guide to sync network drive to Google Drive easily.
1. Download and install the AOMEI Backupper Standard client on your computer. Run it.
2. On the home page, hit Sync and Basic Sync in turn.
3. Then, click on the Add Folder button.
4. In the pop-up window, click on the Share/NAS tab. Or, you can find your network drive in This PC if it has been mapped to the local computer.
5. Choose Add Network Location to input the blank. Hit the OK button. Then your network drive will show under Network Location, double-click on it. Choose your files or folders.
6. Hit the drop-down triangle icon and Select a cloud drive.
7. Choose Google Drive and OK. If you need, you can choose another cloud to perform Dropbox sync network folder or OneDrive sync as well.
8. After the above, click on Start Sync to sync your network drive to Google Drive with ease.
Before you start the sync task, you can click on the Schedule icon on the right bottom. Here you can enable schedule sync and choose any time mode for your sync task.
Bonus tip: get more Google Drive storage for free
Since you may have a lot of files to save on Google Drive, you can get more Google Drive extra storage for free. Instead of paying for advanced plans in Google Drive, you can choose to combine multiple Google Drive accounts to sum up available storage.
Here comes a free cloud backup service called CBackup. There is a core feature in it called combine cloud storage. It can help you merge unlimited cloud storage accounts to get more cloud storage for free.
The source cloud drive accounts can all come from Google Drive. Also, you can merge your Google Drive accounts and other leading cloud drive accounts together as well.
You can download and try it with the simple guideline here.
1. Click on the Storage button. Select Google Drive and click on Authorize Now. You can add any cloud drive accounts to CBackup.
2. Click on the Storage tab, and press + Add Combined Cloud.
3. Select the cloud storage accounts that you want to merge, and then click on Next. After managing the order of your cloud drive accounts, choose Combine to form a combined cloud.
The bottom line
After reading this post, you have known 2 ways to sync network drive to Google Drive. To make your sync task much easier and more efficient, please try AOMEI Backupper Standard directly. Besides, we introduce a free way for you to get unlimited cloud storage.
Free Cloud Backup & Sync Service
Transfer files between cloud drives, combine cloud storage to gain free unlimited space
Secure & Free