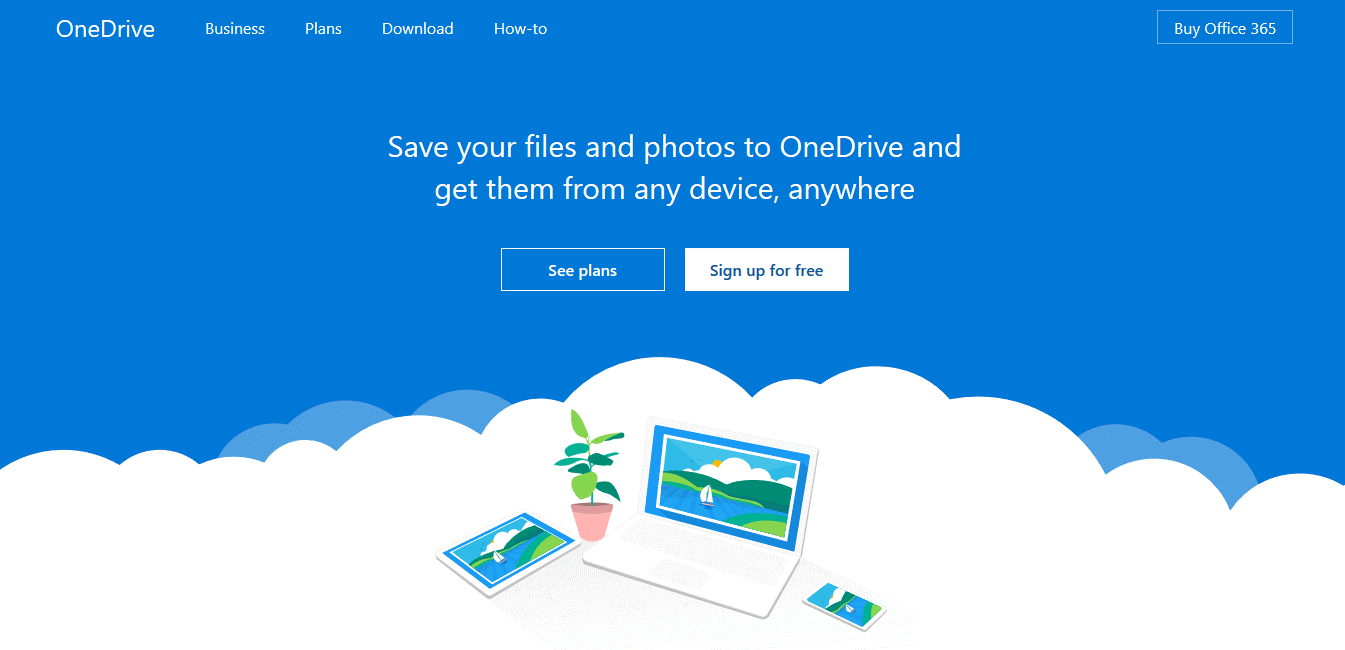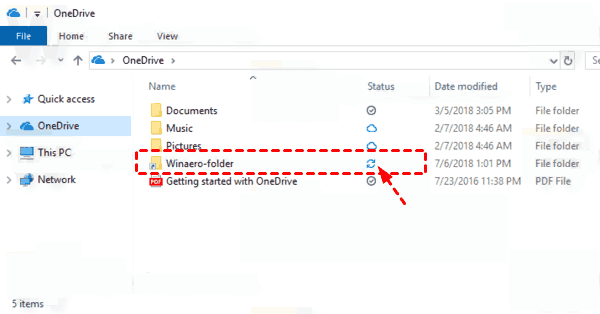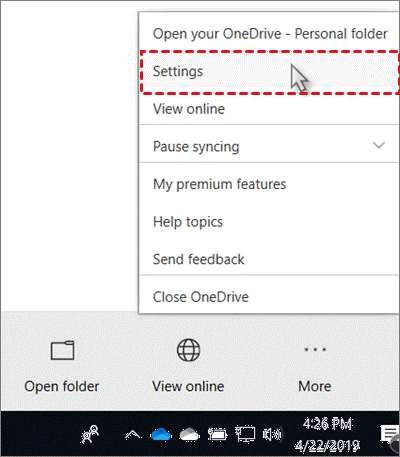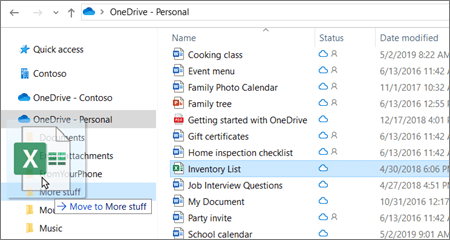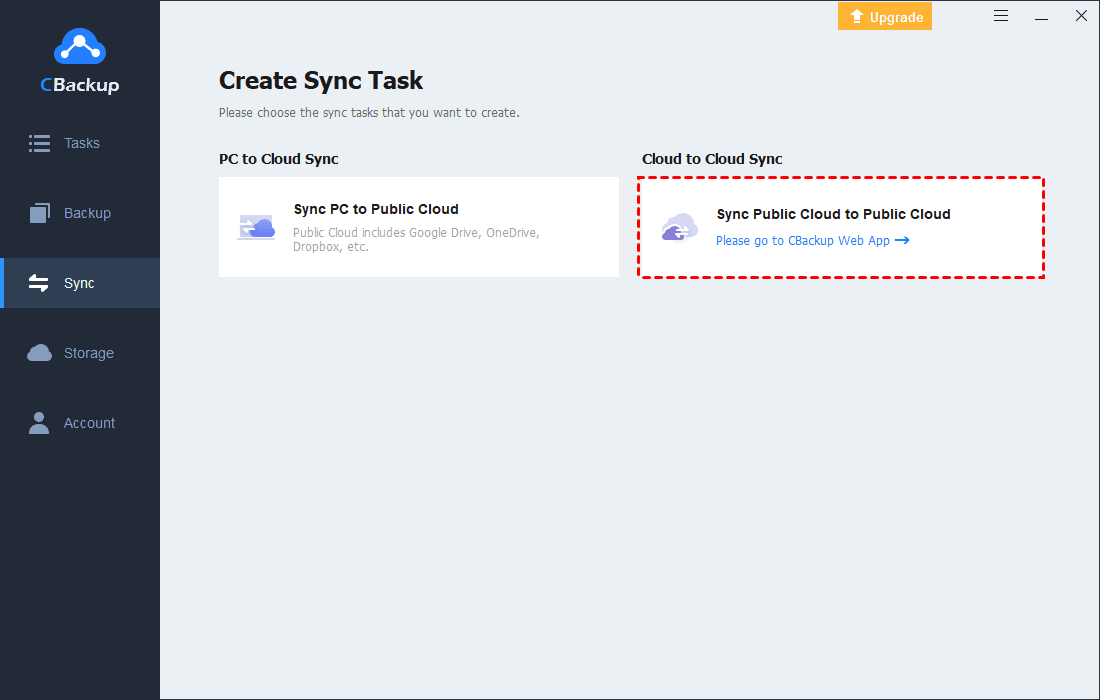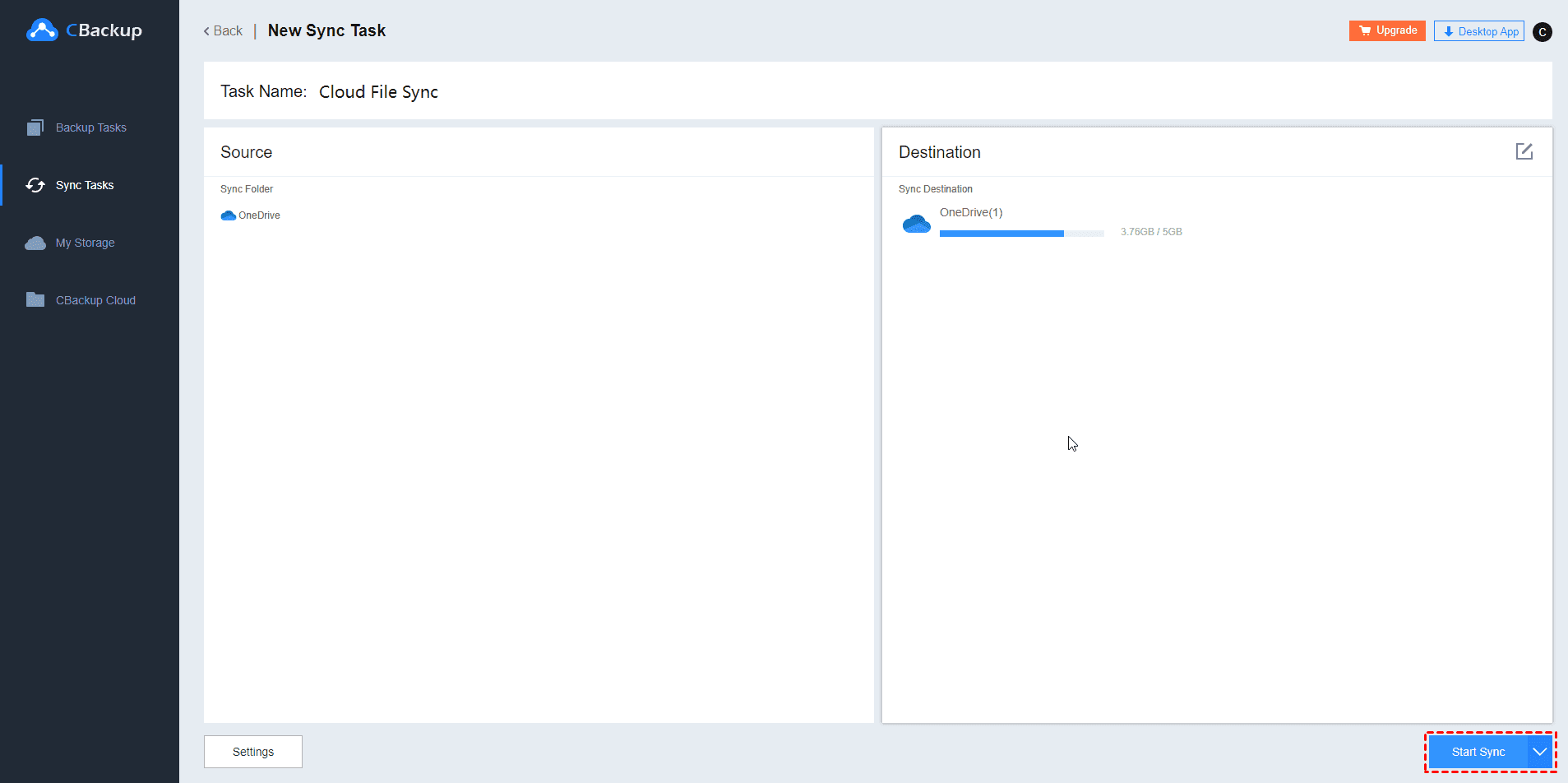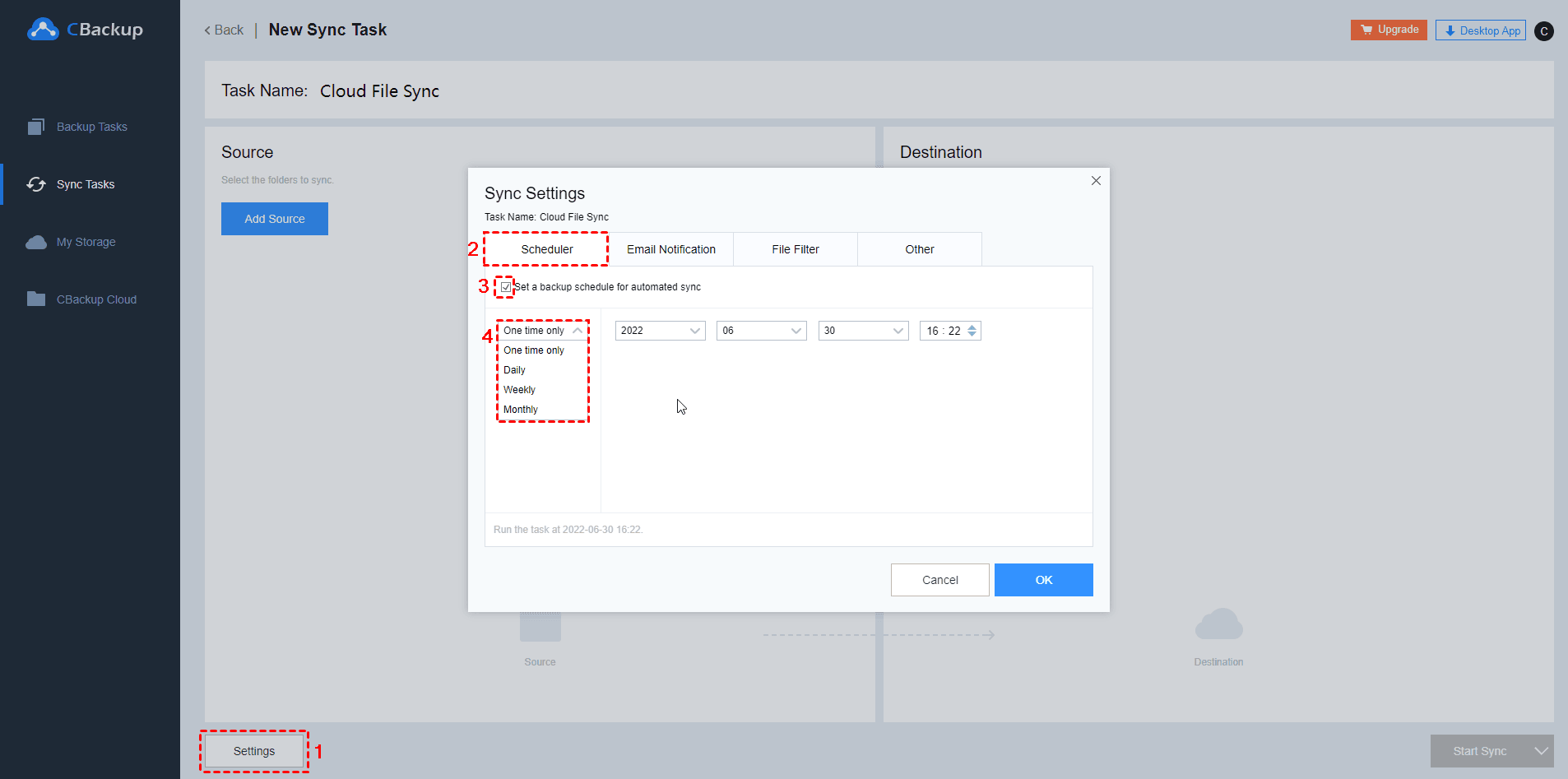How to Sync Two OneDrive Accounts on One Computer with Ease
This article will show you how to sync two OneDrive accounts on one computer in two different ways. If you happen to need this, please read on to learn the detailed steps.
Can I sync OneDrive accounts on one computer?
“I have two OneDrive accounts and I want to sync two OneDrive accounts on one computer. Is there a way to achieve that easily? The OS I am running is Windows 10. Please give me some suggestions. Thanks in advance!”.
Why need to sync two different OneDrive accounts?
In recent years, users are more and more preferred to backup files to cloud storage. OneDrive is one of the most popular cloud storage for Windows users because it works well with other Windows products. And it provides each user with 5 GB of free storage space and offers many useful applications and features to help users upload, access, and share files in an easy way.
Generally, for more free storage space or different uses, many users may create two or more OneDrive accounts and put files in different accounts. For example, some users may use one OneDrive account to store their personal files and use another OneDrive account to keep their business files.
With more and more users using OneDrive and signing up for more than one OneDrive account, it is common that one user may need to move files between OneDrive accounts. For instance, some users may sort and stored different files on different accounts before, but now, he wants to see all files in both of the OneDrive accounts.
Therefore, the easiest way to achieve that is by syncing files between accounts. If you are seeking ways for that, please read on to learn how to sync two different OneDrive accounts in different ways in the following contents.
How to sync files between two OneDrive accounts
In the following contents, we will show you how to sync files between two OneDrive accounts on one computer in two different ways. Both two ways are free, you can choose one way and follow the steps. But it’s worth mentioning that you should make sure you have enough space in both accounts to store the files.
Way 1. Sync OneDrive accounts via the OneDrive folder
As we all know, OneDrive offers a desktop app to help users sync files from local computers to the cloud. And after downloading and installing, OneDrive will create a folder called OneDrive folder on your local hard drive. If you need to sync files to OneDrive, you can drag and drop files to this folder directly, then, they will be synced to OneDrive automatically. Therefore, you can sync 2 OneDrive accounts by following the steps below:
1. Download and install the OneDrive desktop app on your computer.
2. After clicking Get Started on the window that pops up next, you'll be asked to sign in to your Microsoft account. If you don't already have a Microsoft account, create an account first.
3. On the This is your OneDrive folder screen, select Next to accept the default folder location for your OneDrive files.
4. By default, all files and folders will be synced from your cloud account to the local storage location on your PC.
5. Then, the OneDrive folder will be created on your computer. Generally, it is placed under C:\Users\Username\OneDrive by default.
6. Then, you should add your second OneDrive account. Please click the OneDrive icon on the taskbar to open your app. Select Settings from the pop-up window.
7. Click the Account > Add an account button and follow the above-mentioned steps to add your second account.
8. Then, you will have two OneDrive folders in Windows File Explorer and you move files between the folder to sync files.
Way 2. Sync OneDrive accounts via free cloud backup service
It is not hard to see that the method above is feasible but complicated, so, you can rely on a free cloud backup service like CBackup to sync two or more OneDrive accounts on one computer in an easier way. CBackup is a cloud backup service that supports cloud to cloud sync and cloud to cloud backup.
To sync two OneDrive accounts, CBackup allows you to add multiple OneDrive accounts on one interface and sync files between these accounts quickly and securely. To complete the process, you just need to sign up for a CBackup account and add your OneDrive accounts. Then, you can create a sync task on CBackup to sync multiple folders or entire OneDrive from one account to another.
- Besides OneDrive, it also supports many other mainstream cloud storage like Google Drive, Dropbox, and so on. So, you can sync files between cloud storage accounts belonging to one or different cloud storage on one interface.
- In addition, the cloud to cloud sync feature of CBackup is totally free.
- What’s more, it also provides many useful sync features like scheduled sync, email notification, file filter, etc.
Let’s see how to sync two OneDrive accounts on one computer with CBackup:
Step 1. Get started by signing up for a CBackup account. And then, sign in to the CBackup desktop app.
Step 2. Navigate to the Storage tab, click OneDrive, and click Authorize Now to add your OneDrive accounts as many as you have.
Step 3. After adding, click Sync > Sync Public Cloud to Public Cloud, and you will be led to the CBackup web app.
Step 4. Under the Sync Tasks section and click the New Task button.
Step 5. Name your backup task, and click the Add Source button to add one OneDrive account. And click Add Destination to add another OneDrive account.
Step 6. Then click Start Sync to sync two OneDrive accounts directly without downloading and re-uploading.
- ★Tips:
- You can click the arrow next to the Start Sync button and select the delay time, you can choose to delay one hour, two hours, four hours, and so on.
- You can also click the Settings button in the lower-left corner to enjoy scheduled backup, email notification, file filter, and other useful sync settings.
Besides cloud-to-cloud backup and sync, CBackup is also a cloud backup service for PC, you can use it to protect your Windows PC:
- Combine multiple free cloud storage for free to get more cloud storage space if meet the problem like Google Drive storage full error, etc.
- Provides 10 GB free cloud storage space of CBackup Cloud. And you can expand to CBackup Cloud for 1TB, 5TB, or more.
- Backup files to Google Drive, Dropbox, OneDrive, CBackup Cloud, and even combined cloud.
- Sync files to the public cloud (Google Drive, Dropbox, OneDrive, and more) directly without any file size and transfer speed limitations.
Conclusion
According to the content above, you can learn two effective ways to sync two OneDrive accounts. In fact, the first way is a little bit complicated, so, you are suggested to achieve cloud to cloud sync with CBackup, which can save you much time and effort. What's more, the cloud to cloud sync feature of CBackup is free, why not give it a try?
Free Cloud Backup & Sync Service
Transfer files between cloud drives, combine cloud storage to gain free unlimited space
Secure & Free