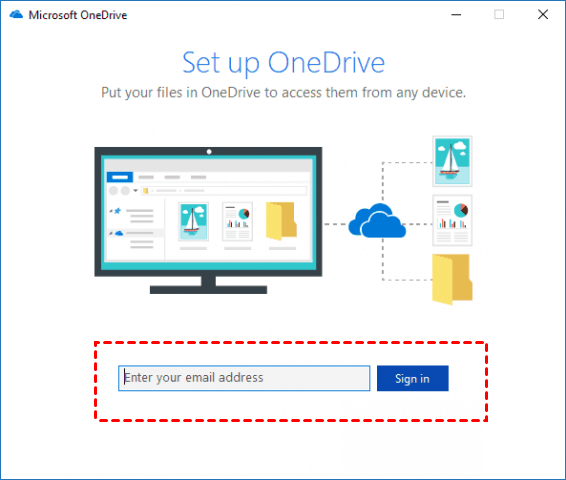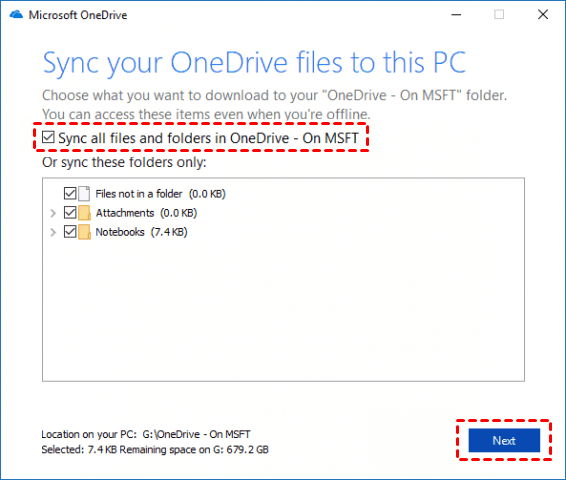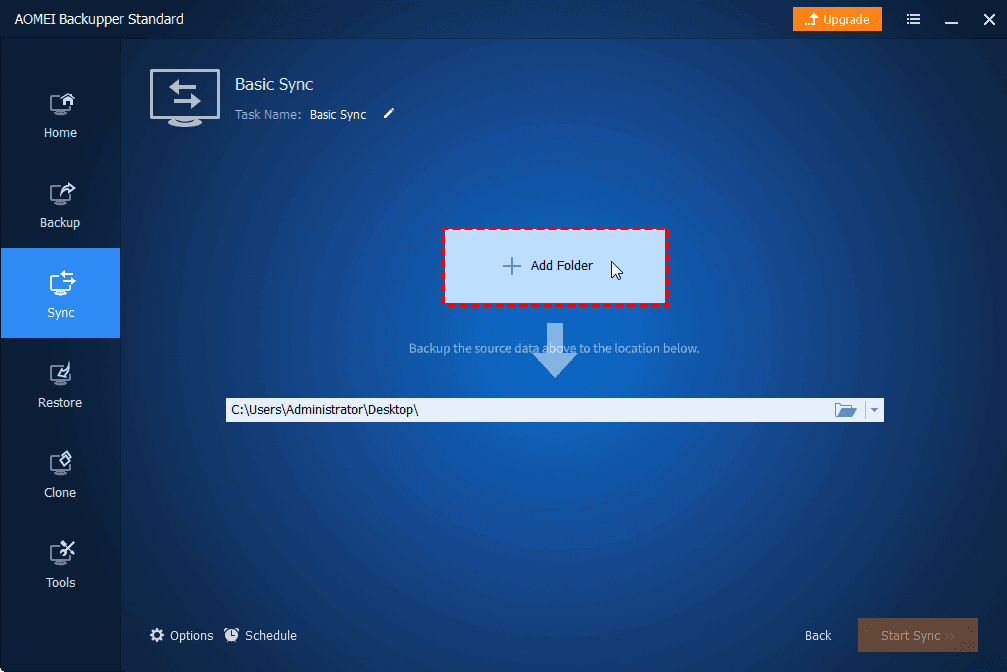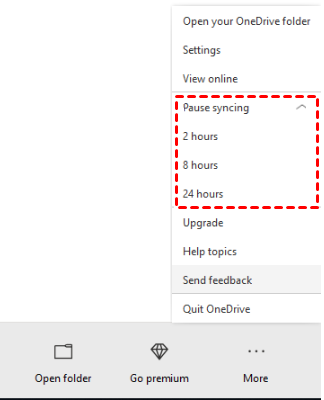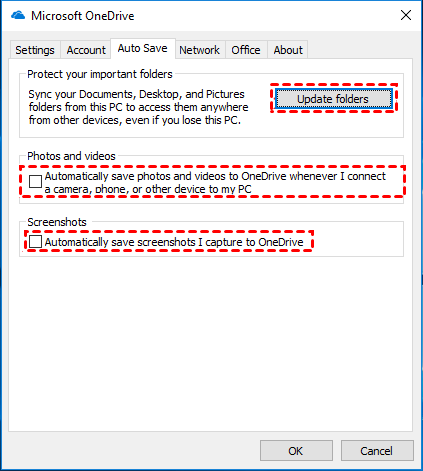How to Sync OneDrive to Computer on Windows Effectively?
Here are step-by-step guides to sync OneDrive to computer. If you are seeking OneDrive synchronization solutions, please proceed to get more information.
Can I sync OneDrive files to my Windows PC?
“I have changed to a new computer. Therefore, I just wonder if I can sync OneDrive to a new computer so that I can access them in real-time without any manual operation.”
As one of the most widely used cloud storage services, OneDrive has more than 500 million registered users. In the process of using OneDrive for storing and sharing files, inevitably, you may encounter replacing your computer or Windows systems with an updated one. So, when these things happen, how to sync OneDrive to PC effectively is a problem that needs to be solved.
How to sync OneDrive to computer?
This part will provide you with 3 methods relying on the OneDrive app and an offsite backup solution to sync OneDrive to PC. If you are seeking solutions for that, please read on to learn the details.
-
Method 2. Sync OneDrive to computer via OneDrive selective sync
-
Further reading: You’d better backup PC files for safekeeping
Method 1. Sync OneDrive to PC via the OneDrive setup
First of all, you can get OneDrive synchronization to your computer or Mac with OneDrive setup. When you start your new PC and log in to your OneDrive account, you can follow the steps below to learn how to sync your OneDrive to PC on Windows.
1. Since OneDrive has been preinstalled on Windows 11/10, you can type OneDrive on the Windows search box and open it. (If you are not using the two systems, you need to download OneDrive first).
2. Sign in with your school or personal account, click the Sign in button.
3. After login, you can hit Change location to select the location where you store your OneDrive data. Then, click Next.
4. On the next screen, you will choose specific files or folders to synchronize. Just tick these files that you want to store on your computer or tick the box next to Sync all files and folders in OneDrive.
5. Then, in the OneDrive folder, you can find all your selected files.
Method 2. Sync OneDrive to computer via OneDrive selective sync
If you have completed the initial setup of OneDrive, you can still create a synchronization job from OneDrive to your laptop with OneDrive selective sync. Let’s see what to do:
1. Right-click the OneDrive icon in your desktop taskbar, or click on the show hidden icons position on the taskbar to find OneDrive.
2. Click Help & Settings > Settings, go to the Account tab, and click Choose folders.
3. In the fly-out window, tick the box next to the folders to sync them from OneDrive to your computer, and click the OK button.
4. Then, you can check your files sync in the OneDrive folder.
Method 3. Sync OneDrive to laptop with third-party freeware
Other than with the OneDrive app, syncing OneDrive to computer on Windows 7, or higher operating system, is accessible via free backup software, like AOMEI Backupper Standard, which provides you to backup OneDrive to Windows handily. Please follow the tutorial to learn how it works.
1. Download and run AOMEI Backupper on your PC.
2. Choose the Sync tab, and click Basic Sync.
3. Then, hit the Add Folder > Desktop to select OneDrive as your sync source.
4. Click on the inverted triangle icon to Select a local path. Then, you can navigate the location where you want to manage OneDrive files. Press Start Sync finally.
You can also sync OneDrive to multiple computers one by one by logging in to OneDrive and finish the setup on different computers using the above-mentioned ways.
Frequently Asked Questions about OneDrive syncing on PC
In the process of syncing OneDrive to computer, you may encounter some common questions. Here are the answers.
#1. How do I fix OneDrive not syncing?
Before knowing how to resolve OneDrive not syncing, you should know that, generally, this situation is caused by Internet connectivity issues, storage space insufficient, permissions issues, etc. Thus, here are some solutions.
Way 1. Check your Internet connection
Make sure you stay connected with WIFI or mobile data when you backup items. If not, OneDrive will not create a synchronization job.
Way 2. Check your OneDrive storage space
When your OneDrive storage space is not enough to store the files you are backing up, it will not sync. You can click Empty recycle bin to free some space or Update your OneDrive plan.
Way 3. Disable the antivirus software permanently
Click Start > Settings > Update & Security > Windows Security to disable the block for OneDrive momentarily.
#2. How to stop OneDrive syncing on PC?
There are many different ways to stop OneDrive from syncing, keep reading to learn specific strategies.
Way 1. Pause/Quit OneDrive
You can quit OneDrive directly by right-clicking the OneDrive icon, and click Quit OneDrive. Or hit the Pause syncing to pause it for hours.
Way 2. Turn off OneDrive automatic sync
1. Right click the OneDrive icon, go to Settings > auto Save tab to uncheck the box next to “Automatically save photos and videos to OneDrive whenever I connect a camera, phone, or other devices to my PC” and “Automatically save screenshots I capture to OneDrive”.
2. Click update folder, and Stop protecting to stop backup files to OneDrive.
Further reading: You’d better backup PC files for safekeeping
Living in a digital world, we take data access freely, files easily stored for granted. We no longer keep photos in albums or save paper documents. However, there is hidden danger instead, such as data loss in clouds. It would be caused by many reasons, data corruption, data overwriting or accidental deletions by users, hackers attacks, and so on.
To avoid the above-mentioned issues, it might be better to backup computer files as a precaution. Fortunately, there is a PC to cloud backup service- CBackup, which not only allows you to backup PC files to cloud drives, like OneDrive, Google Drive, Dropbox, and so forth, easily but also provides data migration between clouds.
Besides, it is an unlimited cloud storage service relying on its combination for different cloud storage. So, with CBackup, you would not waste any backup space. Now, let's see how to backup Windows files with CBackup.
1. Download and launch the CBackup desktop app.
2. Sign up for a CBackup account and sign in.
3. If you want to backup Windows items to cloud storage services, you should go to the Storage tab, select Google Drive, Dropbox, or OneDrive, and press Authorize Now. Then, you should permit CBackup to make a connection with your files in the cloud.
✎Note: CBackup is on the basis of the OAuth Authorization System, which directs you to the cloud drive provider's authorization server without saving login information. And, you can remove access at any time.
4. Click the Backup position and the Backup PC to Public Cloud button.
5. Locate and choose the PC files you want to backup. Then, choose Google Drive you just added to CBackup. Then click Start Backup to begin backing up Windows files via CBackup.
Final words
Syncing OneDrive to computer on Windows 10, or any other systems, is an easy task if you use the right method. We hope this article has provided you with effective ways to solve your problem. To make efficient data protection, you can use CBackup to backup laptop files. Have a go at it for free.
Free Cloud Backup & Sync Service
Transfer files between cloud drives, combine cloud storage to gain free unlimited space
Secure & Free