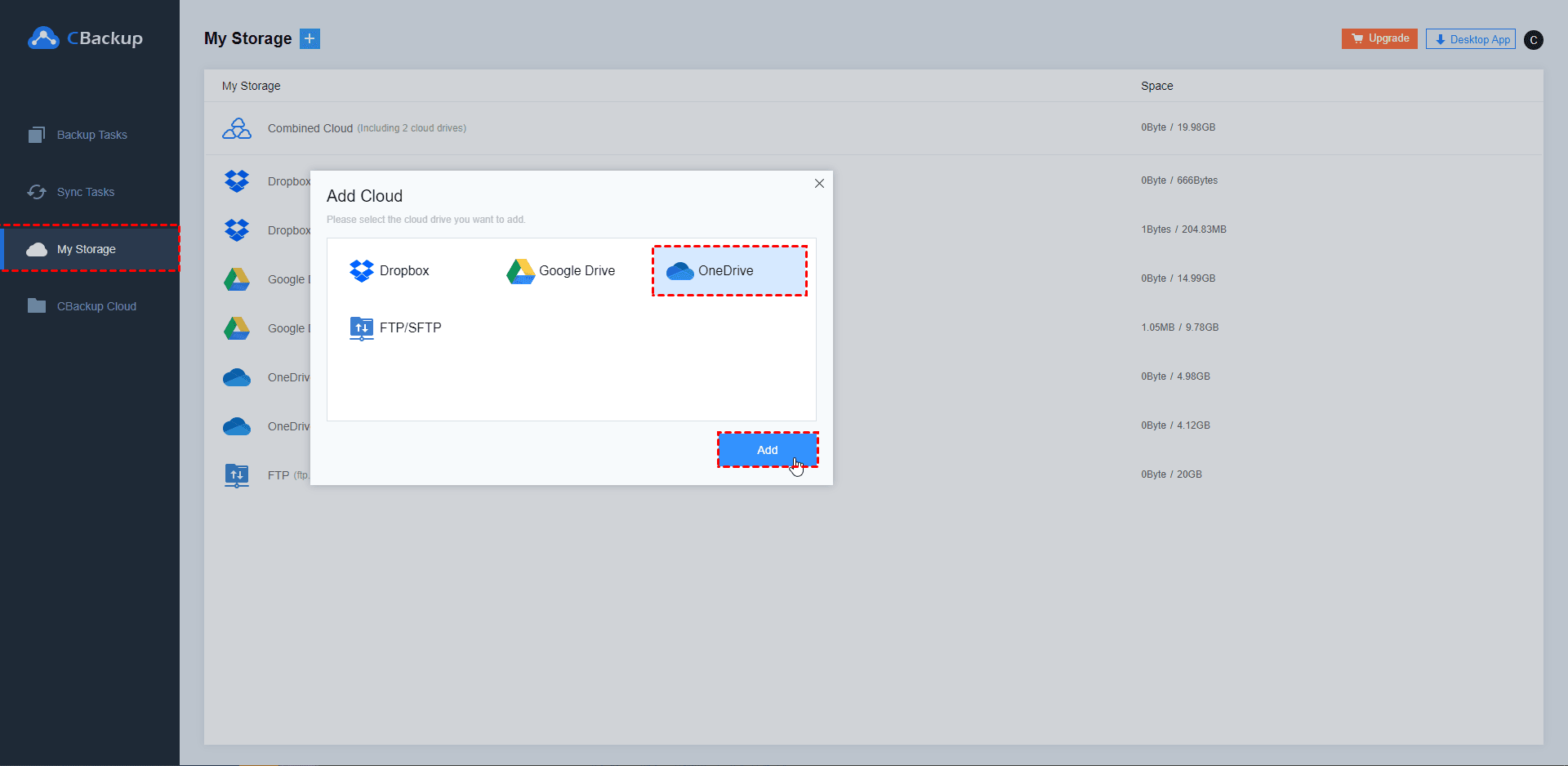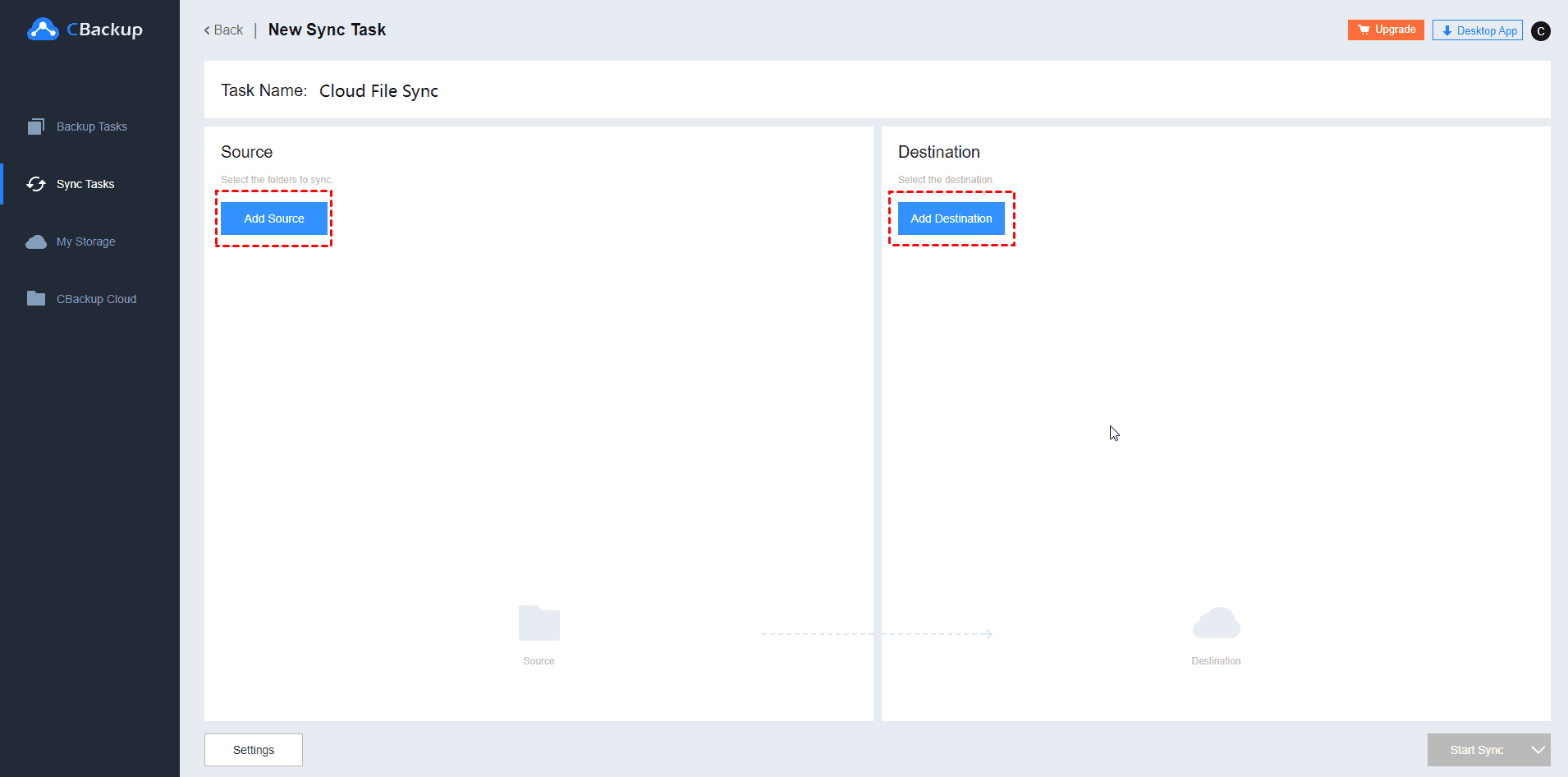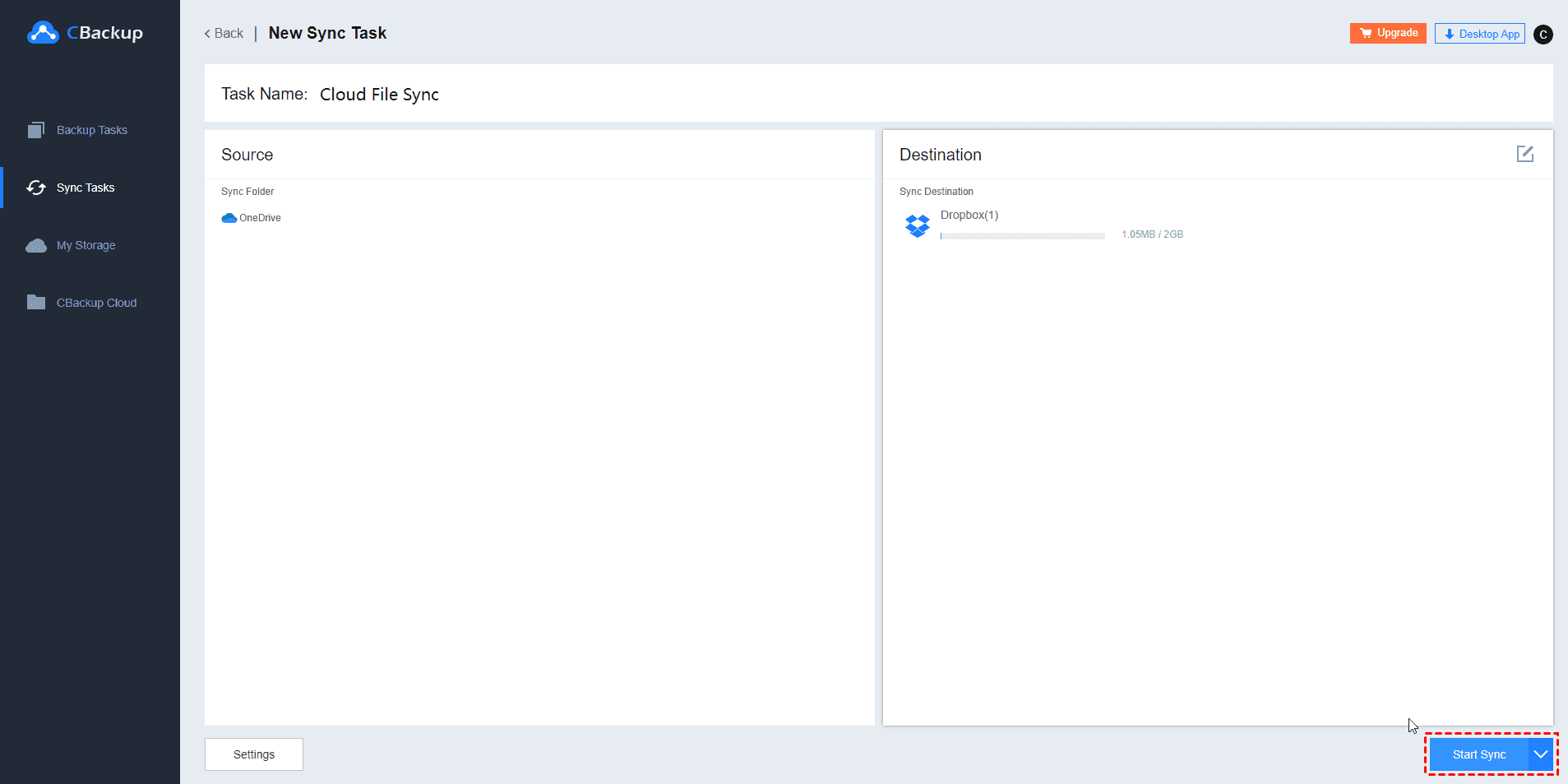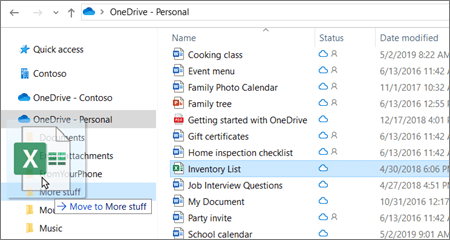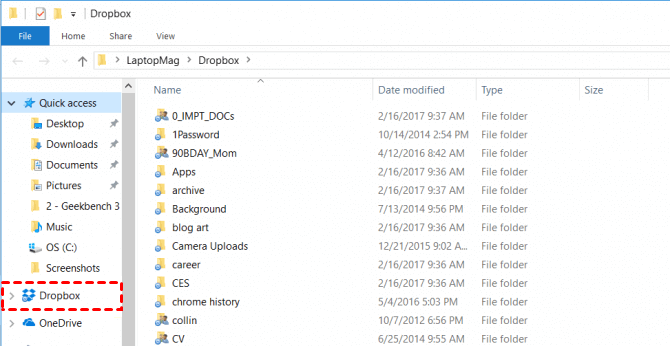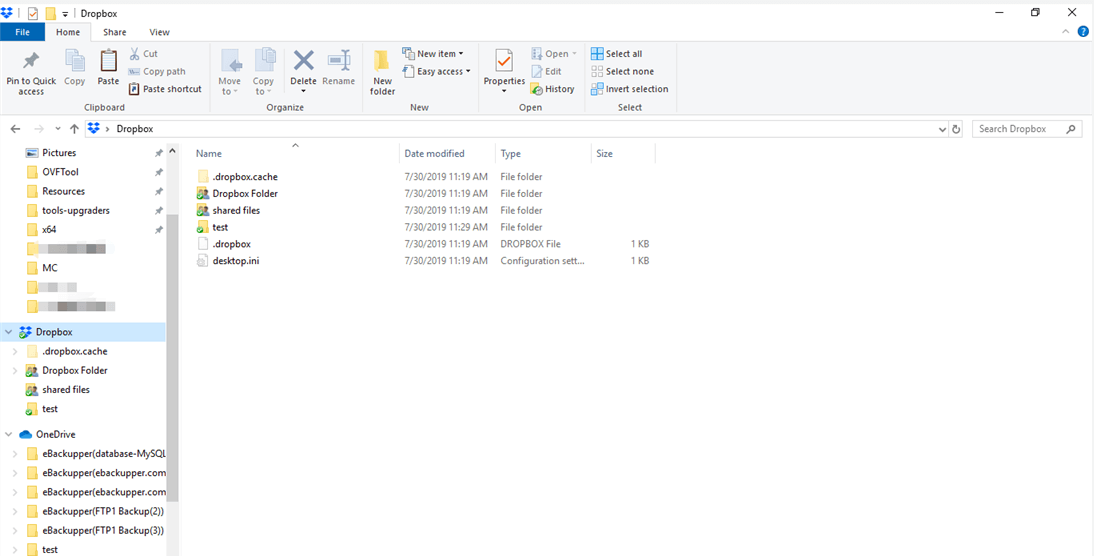How to Sync OneDrive to Dropbox with Ease: Two Solutions
It is common that one user may need to sync OneDrive to Dropbox sometimes. For whatever reason, you must need an easy way to do that. In this article, you will learn 2 effective ways here.
Why sync OneDrive to Dropbox?
As more and more users use cloud storage to store and protect data, many cloud storage providers have emerged in the market. Among them, OneDrive and Dropbox are undoubtedly the two most famous cloud storage.
Since both OneDrive and Dropbox provide a certain amount of free storage and distinctive features, many users have both cloud storage accounts to enjoy more free storage space and different functions. In this case, it is common that one user may need to sync OneDrive to Dropbox sometimes.
For whatever reason, you must be looking for an easy way to do that because there is no official tool that can help you sync OneDrive to Dropbox or sync Dropbox to OneDrive. Take it easy, if you need to sync OneDrive to Dropbox, you can read on, there are two most effective ways that you can refer to. One way is the traditional way and another way is the newest.
It is worth mentioning that the traditional way may take you some time to finish all the steps. So, if you want to save your time, you can follow the newest way to sync files between cloud storage directly and automatically.
Easiest way: sync OneDrive to Dropbox via a free tool
As motioned above, there is no official tool for the cloud to cloud sync. Therefore, you can turn to a free tool that can help you sync OneDrive files to Dropbox efficiently. We highly recommend you use CBackup, which is a professional cloud backup service for PC cloud backup, cloud to cloud backup/sync.
The cloud to cloud backup/sync of CBackup is quite easy and totally free. You only need to sign up for a CBackup account and add your cloud storage account on the CBackup interface. Meanwhile, CBackup supports many cloud storage like OneDrive, Dropbox, Google Drive, and so on. What’s more, CBackup also offers many useful sync settings like Scheduled Sync, File Filter, Email Notification, etc. to save your time and effort.
Step 1. Get start with CBackup by signing up for a CBackup account.
Step 2. Signing to your CBackup account and select the My Storage tab in the left menu bar. Add your accounts of OneDrive and Google Drive cloud storage.
Step 3. After adding, click the Sync Tasks tab in the left menu bar and click the New Task button in the middle of the page.
Step 4. Name your backup task, click the Add Source button to select OneDrive as the sync source, and click Add Destination to choose Dropbox as the sync target.
Step 5. Click Start Sync to perform OneDrive and Dropbox sync with ease.
✎Note:
☛You can click the arrow next to the Start Sync button and select the sync delay time, you can choose to start your sync task an hour later, two hours later, four hours later, and so on.
☛You can also click the Settings button in the lower-left corner to set up scheduled backup, email notification, file filter, and other useful sync settings before starting the sync task.
Traditional way: sync OneDrive to Dropbox via sync folder
Another way to sync OneDrive and Dropbox is to use the sync folder of OneDrive and Dropbox. As we all know, to help users sync files from local computers to the cloud easily, both OneDrive and Dropbox provide a desktop app to users.
Generally, after downloading and installing the OneDrive and Dropbox on the computer, they will create a special folder on your local hard drive. Then, whenever you put files into this folder on the computer, these files will be synced to the cloud automatically. Therefore, you can take advantage of these folders on your computer to let files sync between OneDrive and Dropbox.
Step 1. Download and install the OneDrive app on your desktop. Then, login into your OneDrive account.
Step 2. Follow the instruction to select the folders that you want to sync from the local computer to OneDrive and choose if you need to sync files in the OneDrive cloud to the local hard drive.
Step 3. After setting up, you will have an OneDrive folder placed under C:\Users\Username\OneDrive by default.
Step 4. Download and install the Dropbox app on your desktop. Then, login into your Dropbox account and setting the Dropbox up. Then, there will also be a Dropbox folder on your computer.
Step 5. Then, you can see both of the folders in your Windows Explorer or Mac Finder. To sync files between OneDrive and Dropbox, you just need to drag and drop files between the folders.
Conclusion
Actually, syncing OneDrive to Dropbox can be an easy job with the help of an effective tool. Both of the ways above can help your achieve your goal easily, you can choose one according to your own situation.
Free Cloud Backup & Sync Service
Transfer files between cloud drives, combine cloud storage to gain free unlimited space
Secure & Free