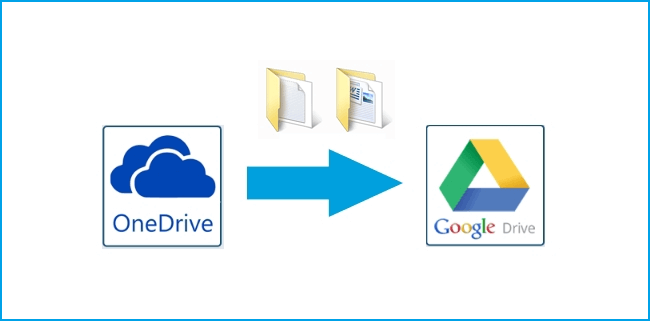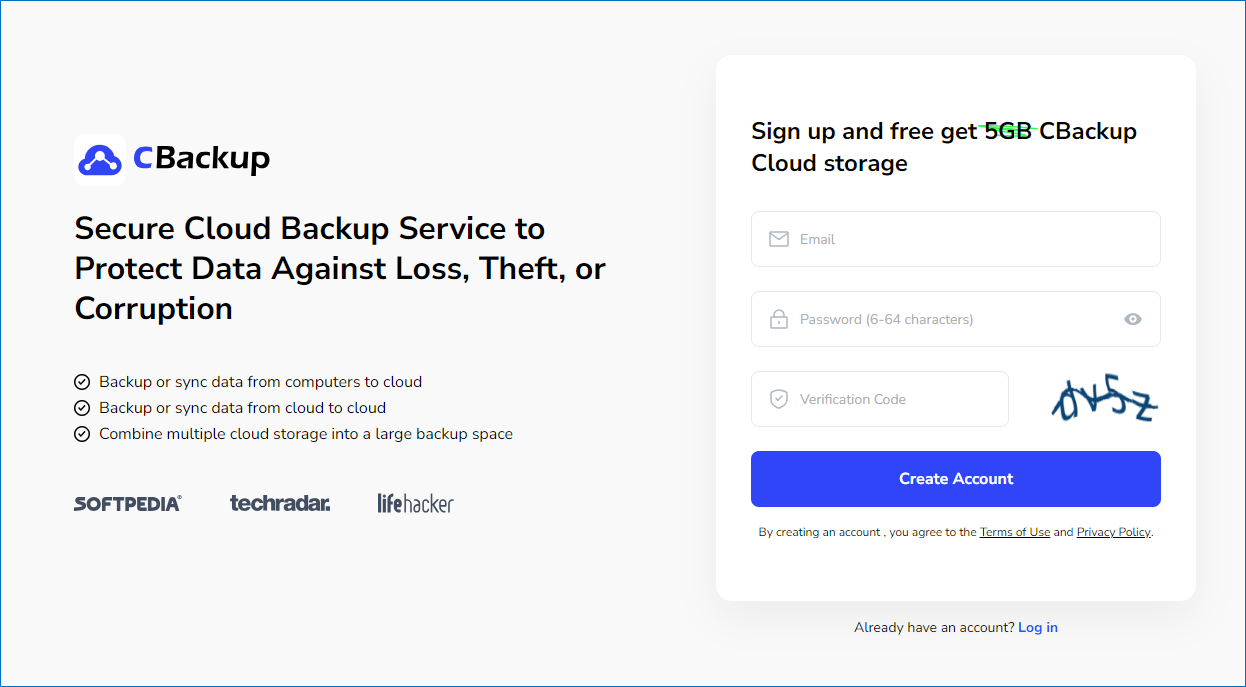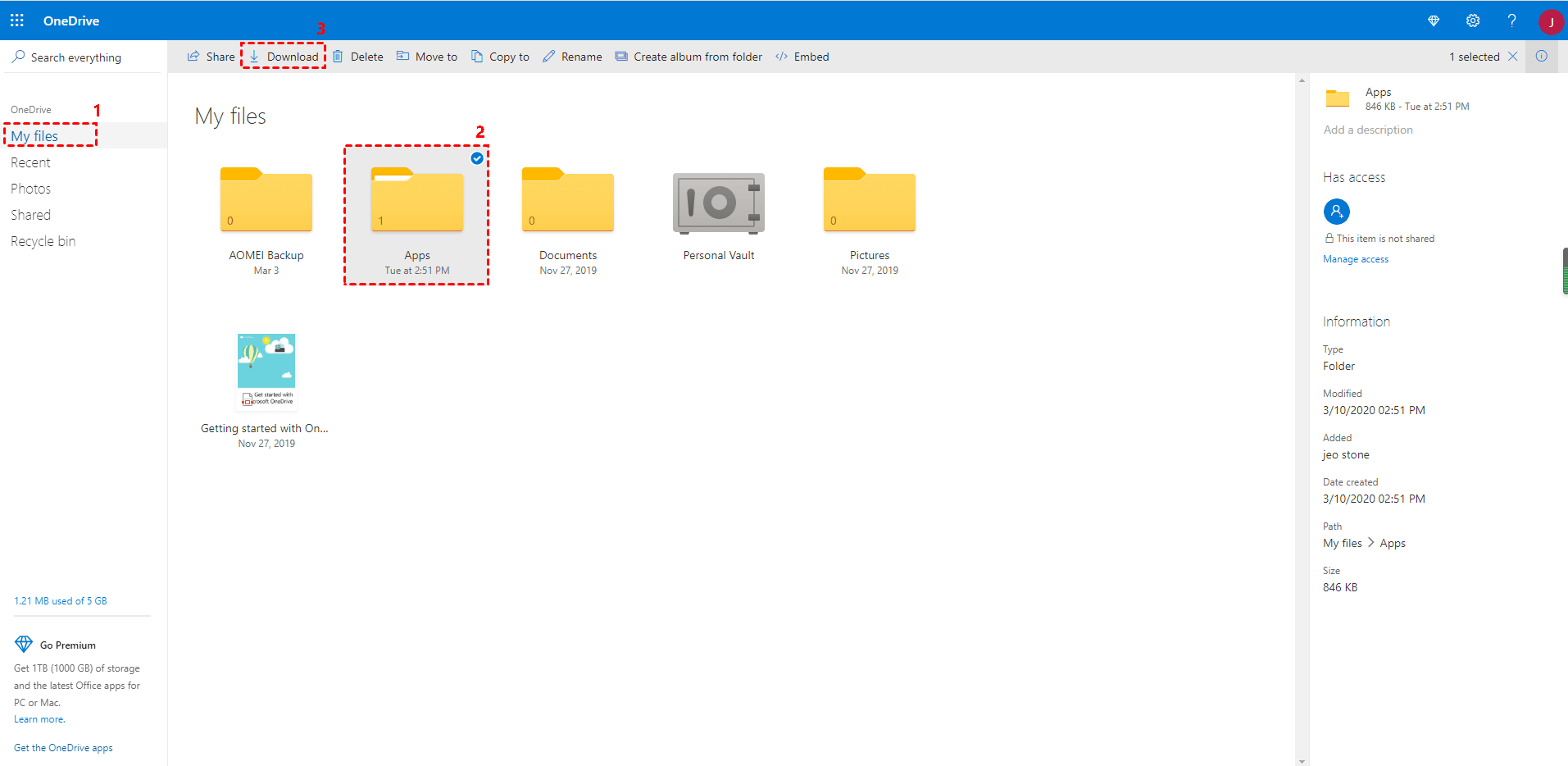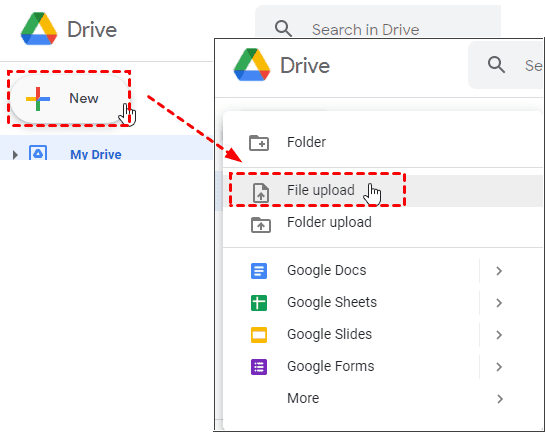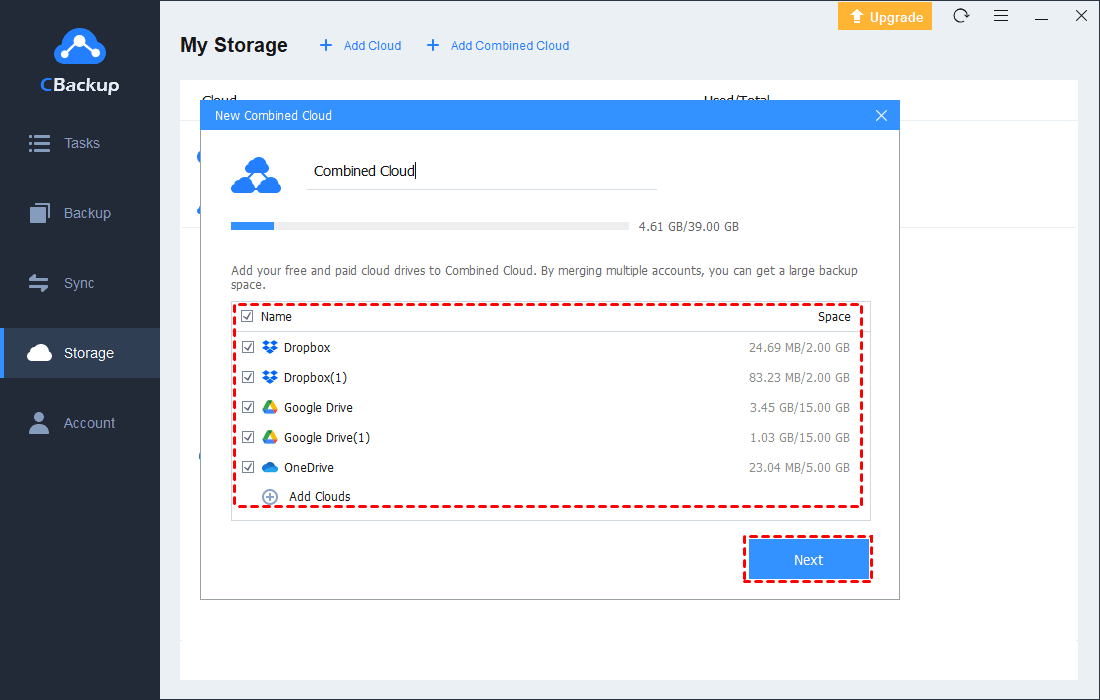How to Sync OneDrive to Google Drive with Ease | 4 Ways
This article will show you 4 methods to sync OneDrive to Google Drive. And it provides 1 tip to increase Google storage for free.
Can I transfer files from OneDrive to Google Drive?
“I'd like to transfer my OneDrive files to Google Drive since there is only a small amount of storage of my OneDrive to use. Can I sync OneDrive to Google Drive? Any help would be greatly appreciated. ”
Why sync OneDrive files with Google Drive?
Storing our items in clouds has made life much easier. We don’t store photos in thick albums and save important data in paper files anymore. Instead, we store them in clouds, with which we can view these items from any mobile phone, or computer that is stable with an internet connection.
In daily life, Microsoft OneDrive and Google Drive are popular cloud-based storage solutions, which both play important roles in storing data. Sometimes, we may need to migrate files from OneDrive to Google Drive for various reasons. There are two most common reasons:
☛More storage in Google Drive: As we all know, OneDrive provides 5 GB of storage for free, while Google Drive offers 15 GB free storage for each user.
☛Collaboration made easy: Google Drive offers real-time editing and share features for users among Google Docs, Google Sheets, and Google Slides, which makes sharing documents with colleagues easy.
How to sync OneDrive to Google Drive
We provide 4 ways to sync OneDrive files to Google Drive. They do this by using third-party software, downloading and uploading, and dragging and dropping, respectively. Please read on for detailed information.
Way 1. Sync OneDrive to Google Drive with CBackup
First, we will introduce a method that relies on a third-party tool to sync OneDrive with Google Drive, since there is no official way to move files between the two clouds till now. This method does not require dealing with a large number of files and is also more time-efficient and convenient.
We highly recommend you use CBackup, which is a cloud backup service, to complete this task. CBackup supports many different cloud drives including Google Drive, OneDrive, Dropbox, and FTP/SFTP. You can authorize them to CBackup to manage multiple accounts of them with only one login, and you can sync files between any two clouds you authorized to it with ease.
Let’s see how to sync OneDrive with Google Drive with CBackup:
Step 1. Apply for a CBackup account freely and sign in.
Step 2. Click the My Storage button, and hit Add Cloud. Select OneDrive and click the Add position to add and authorize OneDrive to CBackup. Then, repeat the step to add Google Drive to CBackup.
Step 3. After adding, click on the Sync Tasks tab on the left panel to hit New Task.
Step 4. Click the Add Source position to select OneDrive as the sync source location and tap the Add Destination button to choose Google Drive as the destination location.
Step 5. Finally, press Start Sync to start synchronization.
Way 2. Transfer OneDrive files to Google Drive via download and upload
There are also traditional ways to sync OneDrive folders to Google Drive. The first one is downloading OneDrive files and re-uploading them to Google Drive. Despite the inconvenience and of the method, it is feasible.
Step 1. Go to OneDrive and log in to your Microsoft credential.
Step 2. Click My files on the left side and tick those files or folders you want to migrate to click on the Download button.
Step 3. Visit the Google website and log in to your account.
Step 4. Click + New in the upper left corner, and choose File Upload or Folder Upload. Then, locate the downloaded files or folders to move to Google Drive.
Way 3. Migrate OneDrive files to Google Drive by dragging and dropping
Another traditional way to solve the problem of how to sync files from OneDrive to Google Drive is through dragging and dropping files, which is a little bit easier than the second one.
Step 1. Download the OneDrive client and finish the setup on your computer. (For Windows 11 and Windows 10 users, OneDrive has preinstalled in Windows, so you don’t have to download its app, just search OneDrive in the Windows search box)
Step 2. Open your Google Drive account in your browser.
Step 3. Open your OneDrive folder to select the files you want to transfer to Google. Then, drag and drop them to Google Drive.
- Note:✎...
- This method requires a fast and stable network. If not, it will take a long time. Comparing the 3 methods, we strongly recommend you to use the first one, which is simpler and easier to operate.
Way 4. Migrate OneDrive files to Google Drive using Power Automate
Power Automate is an iPaaS platform by Microsoft that helps you create automated workflows between your favorite apps and services to synchronize files, get notifications, collect data, and more. You can use it to transfer files from OneDrive to Google Drive or transfer files from one OneDrive account to another. But it should be noted that Power Automate transfer is a little bit complicated for beginners.
Step 1. Navigate to the Microsoft Power Automate template page, and click Try it now.
Step 2. Log in with your Microsoft account, and then click Sign in to log in to your both OneDrive and Google Drive accounts. After that, click Continue.
Step 3. Choose the source folder from your OneDrive account, and configure the destination folder on the Google Drive account.
- Note:✎...
- If you choose the Root folder on OneDrive, it will migrate all OneDrive files to Google Drive. If you want to transfer specific folders, you can click on the > position to show more content in the cloud.
Step 4. Click on the Create button.
Further reading: How to get more Google storage for free
Although every Google Drive account comes with 15 GB of free initial storage space, according to the Google Drive announcement, all Docs, Sheets, Slides, or Jamboard files will count against the free storage as well, starting June 1, 2021. That is to say, no matter small files or large ones, photos or videos, they will occupy your 15 GB of Google space, which means it will be run out quickly.
To get extra Google storage space, you can reply on the offsite backup solution - CBackup. It enables you to automatically backup any files from PC to cloud and combine all connected clouds to a huge, even unlimited backup space to store your stuff. By combining 2 Google accounts, for example, you'll get 30GB of free storage.
Now, follow the guides below to see how to merge multiple Google accounts:
Step 1. Download and run CBackup on your computer. Log in to it with the account you registered in the foregoing solution 1.
Step 2. Click Storage > + Add Cloud in turn, then choose Google Drive and hit Add. Then, follow the on-screen instruction to grant CBackup to access your cloud items.
Step 3. After that, click the + Add Combined Cloud. In the pop-up window, customize the combined cloud name, tick all the Google Drive accounts you added just now to click Next > Combine.
Step 4. Then, your combined cloud will show in the cloud list. You can click on Backup > Backup PC to Combined Cloud to choose the combined cloud as a destination to backup files to cloud freely.
The combined cloud feature not only allows you merge multiple Google Drive accounts but also combine different cloud drives, like Google Drive, Dropbox, OneDrive, etc. into one cloud space, and use it to store important files.
- ✎Tips: To backup Windows to Google Drive with CBackup, we’ll explain some user-friendly features for you to use in Settings while creating backup task.
- Auto Backup: This helps you get rid of backing up files manually. You can set up automatic backup at a specific time for One time only, daily, weekly, or monthly.
- Email Notification: With this feature, you do not need to wait for the accomplishment of the backup task. Just enable email alert for the result.
- File Filter: This feature provides you to choose Backup all files, Exclude files types, or Contain files types according to your needs. You can even Add Filter by yourself.
Conclusion
That’s all about how to sync OneDrive to Google Drive, and you can choose the one that you prefer to apply to your devices. If you are facing the Google Drive storage not enough problem, you can have a try at CBackup to combine clouds and get Google Drive auto backup folder handily.
Free Cloud Backup & Sync Service
Transfer files between cloud drives, combine cloud storage to gain free unlimited space
Secure & Free