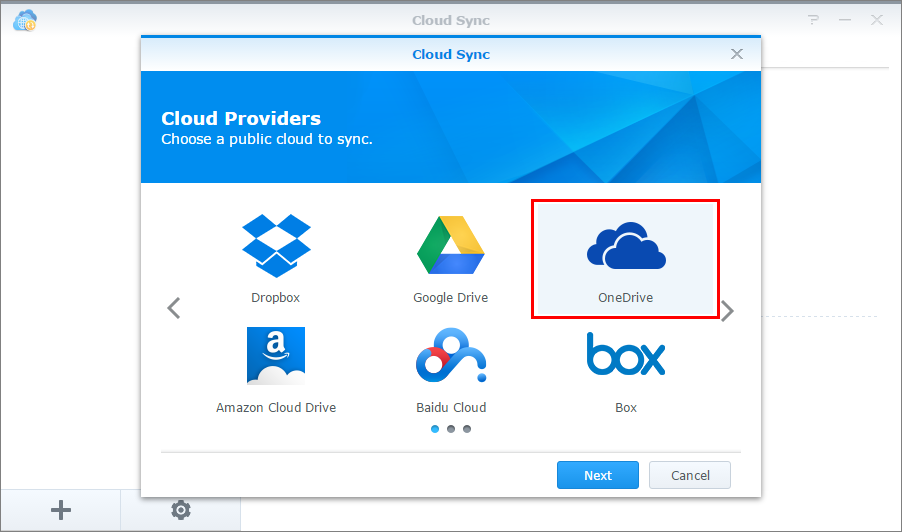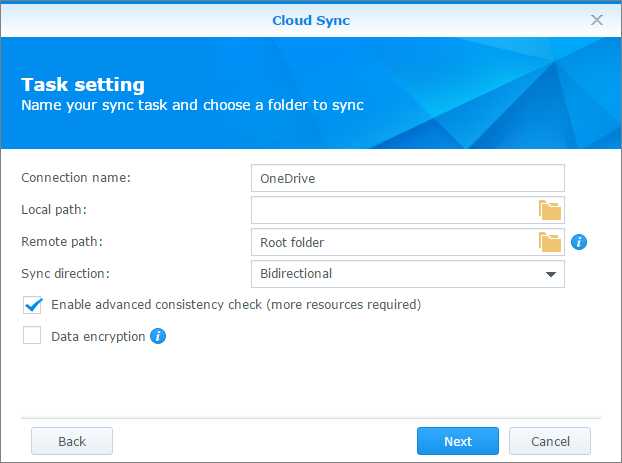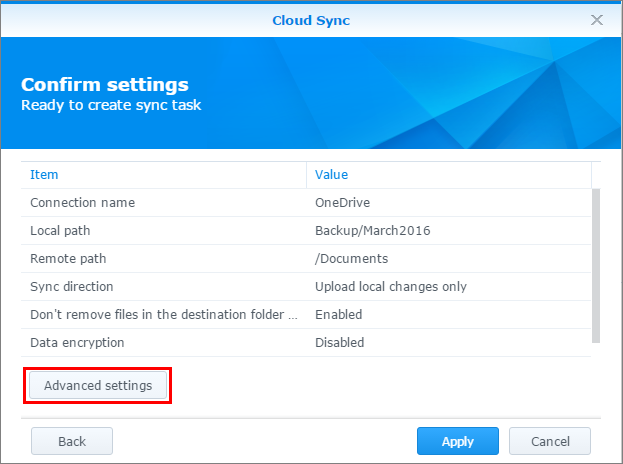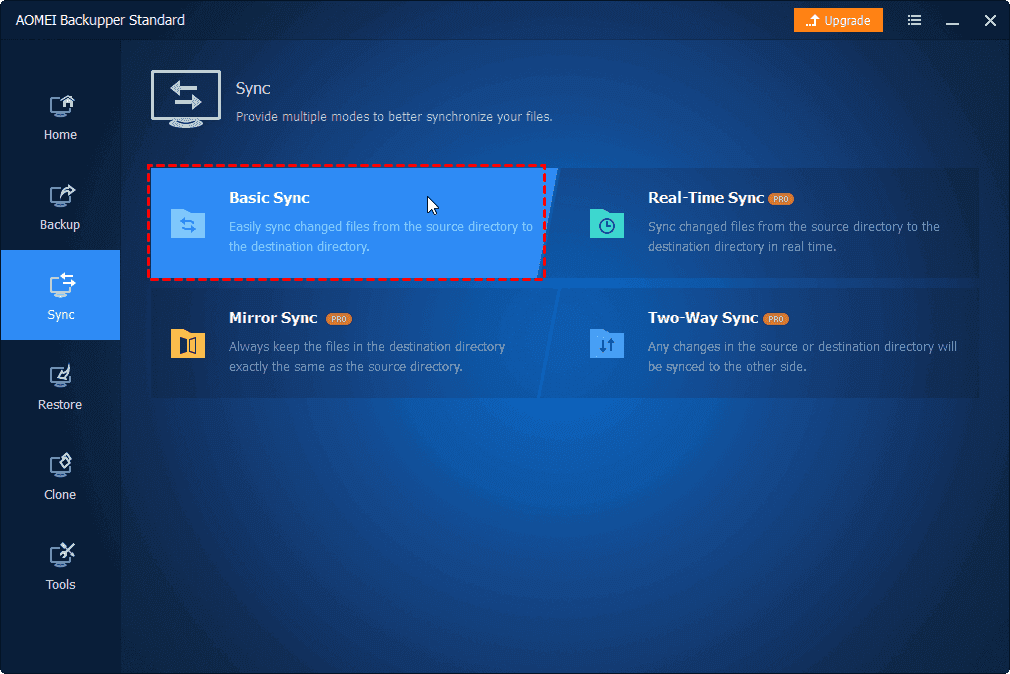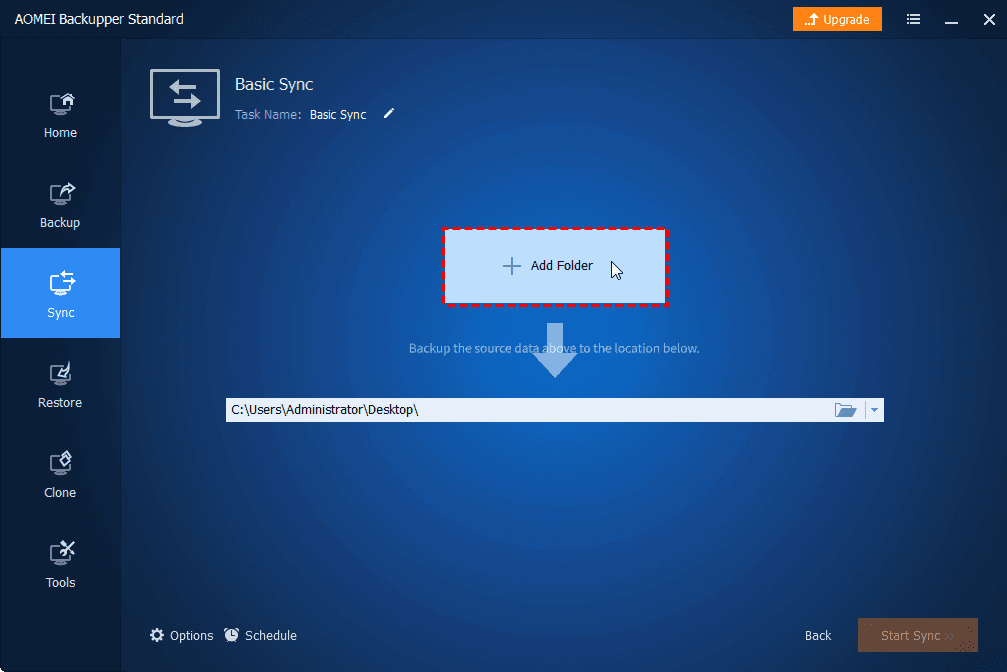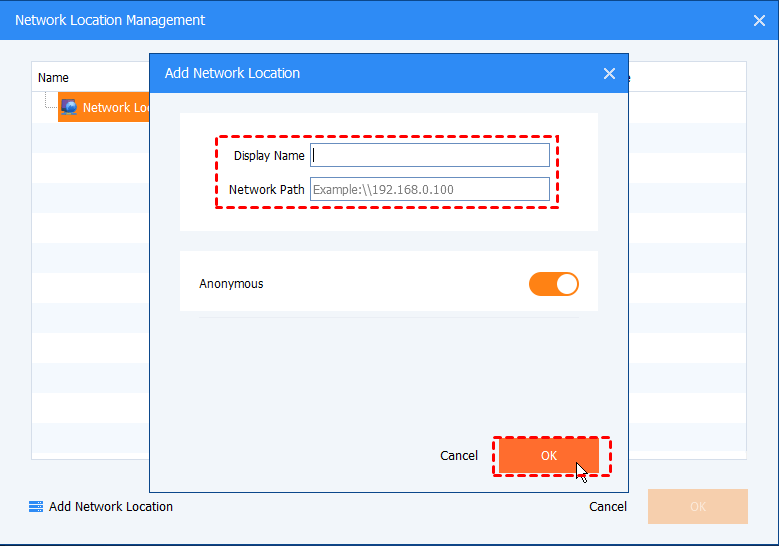How to Sync OneDrive to Synology NAS with 2 Ways Easily
Are you experiencing the problem of syncing OneDrive to Synology? Do you want to know how to synchronize clouds to NAS with ease? Keep reading and you will find the answer.
Can I sync my OneDrive to Synology NAS?
I am newly using Synology NAS, the Synology backup solution I use is called ‘Cloud Sync’. For certain reasons, I would like to sync OneDrive to Synology for storing data. Is it possible to sync my OneDrive to NAS? Does anyone know how to get it done? Thanks a lot.
Case from reddit.com
Synology NAS, namely Network Attached Storage, provides a large storage space without monthly subscription fees. It can store and share files, manage personal photos, offer entertainment content, and so forth. So, some users may have a demand to back up OneDrive to Synology. This is absolutely achievable. There are two different ways to get it done. Please keep reading.
How to sync OneDrive to Synology?
In this part, you will learn the 2 ways to sync OneDrive with Synology NAS in detail. The first one relies on Synology Cloud Sync, and the second one is on the help of powerful software. You could also use the two methods to make Synology NAS sync with OneDrive with ease.
Way 1. Sync OneDrive to Synology NAS with Cloud Sync
Synology Cloud Sync is the solution that Synology NAS devices back up data on public storage clouds, like Microsoft OneDrive. Cloud Sync is accessible to sync and share files among your Synology NAS and many free cloud storage services, such as Microsoft OneDrive, Google Drive, Dropbox, Amazon Drive, Backblaze B2, HiDrive, and so on.
Before executing this way, please make sure that the DiskStation is running DSM 6.0 or above version. Then, follow the instructions below:
Step 1: Install Cloud Sync from the Package Center.
Step 2: Run Cloud Sync and hit the + symbol in the lower-left corner. Within all the cloud providers, hit OneDrive to choose it, and click Next. Then, sign in to your OneDrive account and allow Synology NAS to access your OneDrive cloud.
Step 3: After that, in the Cloud Sync Task Setting window, finish the following part setup, and click Next:
- Connection name: It is OneDrive by default, or you can customize it, according to your needs.
- Local path: Just select a local folder, within which all directories and files stored will be synced to the remote folder.
- Remote path: Select a remote folder, within which all directories and files stored will be synced to the local folder.
- Sync direction: Choose download remote changes only and tick the box Data encryption and Don't remove files in the destination folder when they are removed in the source folder.
Step 4: In the pop-up confirm settings window, hit Advanced settings to access more configuration options, then click Apply to carry out the OneDrive to Synology cloud sync task.
Way 2. Sync OneDrive to Synology with AOMEI Backupper Standard
Besides syncing OneDrive to Synology NAS with Cloud Sync, you can make the task done with a professional file backup service, such as AOMEI Backupper Standard, which supports backup OneDrive to Synology with a couple of clicks, and you can sync and restore data whenever you want.
Before you use this software to sync OneDrive to NAS, please make the following preparations:
-
If you are a Windows 11/10 user, please log in to your OneDrive account directly. If you are a Windows 7 or Windows 8 user, you should install OneDrive firstly, then log in to it on your computer.
-
Make sure your Synology NAS is Internet-accessible, and you can access it.
Then, learn how to sync OneDrive to Synology with it:
Step 1: Download AOMEI Backupper Standard and run it. In the Sync tab, press Basic Sync.
Step 2: Click on the Add Folder position. In the pop-up window, hit the Desktop button and tab OneDrive in turn.
Step 3: Click Select a network location to Add Network Location to enter the Display Name and Network Path (IP address) of your Synology NAS in the pop-up window, and press OK.
Step 4: Then, it will be listed under the network location tab. Just select it and choose a folder to sync your OneDrive files and press Start Sync to sync OneDrive to Synology NAS quickly.
Bonus tip: How to Sync OneDrive to other clouds effortlessly?
Although Synology NAS is excellent at adding additional storage, sharing files among users and devices, and accessing data remotely via Ethernet, the high construction cost of it and the requirements of basic network knowledge are stumbling blocks of using it. Compared with syncing OneDrive to NAS, backing up OneDrive to other public clouds is low-cost and much easier.
So, if you need to backup OneDrive to other clouds, we highly recommend you a PC backup service, CBackup. It provides to backup data selectively and automatically from unlimited computers and enables online cloud sync without the client app. Moreover, CBackup enables you to combine cloud storage for free.
Let’s see how to synchronize OneDrive to other drives, for example, Google Drive, easily.
Step 1: Go to the CBackup account apply page and sign up for it.
Step 2: To connect CBackup with your cloud drives, please click My Storage > + Add Cloud. In the add cloud window, choose OneDrive and click Add. After adding your OneDrive, you can connect it to your Google Drive in the same way.
Step 3: Finishing the preparations of cloud to cloud sync, click the Sync Tasks > New Task.
Step 4: Hit the Add Source position to check OneDrive and tap Add Destination to hit Google Drive and click OK. Finally, press Start Sync to execute your task.
Last words
That’s all about syncing OneDrive to Synology. Both of the 2 ways can help you achieve syncing clouds to NAS with few steps. Besides, if you are struggling with Synology NAS backup and want to try out cloud-to-cloud backup, have a go at CBackup, which can make things easier.
Free Cloud Backup & Sync Service
Transfer files between cloud drives, combine cloud storage to gain free unlimited space
Secure & Free