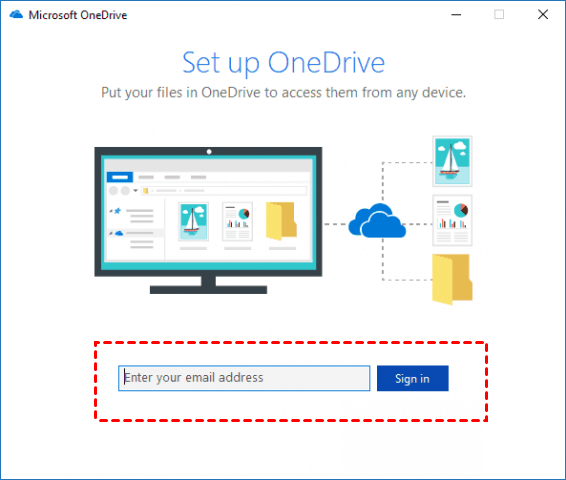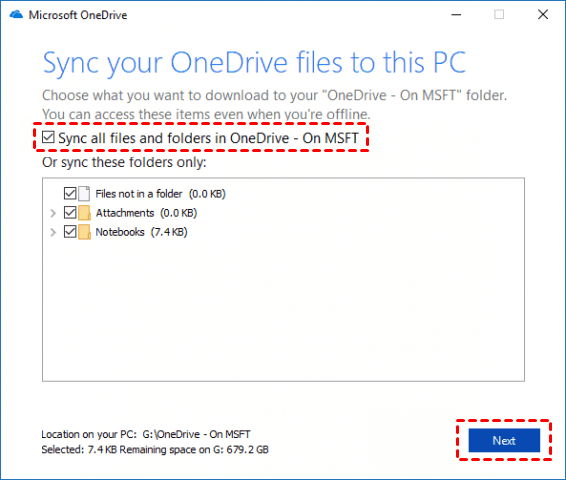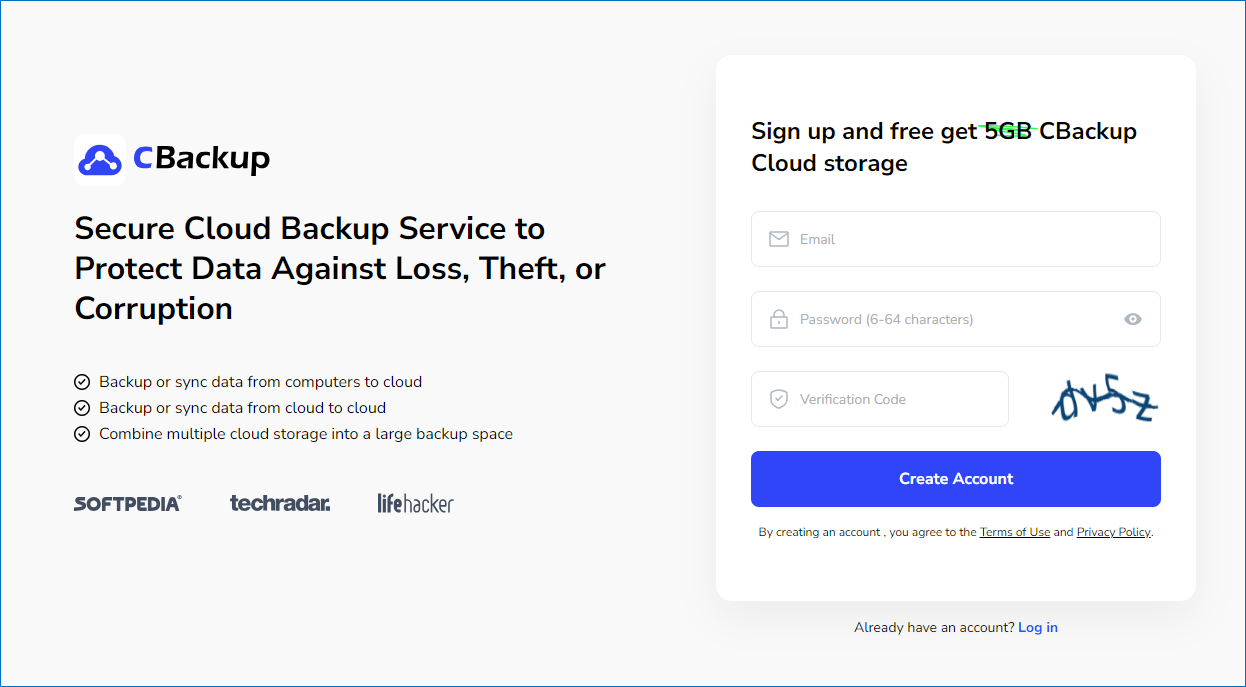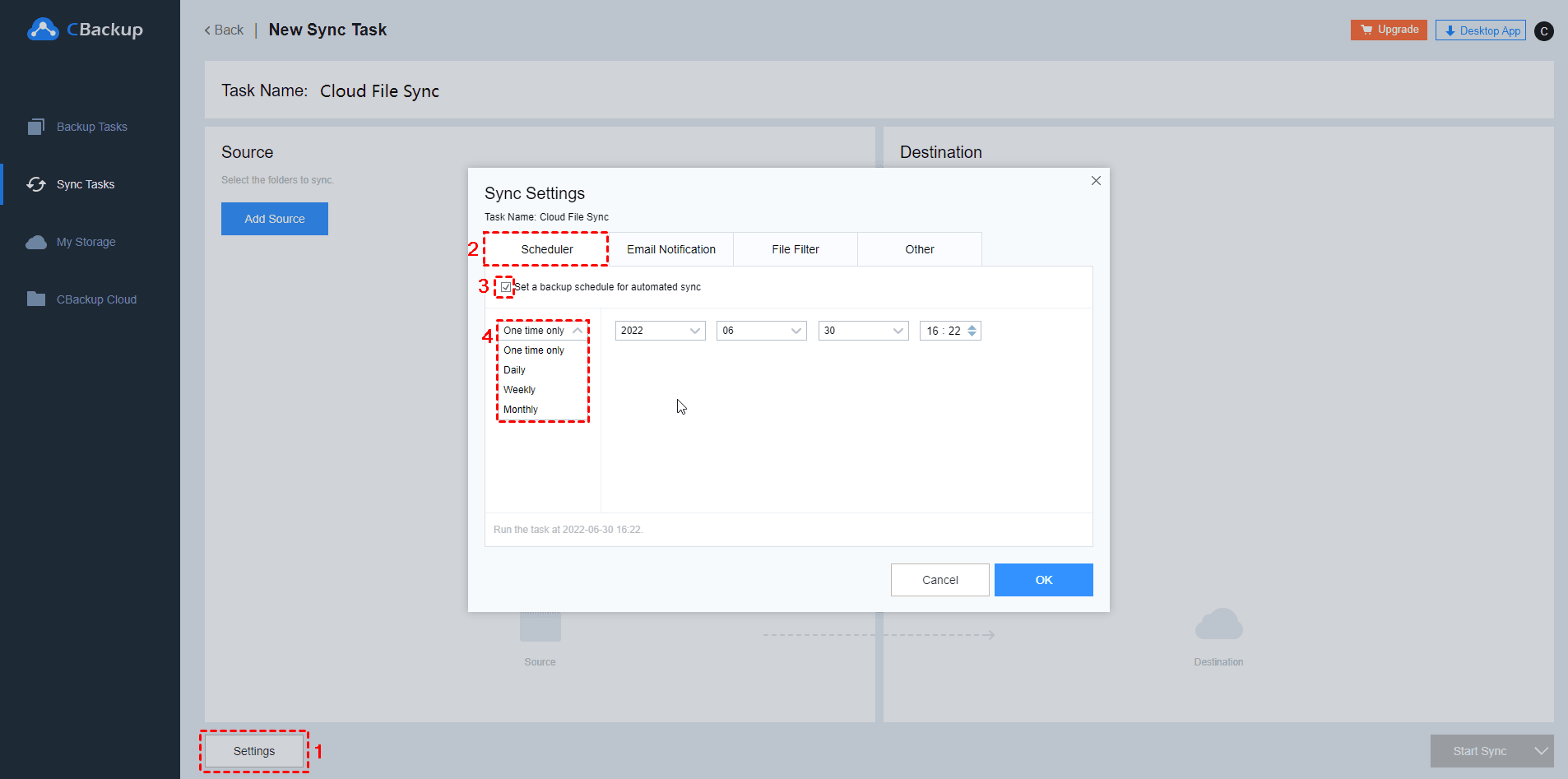Ultimate Guide to Sync OneDrive in Windows 10
This article is the ultimate guide to sync OneDrive in Windows 10. No matter you want to sync OneDrive to local drives or other cloud drives, you can find detailed steps here.
Basic information of OneDrive in Windows 10
If you are a Windows user, you must be familiar with OneDrive because it is the cloud storage service available to anyone with a Microsoft account. Like other famous cloud storage services such as Google Drive, Dropbox, and iCloud, OneDrive allows users to store files online and offers different apps to help users access their files from anywhere as long as you have an internet connection.
Generally, OneDrive provides each user with 5 GB of storage space and allows users to backup different types of files like documents, photos, videos, and so on. For Windows 10 users, it also will backup device settings including lock screen and desktop background images, and browser favorites. It can also synchronize Office documents and enable coauthoring.
OneDrive sync for Windows 10?
Actually, OneDrive offers a lot of useful features to help users upload, access, and share files with ease. File sync is one of the important features of OneDrive. To enable users to sync files between their device and the OneDrive cloud on all PCs, laptops, tablets as well as phones, OneDrive releases many apps for different devices.
For Windows 10 users, OneDrive is pre-installed (usually C:\). So, you can type “OneDrive” in the search bar to find and open your OneDrive directly. If it stops working, you can download OneDrive directly from Microsoft. When you setting up the OneDrive desktop application, you can select which folder you want to sync to the OneDrive cloud and choose if sync the OneDrive to your local hard drive.
How to enable OneDrive sync in Windows 10?
If you need to sync OneDrive to a local hard drive or other clouds in Windows 10, you can read on. The contents below will show you how to set up the OneDrive desktop app on your computer to sync OneDrive to the computer and how to sync OneDrive to other cloud storage in Windows 10.
Part 1. Sync OneDrive to the local computer
As mentioned above, OneDrive has a desktop app for Windows PC, and the desktop clients for OneDrive syncing run on Windows 11, Windows 10, Windows 8/8.1, Windows 7. With it, you can not only enable OneDrive sync in Windows 10 to sync local folders to OneDrive cloud, but also sync OneDrive to a local computer in Windows. Check the steps below to learn how to auto-sync OneDrive in Windows 10 via the OneDrive app.
Step 1. Type “OneDrive” in your Windows 10 search bar and open it.
✎Note: If you can’t find OneDrive on your computer, download the OneDrive client from Microsoft and install it. Also, if the setup process doesn't appear, right-click the cloud icon from the notification area and select the Sign in button.
Step 2. Confirm your Microsoft account address and click the “Sign in” button to log in to your account.
Step 3. (Optional) The next screen allows you to select the location on your device to which you will synchronize your OneDrive files. Click the “Change location” option if you want to specify a different path for the folder.
Step 4. Click the “Next” button. The next screen will allow you to select specific files or folders to synchronize.
✎Note:
☛If you would like to sync all the files stored in your OneDrive, check the "Sync all files and folders" button, then click Next.
☛If you need to conserve space on your computer, use the "Selective Sync" or "Files on Demand" feature to manage local file storage.
Step 5. The final screen will prompt you to open your OneDrive folder.
Part 2. Sync OneDrive to other cloud storage
Actually, OneDrive sync for Windows is not only referred to local to cloud but also refers to the cloud to cloud. If you need to sync OneDrive to other cloud storage in Windows 10, you can rely on a professional cloud backup service like CBackup.
CBackup is a reliable cloud backup service that allows you to do cloud to cloud sync directly and automatically. It supports many cloud storage including OneDrive, Google Drive, Dropbox and so on. What’s more, it offers many useful sync settings like File Filter, Email Notification, and so on to help you save backup time and effort.
Follow the steps below to enable OneDrive sync in Windows 10 with CBackup:
Step 1. Get started to create an account and sign in. Just go to the main page of CBackup, then type your email, password, and name. After that, sign in to your account.
Step 2. Click “My Storage +” under the “My Storage” tab, select your clouds (here is OneDrive and Google Drive), and click “Add”. Then sign in to your account and authorize CBackup to access and manage your files on the cloud.
Step 3. Click on the “Sync Tasks” tab at the top of the page, then, click the “New Task” button.
Step 4. Name your backup task, click the “Add Source” button to add OneDrive, and click “Add Destination” to add another cloud storage.
Step 5. Click “Start Sync” in the lower right corner to execute your backup task.
✎Note: Under “Settings”, you can enjoy “File Filter” and enable “Email Notification”. You can also set automatic sync with the “Scheduler” feature.
Summary
The contents above have shown how to sync OneDrive in Windows 10. No matter you want to sync OneDrive to a local computer or sync OneDrive to other cloud storage, you can find the corresponding steps.
By the way, besides the cloud to cloud sync and backup feature, CBackup also provides a PC cloud backup service, if you meet any problem when using OneDrive to protect your computer, you can use CBackup as a OneDrive alternative to backup and protect your computer data remotely and securely.
Free Cloud Backup & Sync Service
Transfer files between cloud drives, combine cloud storage to gain free unlimited space
Secure & Free