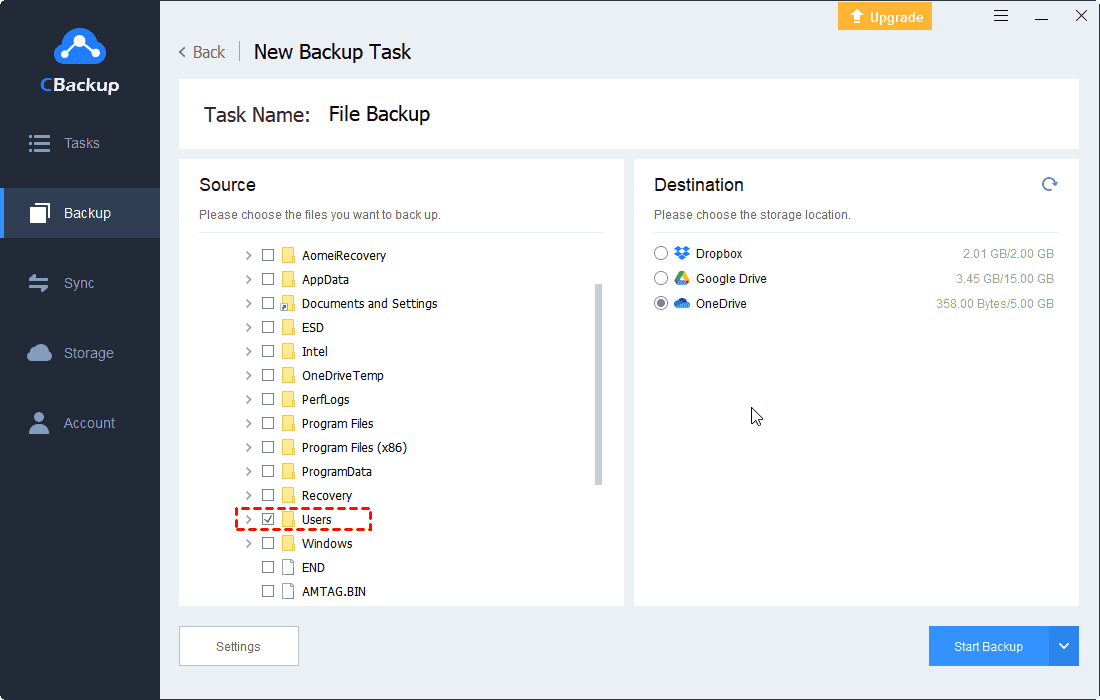Full Guide: Sync OneNote to OneDrive Easily and Fast
In this article, you will learn how to sync OneNote to OneDrive on your computer. A safer way to protect your OneNote files will also be introduced here.
How do I sync OneNote?
If I create a notebook in OneNote on my computer, how do I sync it to OneDrive? I want to add it to my OneDrive so I can access it anytime and download it to my computer.
OneNote and OneDrive are two famous services provided by Microsoft, which can help you a lot in daily life and work. OneNote may save many notes you created and record much important information. To avoid data loss in OneNote, you may need to sync OneNote to OneDrive. As a professional cloud drive, OneDrive will integrate with OneNote perfectly and save your OneNote data safely.
So, how to sync OneNote to OneDrive in an efficient way? Read on and we prepared 2 different methods for you.
How to sync OneNote to OneDrive: 2 Methods
Syncing OneNote to OneDrive is not complex and you can choose to do it manually or automatically. Each method has its own pros and cons. After learning, you may get a satisfying answer to move OneNote to OneDrive.
Method 1. Sync OneNote to OneDrive manually
This method can help you to sync OneNote to OneDrive in the OneNote client directly. You do not need to download and install any extra software, but you need to sync your OneNote files manually. If you have lots of OneNote files to sync, please refer to the next method to use a cloud sync service directly. Follow the clear guide to sync OneNote files to OneDrive manually:
1. Run the OneNote Notebook client on your computer. Then choose the Share option in the left taskbar.
2. Choose OneDrive - Personal here.
3. Select the Move Notebook button to sync OneNote with OneDrive easily.
Method 2. Sync OneNote to OneDrive automatically
If you want to sync many OneNote files to OneDrive, this method is more suitable for you, which can help you to move OneNote to OneDrive automatically.
This method is using a professional and easy cloud backup service - CBackup. It allows you to sync OneNote files to OneDrive with a few clicks and it will help you to perform the sync task regularly.
CBackup is a free cloud service that provides a stable sync feature. With it, you can not only sync OneNote to OneDrive, but also sync OneNote to other cloud drives like Dropbox and Google Drive, and so on.
CBackup uses OAuth Authorization System, 256-bit AES Encryption, and GDPR & Privacy. So your OneNote data will be safe in CBackup and you do not need to worry too much about your data security. If you met “OneDrive sync pending stuck” or other errors of OneDrive, you can switch to the more stable CBackup.
- In addition, CBackup has many outstanding features that may be useful to you:
- Combine cloud storage: You can increase your cloud drive storage space for free by merging unlimited cloud drive accounts into one combined cloud.
- Backup files to public cloud: CBackup is also a versioning backup software, providing a quick and easiest way to backup files to OneDrive, Dropbox, Google Drive, etc., with powerful settings, and get unlimited backup versions.
- Cloud to cloud backup/sync: Transferring or backing up files between cloud drives and devices will be much easier with the feature.
Click on the Download CBackup button and install the CBackup client on your computer. Then, follow the detailed steps to sync your OneNote files to OneDrive easily:
1. Sign up for an account and open the CBackup app to log into your account.
2. In CBackup, go to the Storage section. Then click on OneDrive > Authorize Now. And give CBackup authorization to access your OneDrive account.
3. Next, select the Sync tab in the left panel, and click on Sync PC to Public Cloud.
4. Choose your OneNote files as the sync source. Then choose a folder in the OneDrive account you just added as the sync destination.
5. Click the Settings button on the left bottom to enable the Scheduler feature. There are 4 different time modes you can choose. After that, click on Start Sync to sync OneNote to OneDrive automatically.
- Email Notification
Once you enable the feature, you can sync or backup any folder to OneDrive and get the result in the email CBackup sent to you.
- File Filter
With this feature, you can choose certain types of files to sync. There are some different options including backup all files, exclude file types, or contain file types.
Tip: Backup OneNote to OneDrive for better protection
Even though you have synced OneNote files to OneDrive, they could still be lost. Once your OneNote files are deleted or lost locally, the files in OneDrive will disappear as well. As a result, compared with syncing, backing up OneNote to OneDrive can protect your OneNote data better. For this, you can use the professional backup feature in CBackup for free to backup OneNote to OneDrive:
1. Likewise, run the CBackup desktop client and add your OneDrive account to CBackup.
2. Choose the Backup option on the left menu, and click on Backup PC to Public Cloud.
3. Choose your OneNote files as backup source, and select your added OneDrive account as backup destination.
Written in the end
To sync OneNote to OneDrive, there are 2 available choices and we have introduced them in detail on this page. You can choose to sync your OneNote files manually or automatically. If you have much OneNote data to sync, using an easy cloud service like CBackup to create cloud sync can be the best option for you.
Free Cloud Backup & Sync Service
Transfer files between cloud drives, combine cloud storage to gain free unlimited space
Secure & Free