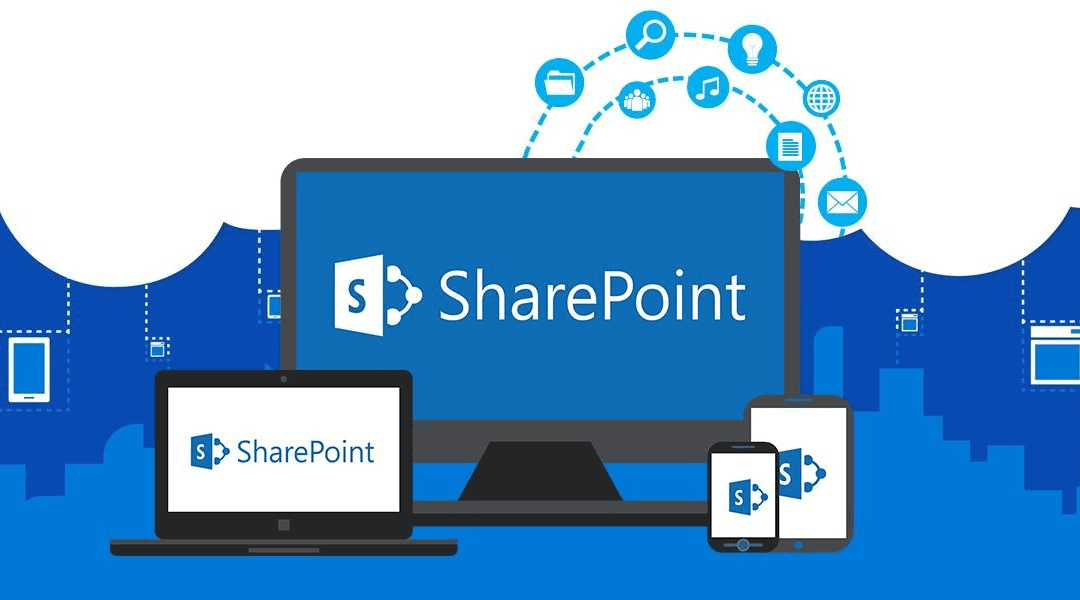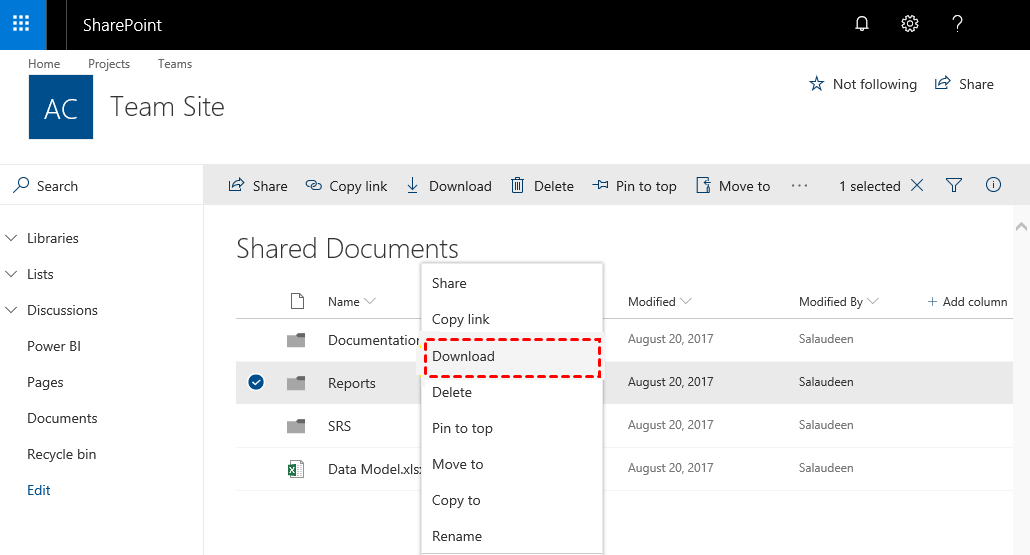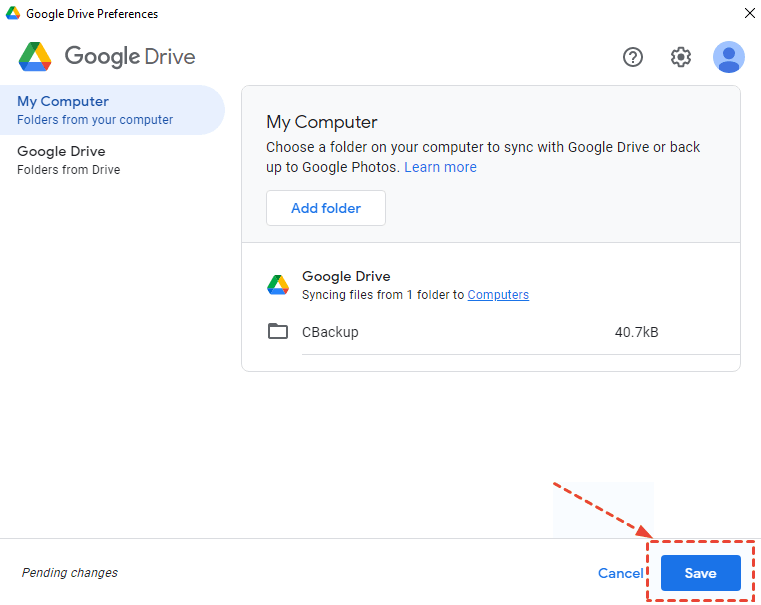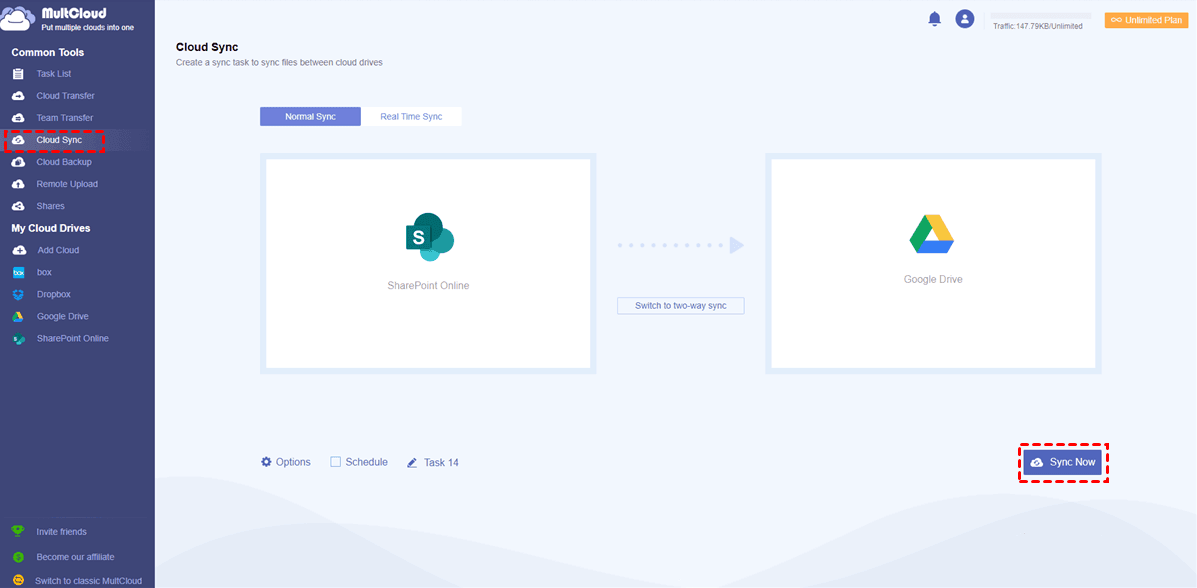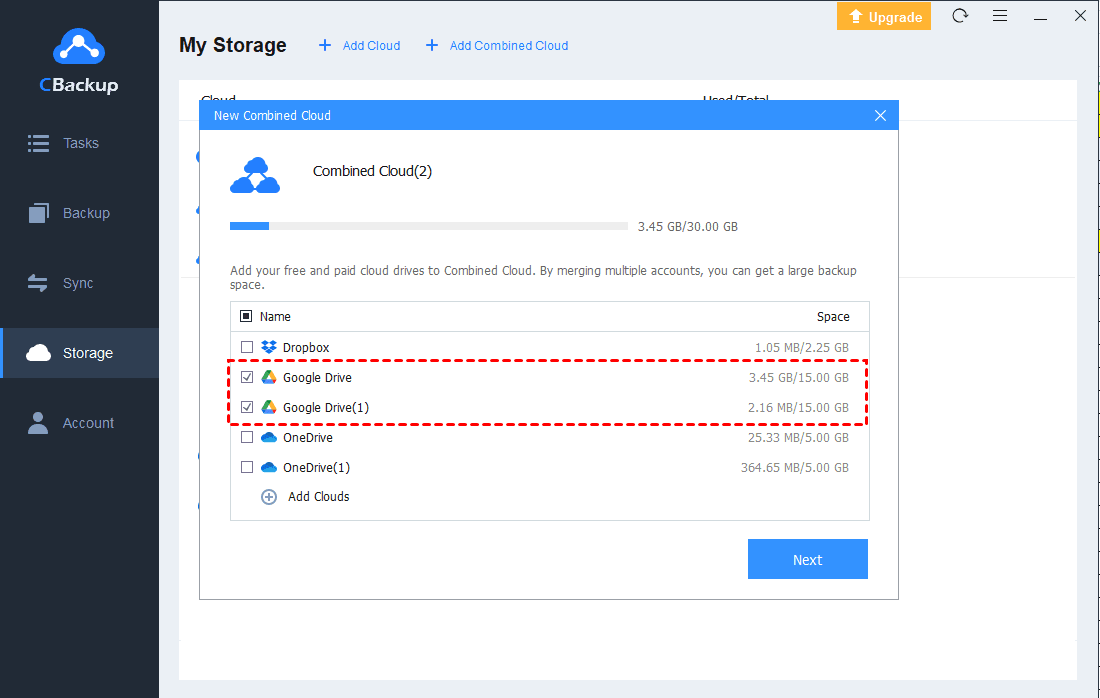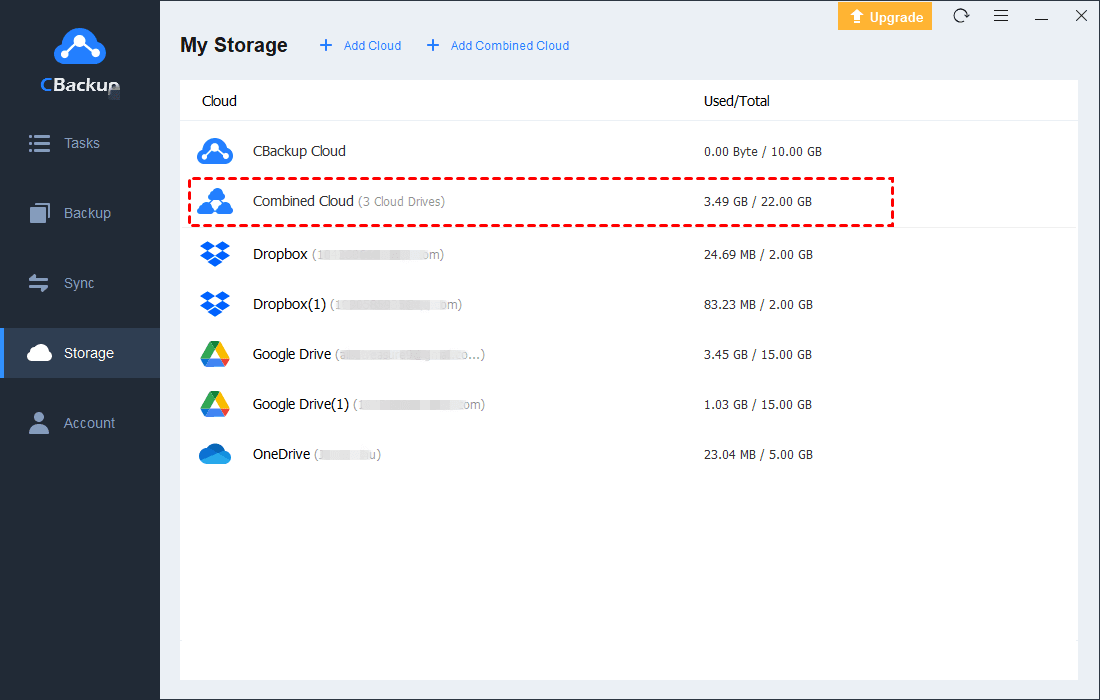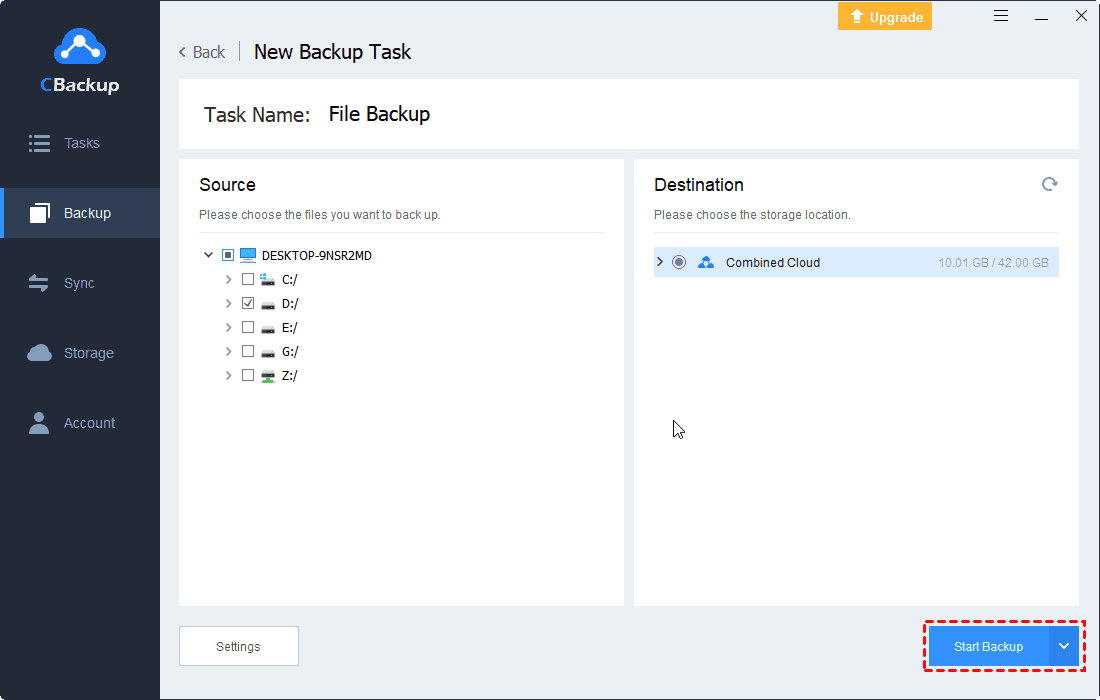How to Sync SharePoint With Google Drive Easily
In this article, we tell about how to sync SharePoint with Google Drive. If you need such information, read on and get it.
Introduction of SharePoint
Microsoft SharePoint is a web-based application. It can be very useful for file sharing, business intelligence, advanced search, content collaboration and more. You can upload a file to SharePoint and immediately share it with others who need to see it. Links to shared files or collaborative spaces can also be sent via email, making it easy for you to be quickly directed to what you want to see.
Normally, SharePoint can help the businesses that use it to improve data management, streamline business functions, guarantee compliance and data security, and increase productivity. In addition, SharePoint has a similar user interface to Office 365 and is known for its ease of use and great user experience.
Companies love using it to create websites. This is because it can be used as a secure place to store, organize, share and access information from any device. And to achieve this, all you need is a web browser.
Why Do We Need to Sync SharePoint to Cloud?
Since you regard SharePoint as a safe platform to manage files, you must have a lot of important data on your devices after a long period of use. Sometimes, you need to work with your files on another device or share them with others at any time. Thus, syncing SharePoint to the cloud storage becomes very essential.
Moreover, it avoids inconsistencies in the endpoints used by you and makes it easier for you to manage your data.
Why We Choose Google Drive?
Nowadays, there are lots of cloud storage services on the market such as OneDrive, Google Drive, Dropbox, and so on. You can choose to sync SharePoint with OneDrive or Dropbox, but we tend to recommend you to sync SharePoint to Google Drive. So why do we choose Google Drive?
Google Drive and SharePoint are not quite the same in terms of both how they display data and where it is stored. Google does this through My Drive and Shared Drive, whereas SharePoint centralizes data within a site that teams can access and work on.
Besides that, Google offers Shared Drive, which operates in a flattering way but is much easier and simpler to use. Google's shared drive is centralized, which allows businesses to host content with permissions in a centralized way.
In addition, your data will grow and expand with long-term use. SharePoint tends to struggle with indexing and handling large amounts of data, whereas Google Drive is better suited to handling large volumes of files and data.
After the above, you must have learned the benefits of syncing SharePoint to Google Drive. Do you need to migrate from SharePoint to Google Drive now? Continue reading to do it.
Way to Sync SharePoint With Google Drive
Unlike OneDrive, Google Drive doesn’t have the feature to sync SharePoint directly. So how to move files from SharePoint to Google Drive? Follow the steps here to get it:
Step 1. Open your SharePoint and log in, find the files or folders you want to sync. Right-click on them to select the Download option.
Step 2. Then open your Google Drive and log in. Select Google Drive for Desktop icon in the system tray, and choose the three dots icon > Preferences.
Step 3. Choose the My Computer option on the left, click Add folder. Then you can choose the folder that consists of SharePoint files. And click Save.
2 Ways to Sync SharePoint Files to Google Drive
To sync SharePoints to Google Drive, here are 2 useful ways and you can choose one according to your needs.
Way 1. Sync SharePoint Files to Google Drive via MultCloud
MultCloud is a professional software that can manage 30+ cloud services on one platform. With the help of it, you can add your SharePoint and Google Drive, then use the Cloud Sync feature in it to sync files between them. Let's see the easy guide line:
1. Go to the MultCloud website and sign up for a new account.
2. Next, choose Add Cloud on the left menu. Select SharePoint Online and Google Drive to add them to MultCloud.
3. After adding, go to the Cloud Sync tab and choose your SharePoint as the sync source, then choose your Google Drive account as the sync destination. After that, choose Sync Now to begin the sync task.
Way 2. Sync SharePoint Files to Google Drive via CBackup
In addition, you can consider using an easy tool to sync your SharePoint files from PC to Google Drive with a few clicks. This tool is called CBackup. CBackup is a reliable cloud backup service. You don’t need to worry about your data safety at all. CBackup just connects to your cloud drive accounts. All your files are stored in your trusted cloud storage service and only you can access them, CBackup will not read your information.
Follow the easy guideline to sync SharePoint files from PC to Google Drive:
1. Download and install the CBackup desktop app on your PC. Sign up for a new account and log into it.
2. Press the Storage Choose Google Drive and click Authorize Now. Follow the instructions to give CBackup access to your Google Drive account.
3. Click on Sync > Sync PC to Public Cloud to create a new sync task.
4. Choose your SharePoint on PC as the sync source, then choose a folder in your Google Drive account as the sync destination. Then click on the Start Sync button to begin to sync Google Drive and SharePoint.
Use CBackup to Get More Free Space
If you want to sync SharePoint with Google Drive because you have increasing files, you can create several Google Drive accounts to get more free cloud storage. Then, if you feel it complex to sync to different accounts, we recommend you to use CBackup to combine your Google Drive accounts, which can greatly improve your working efficiency.
Let’s see how to use the feature of combine cloud storage in CBackup to merge your Google Drive accounts together.
1. Likewise, press the Storage, and click + Add Cloud button. Choose Google Drive and click on Add and complete the authorization. You can add as many Google Drive accounts as you have.
2. Press the Storage button, then the + Add Combined Cloud button will appear in the menu. Click it.
3. Tick the box next to the cloud storage account that you want to combine, then click on Next > Combine.
4. Click Backup > Backup PC to Combined Cloud to create a backup task to combined cloud.
5. Select files you want to backup. Then, choose the needed Combined Cloud as your backup destination and tap on Start Backup.
- Tips: There are some other free features in CBackup and you can use them for your backups and sync.
- Backup/Sync to public cloud: CBackup allows you to backup or sync data from your PC to different mainstream cloud drives. You can even sync USB to Google Drive, Dropbox, OneDrive, etc.
- Restore files: You are able to restore files of any version after you create a backup task in CBackup.
Conclusion
That's all about how to sync SharePoint with Google Drive. You can follow the steps mentioned to sync your files. If your Google Drive storage is full, you can choose to use CBackup, enjoying larger storage space for free and ensuring the security of your files.
Free Cloud Backup & Sync Service
Transfer files between cloud drives, combine cloud storage to gain free unlimited space
Secure & Free