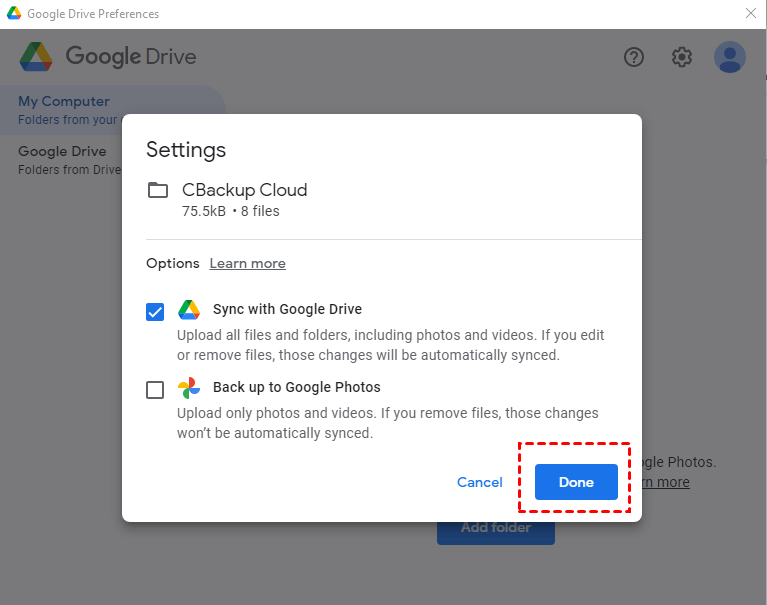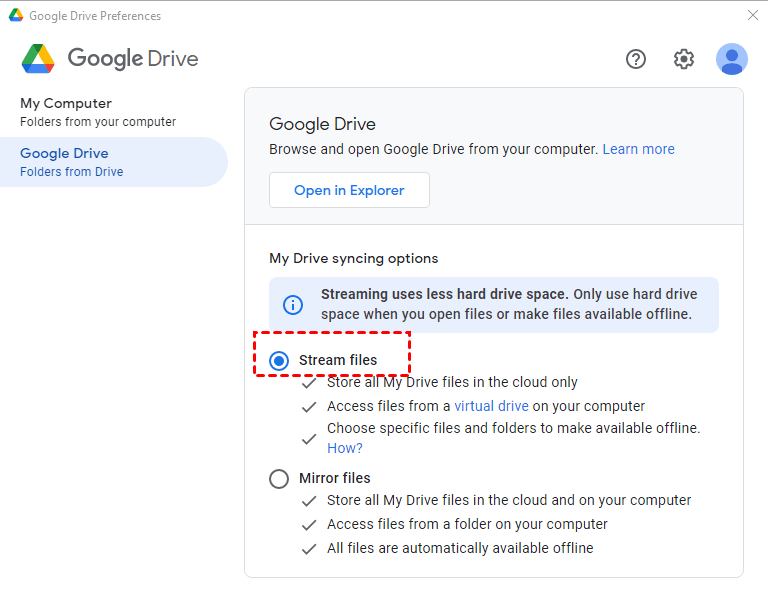How to Sync Specific Folder to Google Drive: 4 Ways
This article covers 4 methods to sync specific folder to Google Drive, and stepwise guides will be included in each method. Please read on.
Can I Sync a Specific Folder with Google Drive?
I have an application that puts daily reports in a folder on D drive. I cannot change the location where the reports are stored. But I would like these daily reports to automatically be uploaded to Google Drive so that I can access them remotely. So, is there a way to sync specific folder to Google Drive? Any recommendations would be appreciate.
We may store all kinds of personal files in our computer folders, including work documents, private photos, family videos, and so on. These files may be stored in different locations on the computer. If you don't want to lose these important files due to computer crashes, virus attacks, etc., syncing them to Google Drive is a protection method.
But how to sync specific folders with Google Drive? This article aims to provide you with easy and fast ways to enable Google Drive selective sync to sync specific folders.
How to Sync Specific Folder to Google Drive in 4 Easy Ways
There are multiple ways to let Google Drive sync specific folders, such as using Drive for desktop, Google Drive web, or a third-party utility. We will cover all sync methods here. You can choose the one that suits you best.
Method 1. Choose Folder to Sync with Google Drive for Desktop
You can set up Google Drive for desktop sync specific folders from computer via its “Add folder” option. You can upload folders from any location to Google Drive. Please follow the steps below:
Step 1. Install Drive for desktop on your PC, and sign in.
Step 2. Go to the Google Drive Preferences page, and click on Add folder under My Computer. Choose folders to synchronize with Google Drive, and tap Select folder.
Step 3. Choose the Sync with Google Drive option, and hit Done.
Step 4. Click on Google Drive, and it chooses Stream files by default to help you save hard drive space. If you want to make Google Drive mirror specific folders, you can choose Mirror files.
Method 2. Drag Folders to Google Drive Disk for Sync
After you installed Drive for desktop on the computer, you may find that there is a Google Drive disk. If you have logged in to multiple accounts, there would be multiple Google Drive disks. Here is how to sync folder to Google Drive with the Google Drive disks:
Step 1. Right-click Google Drive on the taskbar, and click Settings > Preferences.
Step 2. Under Google Drive, click Open in Explorer to open the Google Drive disk.
Step 3. Copy and paste or drag and drop folders from your computer to the My Drive folder in the disk, then they will be synced to the cloud automatically.
Method 3. Sync Folders with Google Drive via Web Interface
You can make Google Drive select folders to sync with its web page, which allows you to sync folders and files to Google Drive according to your needs. The following is how to choose which folders to sync to Google Drive:
Step 1. Open the Google Drive webpage, and log in with your account.
Step 2. Tap New to select Folder upload, and choose folders for synchronization. You can also choose File upload to select individual files for upload.
Method 4. Automatically Sync Specific Folder with Google Drive using CBackup
Google Drive for desktop and Google Drive web are helpful to sync folders to Google Drive, but there are limitations. For example, you cannot save folders to Google Drive continuously. To make sure that you can sync folders outside the Google Drive disk automatically, you can turn to a professional cloud backup and sync tool - CBackup for help.
CBackup allows you to sync folders from any location to Google Drive, and it has no restrictions on file upload speed. It has the following advantages:
- Its “Scheduled Sync” enables you to sync newly added items and changes to Google Drive automatically (One time only/Daily/Weekly/Monthly).
- Except for syncing folders to Google Drive, you can sync files to OneDrive, Dropbox, and other cloud drives for free.
Learn how to automatically sync folders to Google Drive below! First, you can download CBackup, and sign up for it.
Step 1. Run the CBackup desktop application, and log in.
Step 2. Under the Storage tab, click Google Drive, and hit Authorize Now to allow CBackup to access files in your Google Drive account.
Step 3. Go to the Sync tab, and tap Sync PC to Public Cloud.
Step 4. Select the folder(s) you want to sync under Source. You can even choose an entire hard drive to sync hard drive to Google Drive. Then, expand Google Drive to pick a folder as the target path.
Step 5. Press Settings to set up an auto-sync frequency for your data. And then, click Start Sync to sync specific folder to Google Drive from your PC with ease.
Bonus Tip: Best Way to Protect Folders on Google Drive
Keeping data on Google Drive is not enough for data security, since many reasons may cause file loss, and Google Drive storage can be used up quickly with a lot of folders and files. Backing up Google Drive files can not only protect cloud data but also help you free up cloud space.
The Cloud to Cloud Backup feature of CBackup can help you back up Google Drive to OneDrive, Dropbox, FTP/SFTP, and so forth without a hitch. You can also transfer Google Drive to another account easily. Here we take backing up Google Drive to OneDrive as an example:
Step 1. Run CBackup, click Storage > + Add Cloud > choose OneDrive to finish authorization.
Step 2. On the Backup section, hit Backup Public Cloud to Public Cloud to create a cloud backup tab.
Step 3. Choose Google Drive or some Google Drive files/folders for backup, and then pick OneDrive as the backup destination. Finally, click Start Backup to backup Google Drive to another cloud.
Summary
You can use the above four methods to sync specific folder to Google Drive, and each one is available for everyone. However, using Google Drive for desktop and Google Drive disk has limitations. For example, you cannot automatically sync folders outside the Google Drive disk.
With the help of CBackup, you can auto synchronize any folder to Google Drive. Besides, it offers other functions, like syncing files to OneDrive, backing up Google Drive to OneDrive, etc. It is a tool that you should never miss.
Free Cloud Backup & Sync Service
Transfer files between cloud drives, combine cloud storage to gain free unlimited space
Secure & Free