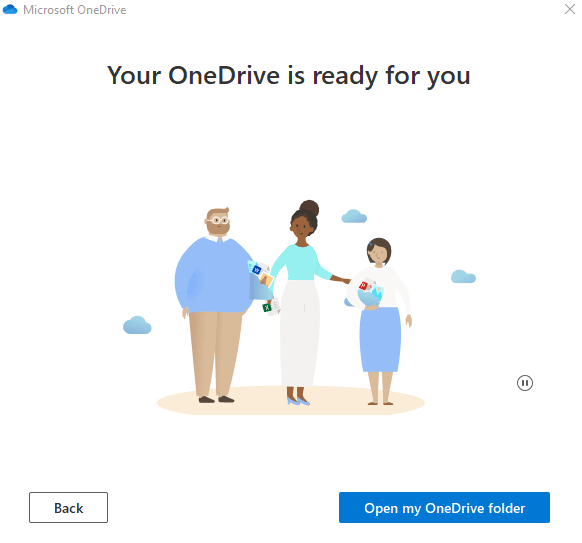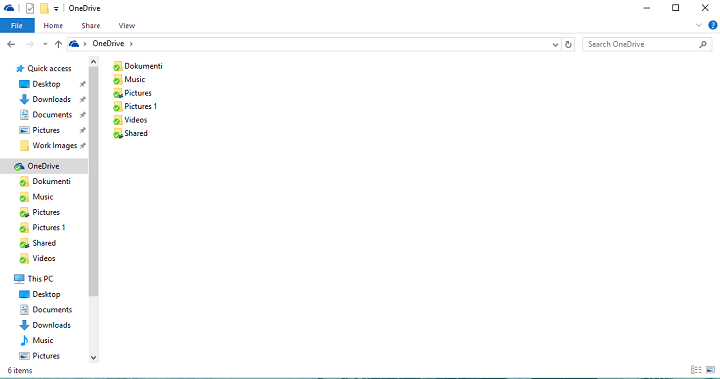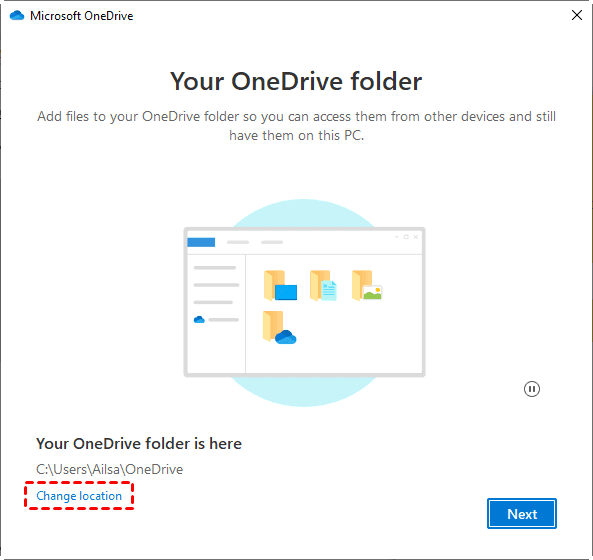4 Ways: How to Sync USB Drive to OneDrive or Vice Versa
Looking for methods to sync USB drive to OneDrive or sync OneDrive to USB flash drive? Scroll down to get 4 effective methods.
How Do I Sync My Flash Drive to OneDrive?
Currently, I have about 400 GB of photos on a USB flash drive. I want to move the contents of my current USB drive to OneDrive so they are backed up. I know OneDrive can be used to sync computer files, but is it possible to sync USB drive to OneDrive?
OneDrive and USB are both very common storage devices for computer users, with the former being a cloud storage service and the latter being a local storage device. You can use OneDrive to sync any folder and file from computer, and you are able to backup computer to USB for protection.
But there are times when you need to sync USB flash drive to OneDrive. You may want to backup data on USB to OneDrive for easy access, or store USB drive files on OneDrive for protection. For whatever reason, on this page, you could learn two solutions to sync flash drive with OneDrive. Additionally, we will show you how to sync OneDrive to external hard drive.
Part 1. How to Sync USB Drive to OneDrive
In the following content, we will show you how to add a USB drive to OneDrive sync. You can follow this guide to sync external drive to OneDrive and backup SD card to OneDrive with ease as well.
Way 1. Sync USB Flash Drive to OneDrive using OneDrive Desktop
If you are using OneDrive on Windows 10/11, the OneDrive desktop program has been preinstalled on your system. If not, you could download and install the OneDrive desktop on your device, and go on with the tutorial below to know how to sync files from external hard drive to OneDrive.
Step 1. Run the OneDrive desktop app, sign in with your accounts, and follow the on-screen guide to finish the setup.
Step 2. Click on the Open my OneDrive folder button to go to the OneDrive sync folder on your computer.
Step 3. Drag and drop files from the USB drive to the OneDrive folder, then they will be uploaded to onedrive.com automatically.
Way 2. Sync USB Drive to OneDrive with Cloud Sync Software (Recommend)
It is much easier to sync USB drive to OneDrive with reliable sync software. You can perform OneDrive schedule sync and save a lot of time with this method. CBackup can be an excellent choice to help you synchronize local disks and external drives to OneDrive quickly and safely.
√ With its “Sync” feature, you can synchronize files to OneDrive, Google Drive, Dropbox, and more for free.
√ It offers a “Scheduled Sync” function to sync files daily, weekly, and monthly.
√ You can use its “Backup” feature to use OneDrive for backup only to save important data online.
√ It works with all Windows PC operating systems, including Windows 11, 10, 8.1, 8, 7, and XP.
Next, let’s get into how to sync a drive to OneDrive with this CBackup freeware.
Step 1. Sign up for CBackup. Download and install the CBackup application on your computer, then sign in. Then, plug your USB drive into your computer.
Step 2. Click the Storage button, hit OneDrive, and click on Authorize Now. Then follow the instructions on the screen to connect CBackup with your OneDrive storage.
Step 3. Tap on the Sync button and then the Sync PC to Public Cloud position.
Step 4. Choose the entire USB drive or some USB files/folders under Source, and choose a OneDrive folder under Destination. Then hit Settings > Scheduler to sync the target drives daily, weekly, monthly, or at a specific time.
Step 5. Finally, click Start Sync to sync USB drive to OneDrive automatically and easily.
Part 2. How to Sync OneDrive to USB Drive
If you have stored all files on OneDrive and want to protect data on OneDrive, you can use the following two methods to sync OneDrive to external hard drive simply.
Way 1. Sync OneDrive to USB Drive by Moving OneDrive Folder Location
You can directly change the OneDrive location from your computer to USB drive, making OneDrive sync to external drive automatically.
Step 1. Go to the OneDrive Settings, and click Unlink this PC in the Account tab.
Step 2. Press Win + E to open File Explorer, find and click the OneDrive folder, and click Move to > Choose location. Then, choose your USB drive as the OneDrive new location.
Step 3. When all the contents in the OneDrive are moved to the external drive, the OneDrive setup screen will come out. Then, sign in with your OneDrive account.
Step 4. Click on Change location on the Your OneDrive folder screen, select the new external OneDrive location, and tap Use this location. After that, click Next and finish the OneDrive setup.
Way 2. Sync OneDrive to USB Drive by Download
You could also download OneDrive files and folders to your USB directly.
Step 1. Connect your USB flash drive to the PC, click on Chrome Settings, and choose Advanced > Download.
Step 2. Click on Change to modify the download location to your USB drive.
Step 3. Visit the OneDrive web, and log in with your account.
Step 4. Choose the stuff you want to save to your USB flash drive and press Download.
Conclusion
We listed 2 ways to sync USB drive to OneDrive on this page. Additionally, we provided you with how to sync OneDrive to USB drive as well. CBackup is a multifunctional and handy tool for Windows users. You can use it to synchronize external hard drives to OneDrive, and backup local disks to OneDrive, like backing up D drive to OneDrive.
Besides, it offers other features, such as CBackup Cloud backup to backup files between clouds, file filter to exclude files from OneDrive sync, and so on.
Free Cloud Backup & Sync Service
Transfer files between cloud drives, combine cloud storage to gain free unlimited space
Secure & Free