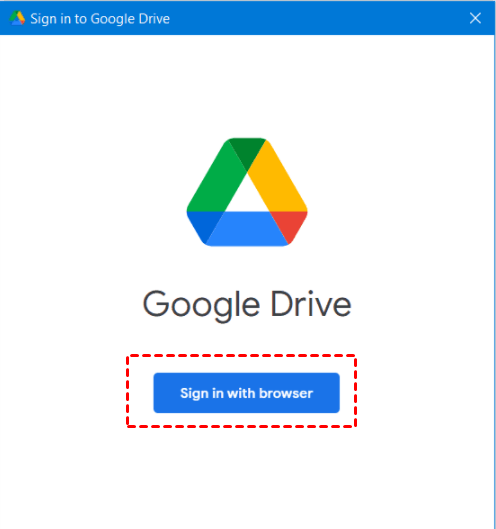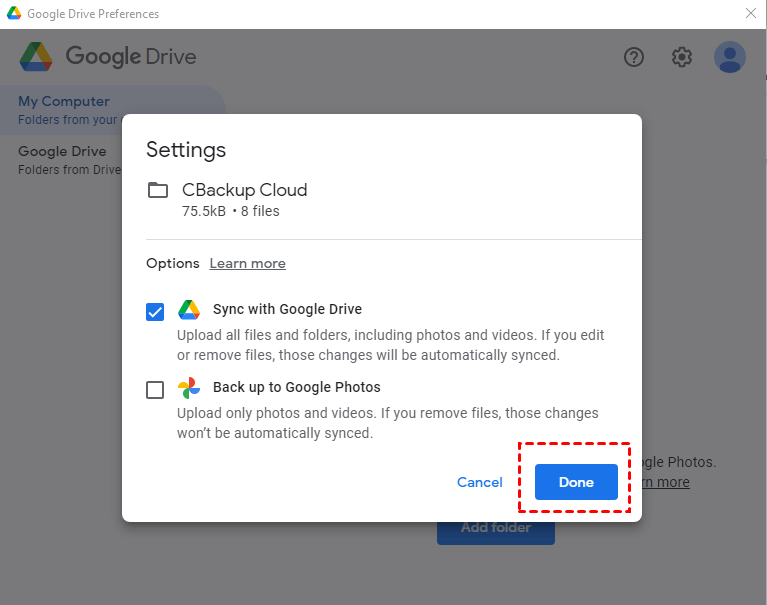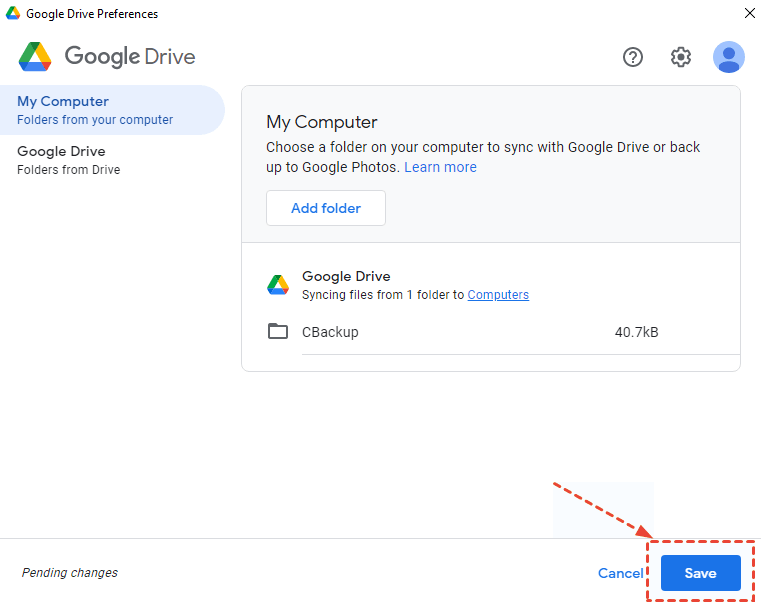How to Automatically Sync Windows Folder to Google Drive
Want to sync Windows folder to Google Drive? Learn the step-by-step tutorial about how to auto sync folders to Google Drive with 3 effective methods.
Why Sync Folders to Google Drive Automatically?
Google Drive is one of the cloud storage services with the most users, allowing you to store various types of files such as documents, photos, videos, audio, game data, and more. It offers 15GB free cloud storage per user. It is important to automatically sync Windows folder to Google Drive.
- Avoid data loss - Auto data synchronization always keeps the latest version of your files in the cloud, which effectively prevents file loss caused by accidents such as hard drive corruption or malicious virus attacks.
- Free up local space - Storing data in the cloud can help you save space on your local hard drive.
- Convenient file editing and sharing - Files/folders stored in Google Drive can be edited in real-time with multiple users and shared quickly via links.
3 Ways to Automatically Sync Windows Folder to Google Drive
So, how to automatically sync folder to Google Drive? In the following content, 3 proven methods are provided, namely using Google Drive for Desktop, Google Drive webpage, and a third-party tool. Let us start with the Google Drive desktop app.
Method 1. Sync Folders to Google Drive with Drive for Desktop
If you have installed Google Drive for desktop on your computer, you can easily let Google Drive sync folders on Windows. With it, you can sync files on the PC and external hard drives. Please follow the guide below to sync folder to Google Drive on Windows 10/8/7 with Drive for desktop.
Step 1. Download and run Google Drive for desktop, and click Sign in with browser to log in.
Step 2. Tap Add Folder in the My Computer interface, and choose the folder you want to sync with Google Drive.
Step 3. Select Sync with Google Drive, and hit Done.
Step 4. Click on Save to start syncing folder with Google Drive on Windows PCs.
Method 2. Sync Folders to Google Drive using Google Drive Disk
If you don’t want to let Windows sync folder with Google Drive with the “Add Folder” option, you can use the Google Drive disk. When you run the Google Drive program, there would be a Google Drive virtual disk on your computer.
With this disk, you can sync Windows 10 folder with Google Drive, as well as sync Google Drive to desktop with ease.
Step 1. Click on the Open in Explorer button on the Google Drive tab.
Step 2. Drag and drop folders that need to be synced to Google Drive into the My Drive folder in the Google Drive disk. Then, they will be automatically uploaded to Google Drive.
Method 3. Sync Folders to Google Drive via CBackup
If you need to automatically sync multiple folders to Google Drive at one time, the easiest method is to use the best free cloud backup and sync software - CBackup. This tool makes Google Drive sync folders on PC an easy task. It allows you to sync folders from C drive, D drive, or other external hard drives without a breeze.
With this freeware, you are able to let Google Drive auto sync folder on Windows daily, weekly, and monthly. You can also use it to sync files and folders to OneDrive, Dropbox, and more clouds. How to sync Windows folder with Google Drive using CBackup is listed as follows.
Step 1. Create an account for CBackup. Download and run the CBackup client, and then log in.
Step 2. Click Storage > Google Drive > Authorize Now to sign in to your Google Drive account, and permit CBackup to access your cloud storage.
Step 3. Click Sync and then Sync PC to Public Cloud to create a new sync task.
Step 4. Edit the task name, select multiple folders in the Source tab, and expand Google Drive and select a folder as the sync destination.
Step 5. Tap Settings to enable scheduled sync and select an appropriate sync frequency. Finally, tap on Start Sync to sync Windows folder to Google Drive automatically and quickly.
- ✎CBackup also comes with other powerful features:
- PC Backup: It is capable of backing up Windows to Google Drive, OneDrive, Dropbox, and CBackup Cloud for free.
- Cloud to cloud backup: You can perform auto backup between clouds to transfer files from one cloud to another.
- File Filter: You could exclude unwanted files from backup/sync with one click.
- Email notification: You can set up a notification email for your backup/sync result.
How to Expand Google Drive Storage without Payment
After setting up Google Drive Windows folder sync, you may find that your cloud storage is used up quickly. Luckily, CBackup can help you increase Google Drive storage for free. It allows you to merge unlimited cloud accounts to get Google Drive 5TB or more storage easily. Here is what to do:
Step 1. Sign in to the CBackup desktop app. Click Storage > + Add Cloud to add all your Google Drive accounts.
Step 2. After adding, click on + Add Combined Cloud.
Step 3. Tick all Google Drive accounts and click Next. After that, change the Google Drive account order to store files and click Combine.
Step 4. The selected accounts are combined, and you could back up data to the huge cloud by clicking Backup > Backup PC to Combined Cloud.
Summary
In this article, we collect 3 solutions to sync Windows folder to Google Drive. Using the third method - with the help of CBackup, you can not only synchronize multiple folders from different locations to Google Drive automatically but also transfer Google Drive to another account or other clouds with ease.
Free Cloud Backup & Sync Service
Transfer files between cloud drives, combine cloud storage to gain free unlimited space
Secure & Free