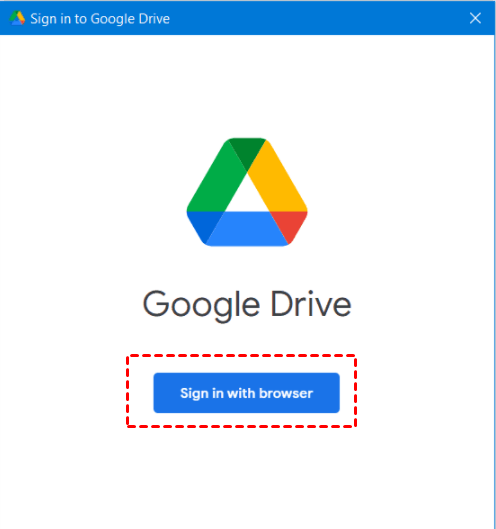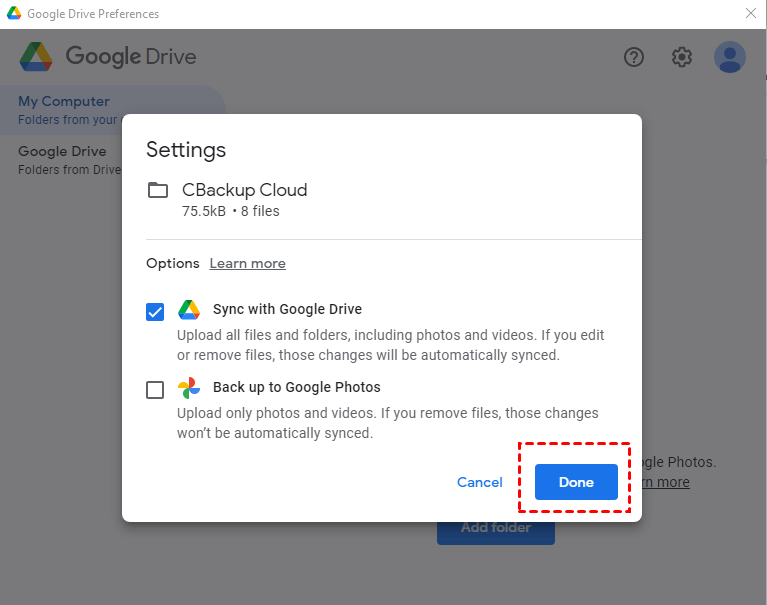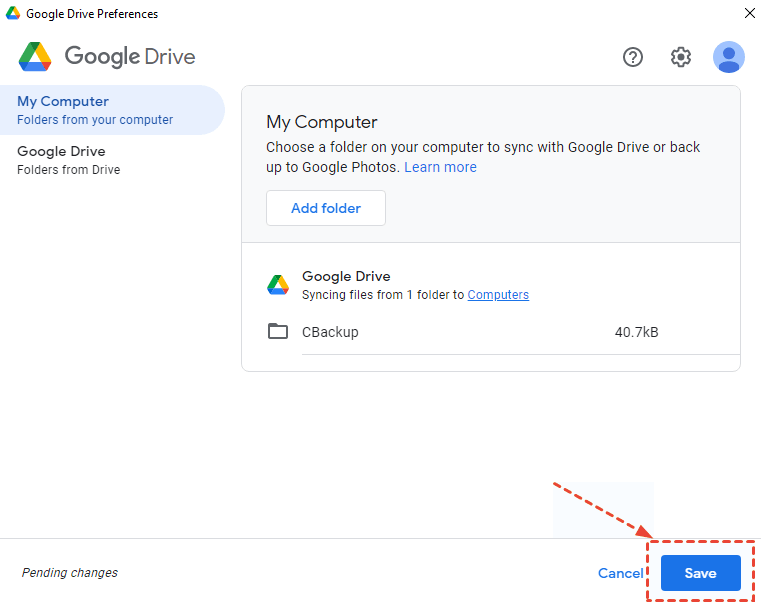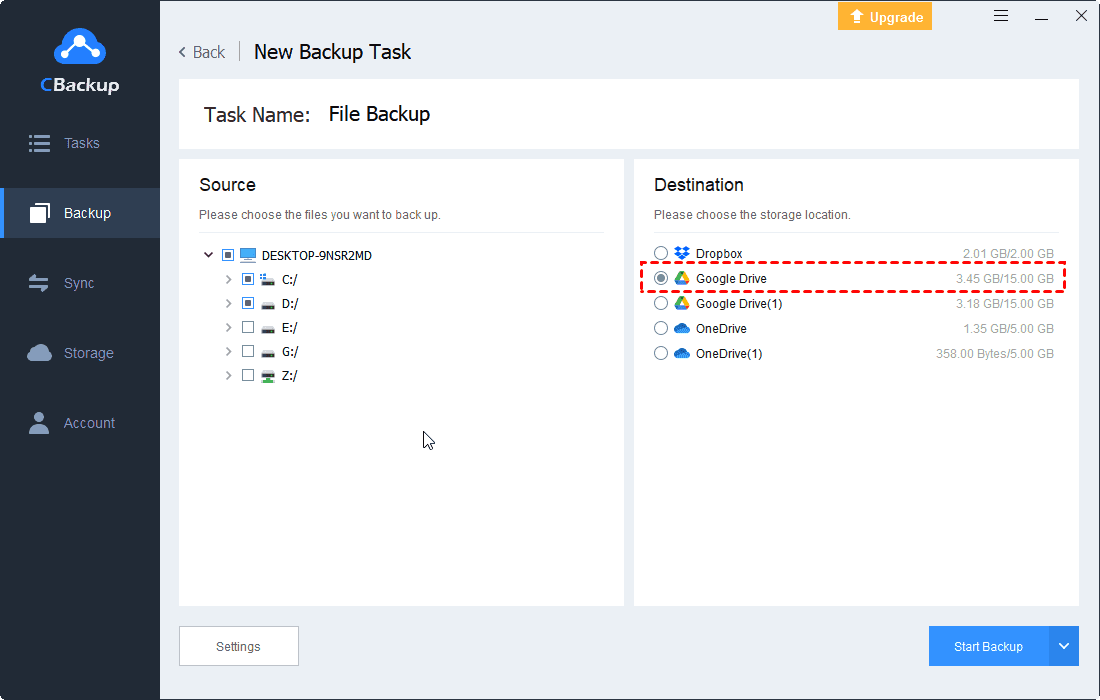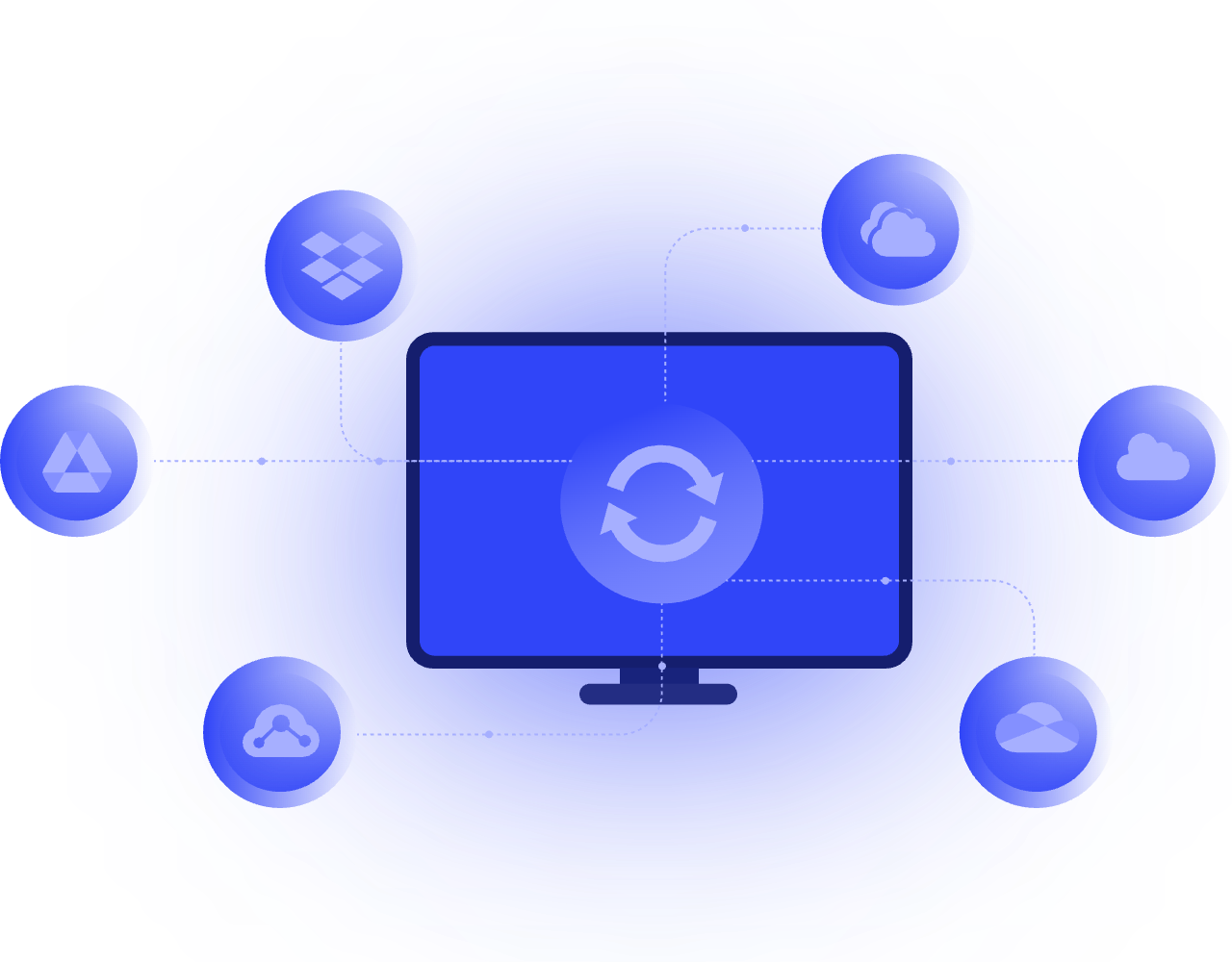Efficient Way to Synchronize Google Drive with PC
On this page, you will know how to synchronize Google Drive with PC. A useful way is introduced in detail in the following part. Keep reading to get further information about it.
Can I sync Google Drive with local folder?
Can I get to sync with my Google Drive and my PC? I have used other cloud drive software in the past and it works very well for sharing files. I want any changes in my folders to be synced between Google Drive and my PC. How can I solve this problem?
With data security becoming more and more important today, you may store your important files and data locally and in the cloud. As one of the most popular mainstream cloud storage services in the market, Google Drive may be your choice.
On the official Google website, it offers the feature to upload files and folders to Google Drive. You can use this method to upload files and folders from your PC to Google Drive manually. But this process will consume a lot of your effort and time. And, once you modify your files at one end, Google Drive's website does not help you to sync them.
And you may need to sync from Google Drive to PC, Drive for Desktop and another professional solution can also help you to do it. You may want an easy way to synchronize Google Drive with PC.
How to synchronize Google Drive with PC
In addition to moving files from computer to Google Drive, more and more users like you want to create a task of Google Drive sync computer. Here are 2 efficient solutions for you to sync Google Drive to PC and sync PC to Google Drive. Read on to get the detailed steps.
Part 1. Synchronize PC to Google Drive
Google Drive provides an official desktop client called Drive for Desktop, which can save much time and effort for you. With the help of it, you can create a backup on the desktop directly. Let’s see how to do it following the steps below:
1. First, you need to download and install the Drive for Desktop app provided by Google Drive on your PC.
2. Then, press the Sign in with browser button on the Sign in to Google Drive page.
3. In the My Computer tab, Choose the Add folder option to select folders that you want to sync from PC to Google Drive.
4. In the pop-up window, tick the Sync with Google Drive option > Done.
- ★Tips:
- Sync with Google Drive means all your changes on local folders will be synced to Google Drive.
- Back up to Google Photos means the changes on photos and videos will not be synced.
5. After the above, please click on Save then your data on PC will be synced to Google Drive.
Part 2. Synchronize Google Drive to PC
Also, Drive for Desktop can also help you to sync from Google Drive to PC. Here is the different guideline to do it:
1. After downloading and installing Google Drive for Desktop on your PC, launch it to go to the Preferences page. Choose the Google Drive tab and the Mirror files option here.
- ★Tips:
- Stream files means all your files will be stored on the cloud.
- Mirror files means your files will be saved on both the cloud and your PC.
2. Then please confirm the My Drive folder location in the pop-up window.
3. After the above, you will be asked to restart your PC. Choose Restart Now to reboot your PC and then it will sync folder from Google Drive to PC.
Alternative solution: Synchronize Google Drive with PC regularly
If there are some errors in Drive for Desktop, here comes a free cloud backup service that can meet your sync needs - CBackup. There is no file size limitation in CBackup at all.
In CBackup, you are allowed to sync PC to Google Drive and many other mainstream cloud drives like Dropbox, OneDrive, and more. You can choose the entire PC as the sync source. Also, you can choose some certain files, folders, hard drives, programs, etc. as the backup source.
In addition, once you use the free Scheduler feature in CBackup, your Google Drive will be synced with PC regularly and automatically, which can be convenient for you.
Now, please click on the Download CBackup button to get this free easy software on your PC. And here is the tutorial to use CBackup to synchronize Google Drive with PC with ease:
1. Sign up for your own new CBackup account and open the CBackup client to log into your new account.
2. In CBackup, go to choose the Storage tab first. Then please add your Google Drive account. You can choose Google Drive and then the Authorize Now button. Please follow the instructions to grant CBackup access to your Google Drive account properly
3. Next, click on the Sync tab on the left menu. You can click on the Sync PC to Public Cloud option to create a sync task for your Google Drive.
4. In the Settings section at the bottom of the sync page, you enable the Scheduler feature in your sync task. In this way, your Google Drive will be synced with PC with the frequency you choose.
5. Choose files on your PC or the entire PC as the sync source. And choose a folder in the Google Drive account as the sync destination. Finally, press the Start Sync button to sync your PC and Google Drive regularly and automatically.
Bonus tip: How to backup PC to Google Drive
If you sync Google Drive with PC aiming to protect your PC data, it is not safe completely. Once your data gets lost on one end, it will be missing on the other end as well. So it is advisable for you to backup your PC to Google Drive. For this, you can use the backup feature in CBackup for free:
1. In CBackup, add your Google Drive account to CBackup likewise.
2. Go to the Backup section to choose Backup PC to Public Cloud.
3. Choose the data from your PC or the entire PC as backup source, and select your Google Drive account as backup destination. Click on Start Backup to backup them to Google Drive easily.
Note: The Scheduler feature is also available in the Backup Settings.
Written in the end
Now, you have learned 2 easy ways to synchronize Google Drive with PC. You can try them and choose the more suitable one according to your needs. To protect your PC data better, a professional cloud backup and cloud sync service like CBackup is better for you.