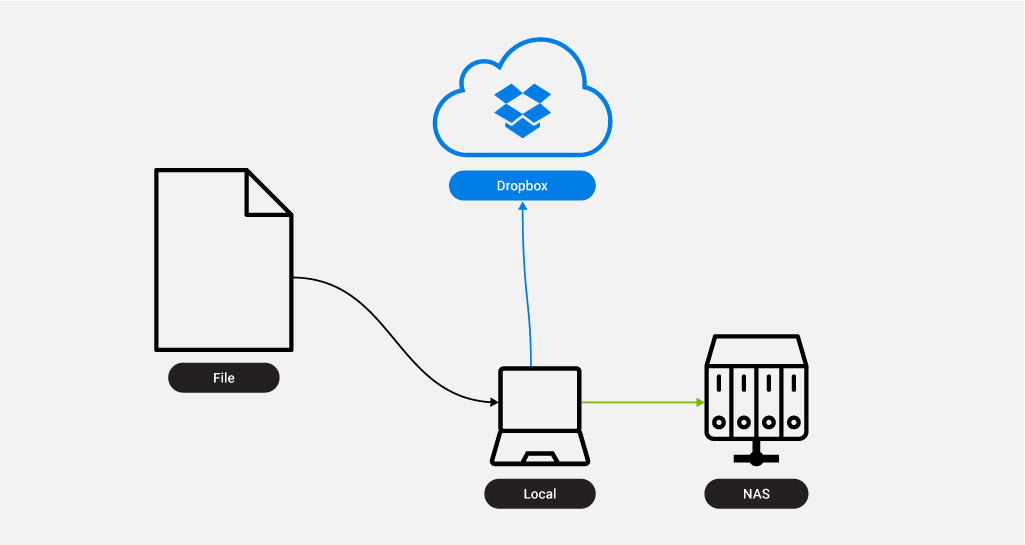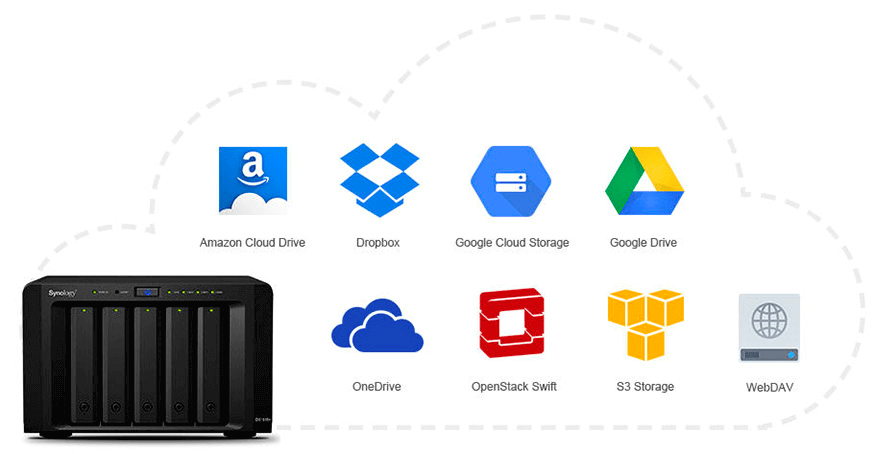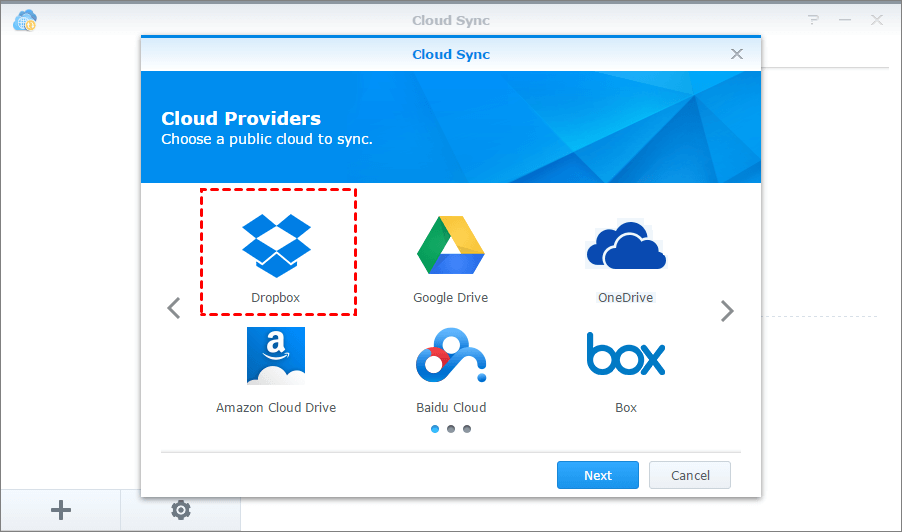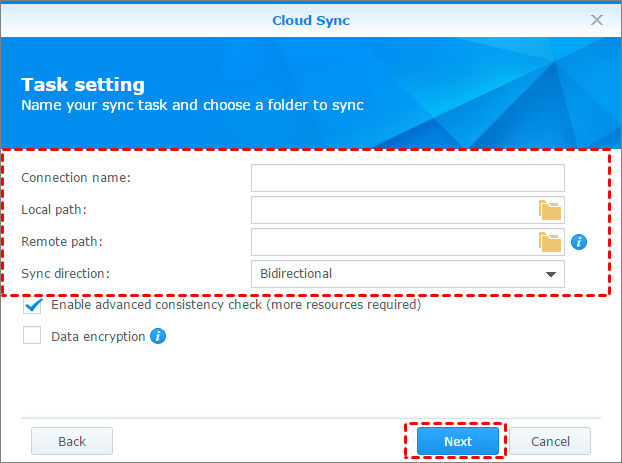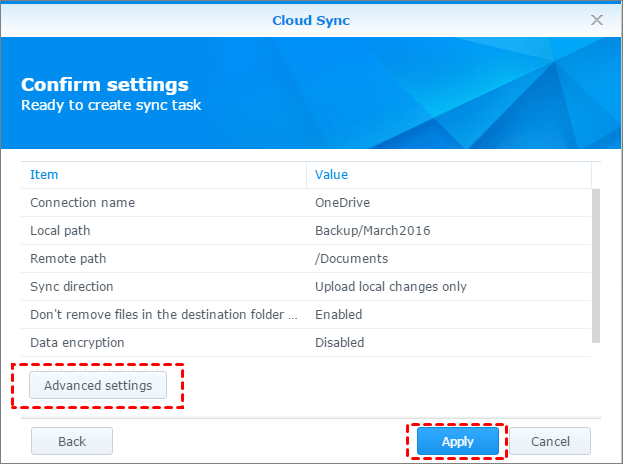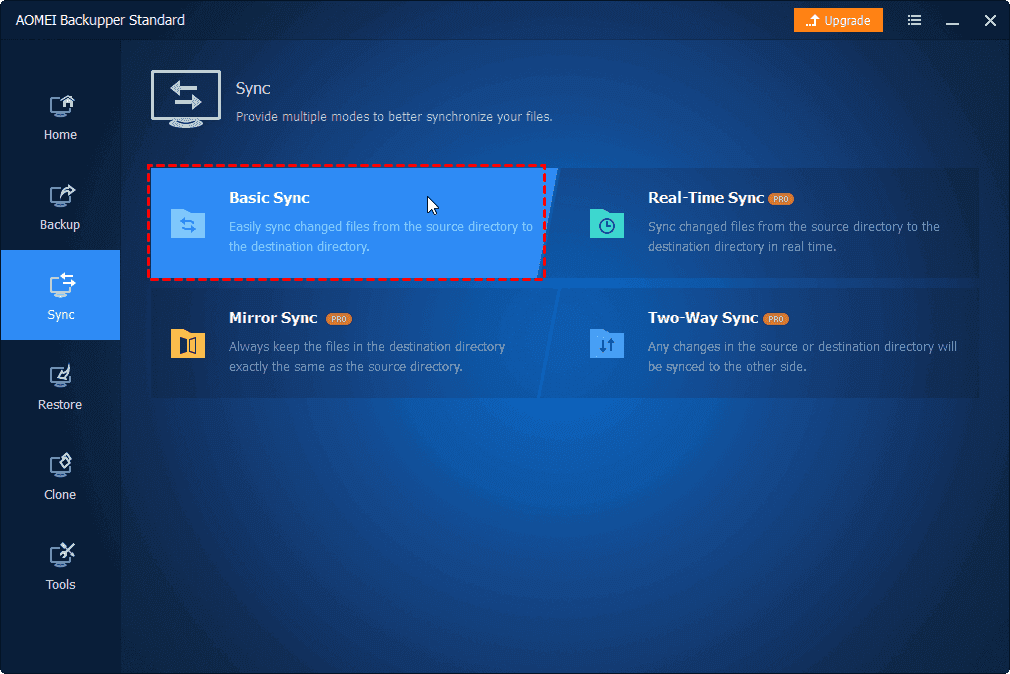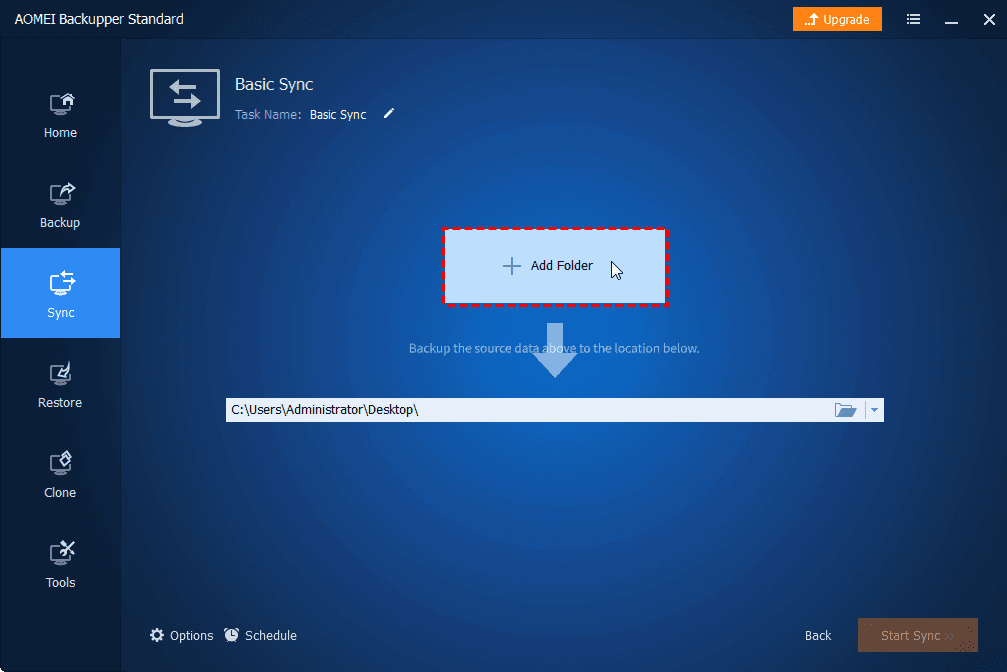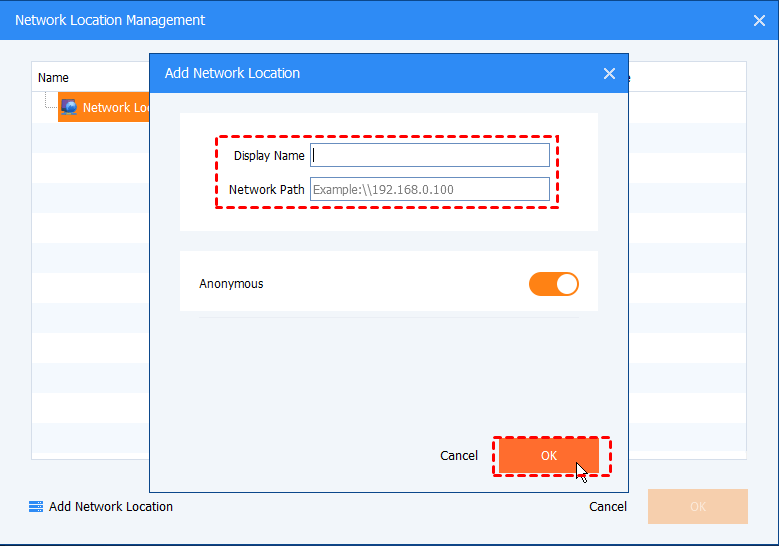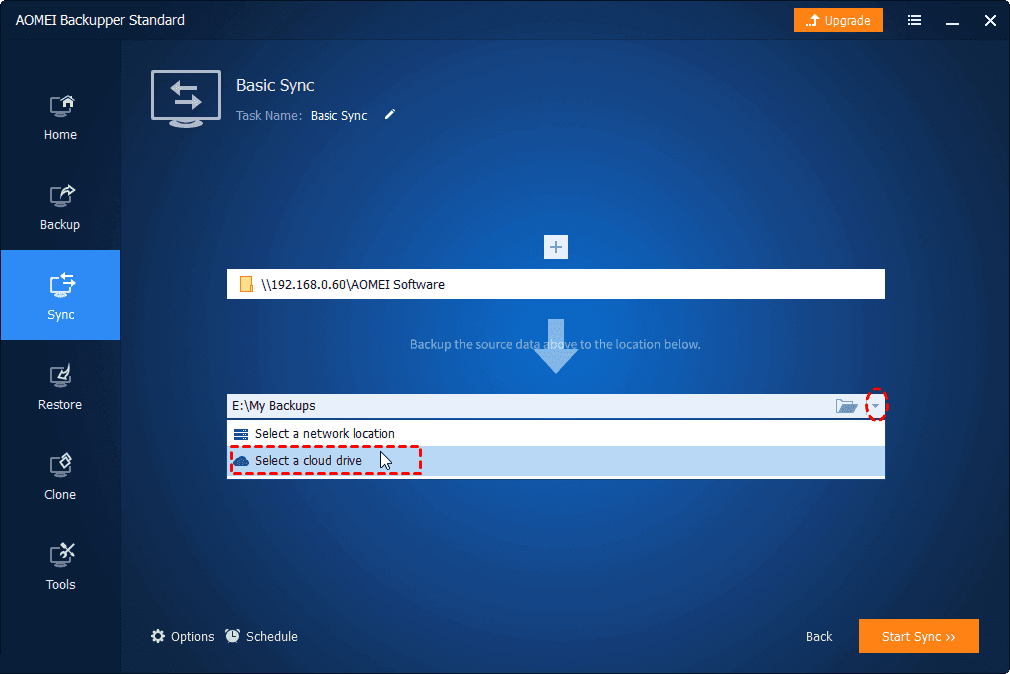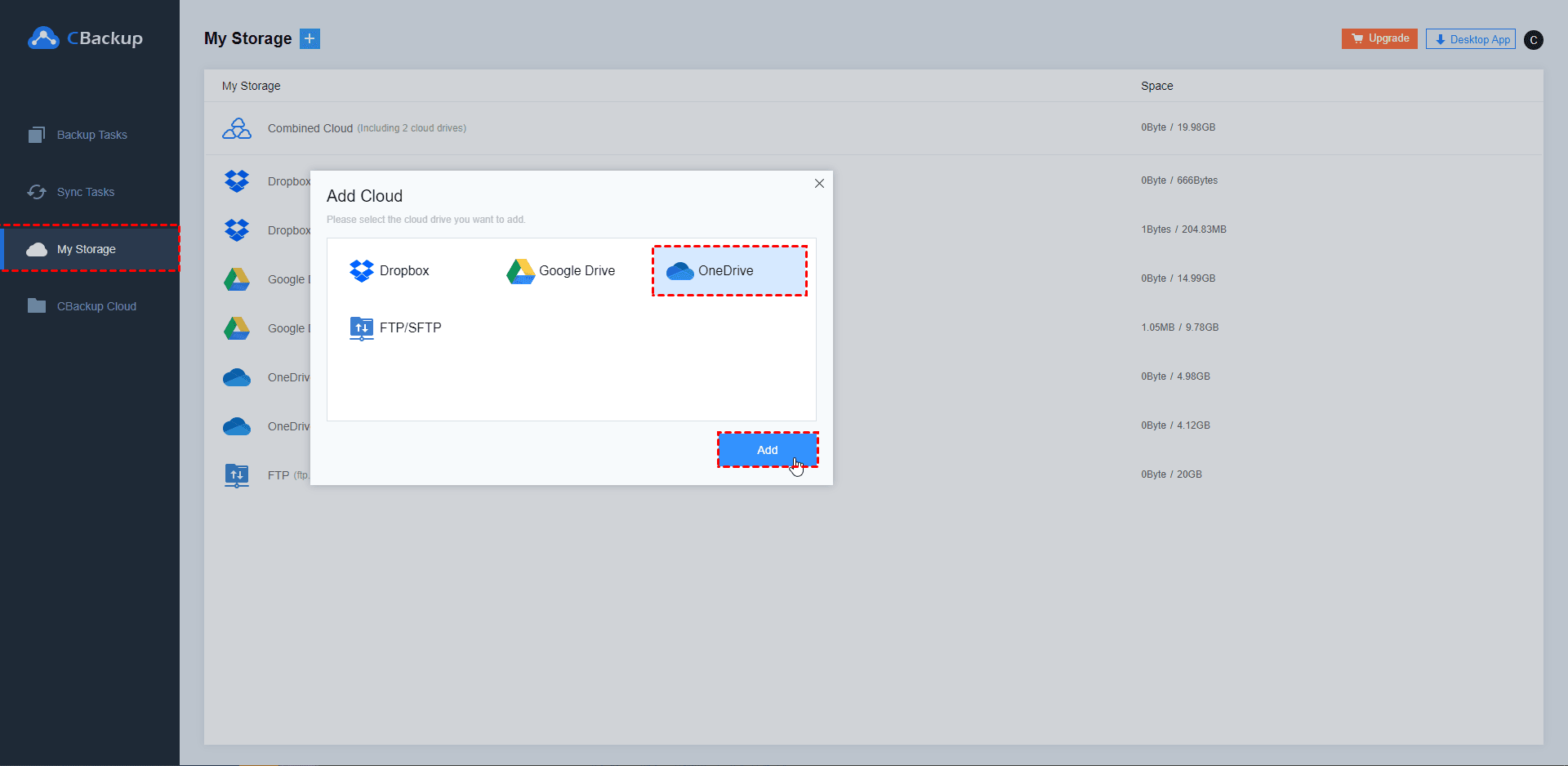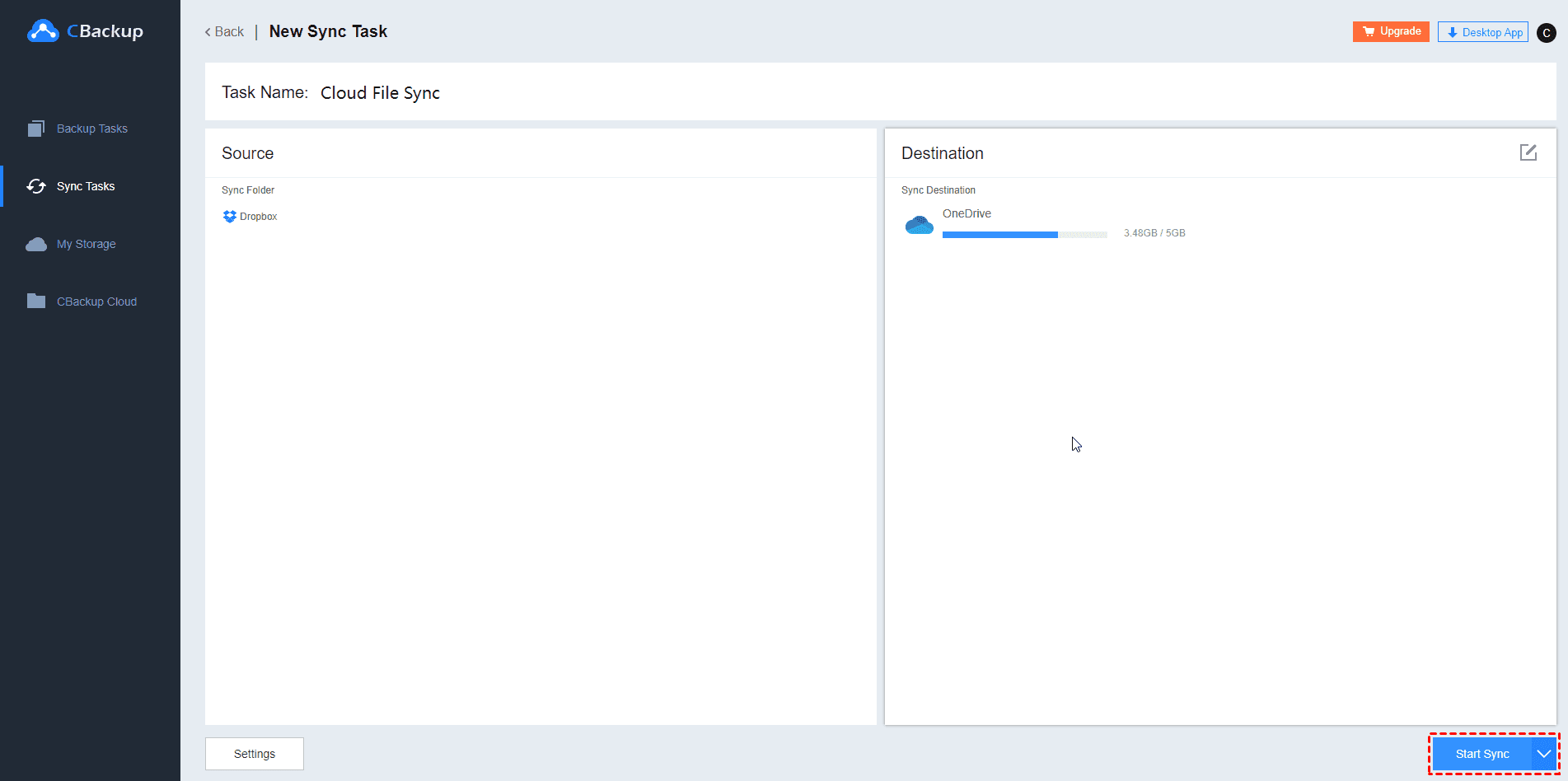How to Sync Synology NAS with Dropbox in 2 Different Ways?
In this article, you will learn how to sync Synology with Dropbox in 2 different ways securely so that you can add an extra layer of protection to your data. Please keep reading.
Quick Guide
Can I Sync Synology NAS with Dropbox?
“Hi all, I use Dropbox daily and I love it. I also use the Synology NAS to store my local data. I wonder if I can sync my Synology NAS with Dropbox in order to see all of my data through LAN or Dropbox app at once. And to be able to copy the Dropbox data elsewhere to serve as a backup. If I can, please tell me the steps to do that, thanks in advance!”
Generally, users may choose one storage solution for their data, but sometimes, users may also use Synology NAS and Dropbox simultaneously. As the user case shows, users who owning Synology NAS and Dropbox may want to backup Synology NAS to cloud or sync files between them so that they can add an extra layer of protection to your data or see all data on one interface.
Actually, syncing Synology NAS with Dropbox is not hard work with the help of the right tool. To help users create a hybrid cloud using Dropbox, Google Drive, and more, Synology offers the official tool called Sync Cloud. With it, you can effortlessly connect your Synology NAS to the public cloud and sync files between them with ease.
Of course, in addition to official tools, there are some free easy tools that can also help you achieve sync Synology NAS and Dropbox efficiently. If you are looking for ways to create a direct sync task between Synology NAS and Dropbox, please read on. In the following contents, you will learn 2 ways to sync Synology with Dropbox with different tools.
Top 2 Ways to Sync Synology with Dropbox
For whatever reason, you must need easy ways to sync Synology NAS and Dropbox. Here, we will show you 2 ways to sync Synology with Dropbox securely and easily. Please read on to learn the detailed steps.
Way 1. Sync Synology and Dropbox via Cloud Sync
As mentioned above, Cloud Sync is the official tool that supports syncing files from Synology NAS to public cloud storage including Dropbox, Google Drive, OneDrive, and so on. Follow the steps below to achieve the Synology sync with Dropbox.
Step 1. Download and install Cloud Sync from Package Center, and then open it from the main menu.
Step 2. Run Cloud Sync on your Synology NAS, and you can see all the cloud services it supports in the pop-up window. Click on Dropbox.
Step 3. Sign in to your Dropbox account and authorize Cloud Sync to access your account.
Step 4. After connecting Synology and OneDrive, you'll need to select the Local path and Remote path. You can then set up the appropriate Sync direction based on your needs.
Local path: Select a local folder and all directories and files in this folder will be synced to the remote folder.
Remote path: Select a remote folder and all directories and files in this folder will be synced to the local folder.
Sync direction: Users can choose to sync files with one-way or enable two-way file synchronization by selecting the Bidirectional option.
Step 5. Then click Next to preview the settings, and you can click Advanced settings to sync only specific folders and file types. Then click Apply.
Step 6. Then, you can see that the sync task was successfully set up. And data will be synced between the Synology and Dropbox automatically.
Way 2. Sync Synology and Dropbox via an Easy Tool
Besides Cloud Sync, there are many other free easy tools like AOMEI Backupper Standard that you can choose. AOMEI Backupper Standard is a professional backup software that can help you easily backup NAS to public cloud storage like Dropbox, OneDrive, Google Drive, and so on. Let’s see how to sync Synology and Dropbox within a few steps:
Step 1. Download and install the Dropbox desktop app on your computer to let AOMEI Backupper Standard detect it.
Step 2. Download AOMEI Backupper Standard, install, and run it. Go Sync, and then click Basic Sync.
Step 3. Click the Add Folder button and then click Share/NAS in the pop-up window to add the network-attached storage device.
Step 4. Click Add share or NAS device and input the IP address, username, and password of your Synology NAS.
Step 5. After selecting the source party, you need to choose the cloud drive as the destination. Click the triangle icon, then, click Select a cloud drive. Select Dropbox and click OK.
Step 6. Finally, click Start Backup to execute the task.
Bonus Tip: How to Sync Dropbox to Other Cloud Storage?
Besides using NAS and cloud storage simultaneously, you may also be using multiple cloud storage at once and need to sync files between cloud storage sometimes. To sync Dropbox to OneDrive, Google Drive, or other cloud storage directly and quickly, you can rely on a free tool like CBackup.
CBackup is a free yet professional cloud backup service that offers PC cloud backup, cloud to cloud backup as well as cloud to cloud sync service. If needed, please follow the following steps to sync Dropbox to other cloud storage with CBackup:
Step 1. Please sign up for a CBackup account and then sign in.
Step 2. Select My Storage on the left menu bar and add your accounts of cloud storage: My Storage > (+) > Add Cloud > OneDrive > Add, and then follow the steps to add.
Step 3. After adding, click Sync Tasks and click the New Task button.
Step 4. Name your backup task, click the Add Source button to add Dropbox as the backup source, and click Add Destination to add another cloud storage account.
Step 5. Click Start Sync to sync files from one cloud to another cloud directly.
Conclusion
That’s all about how to sync Synology and Dropbox. You can use the Cloud Sync of Synology to create a sync task between Synology NAS and Dropbox. You can also rely on an easy free tool to achieve that within a few steps. If you need to sync files from Dropbox to other cloud storage, there is also a useful tool called CBackup for you.
Free Cloud Backup & Sync Service
Transfer files between cloud drives, combine cloud storage to gain free unlimited space
Secure & Free