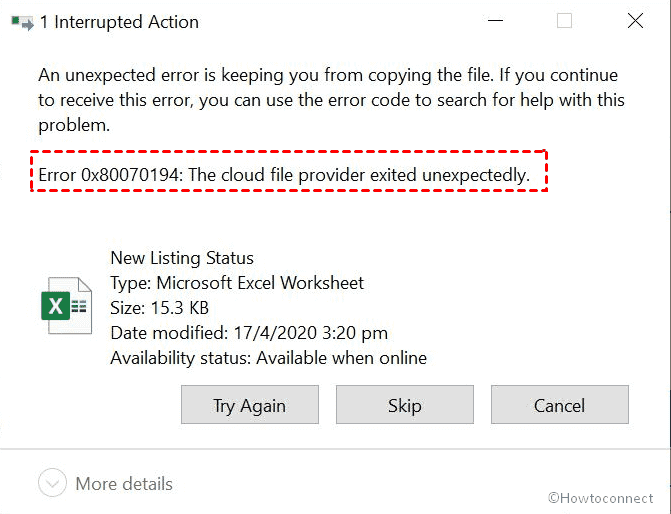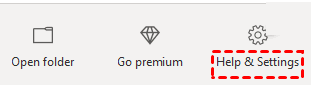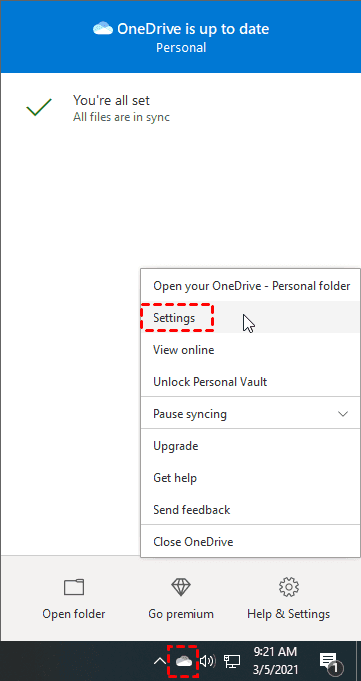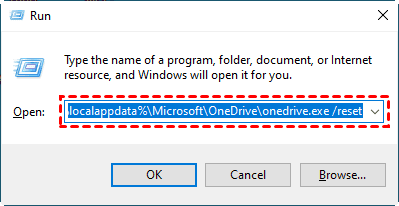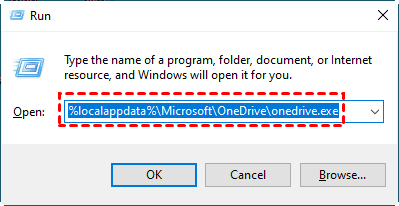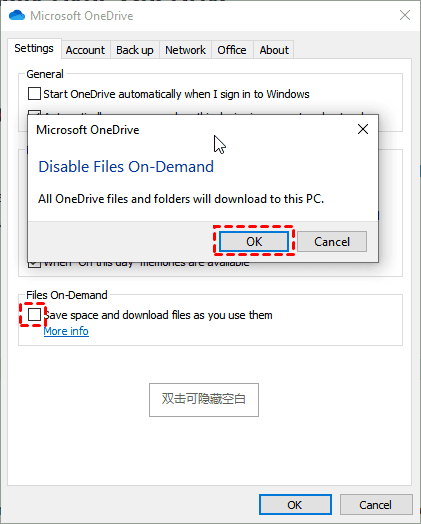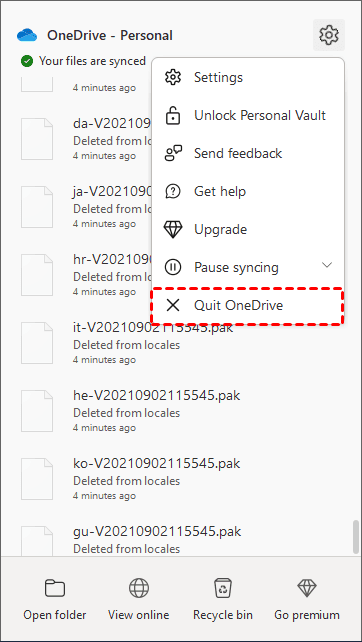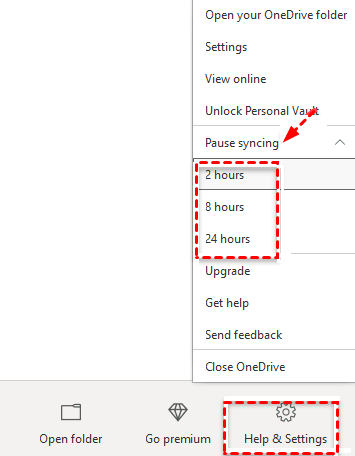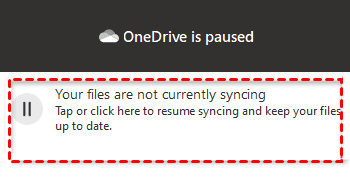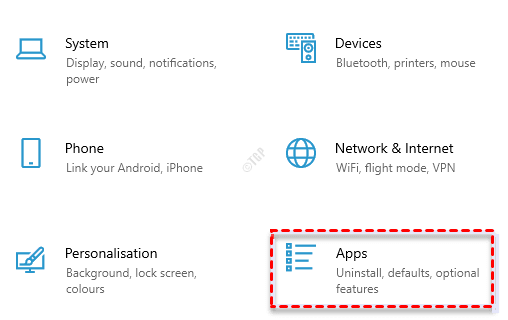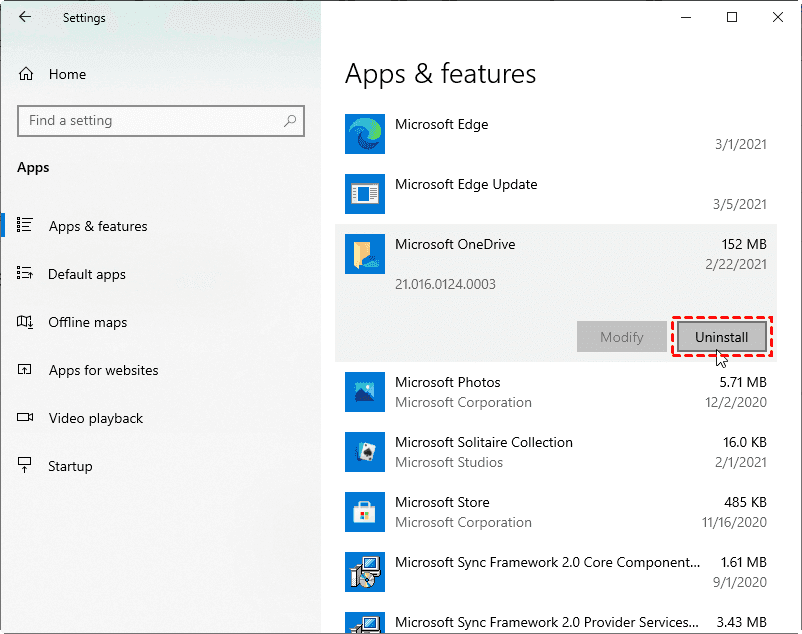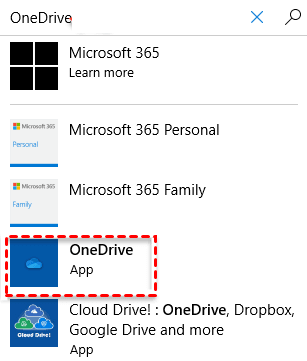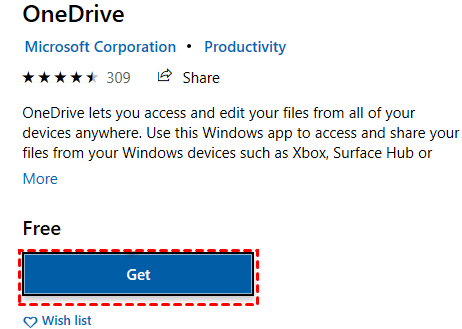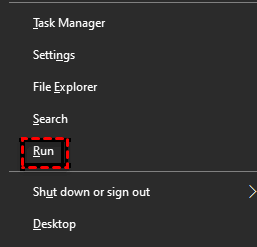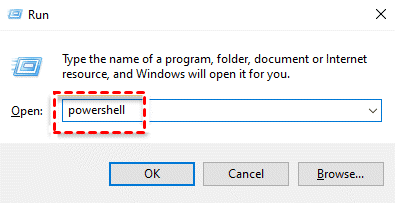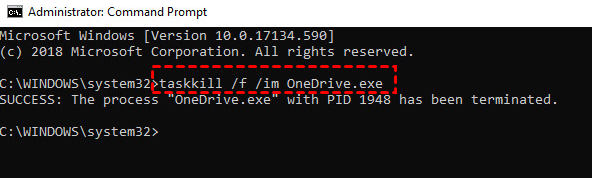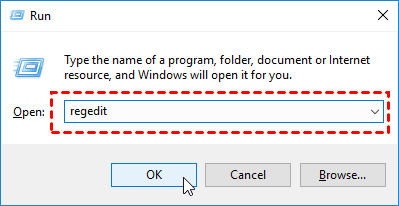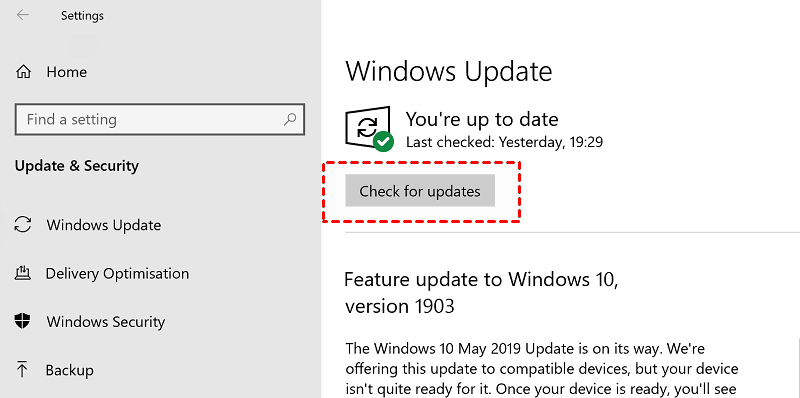Fixed: The Cloud File Provider Exited Unexpectedly OneDrive 0x80070194
Looking for the way to fix the cloud file provider exited unexpectedly error in OneDrive? This post will guide you to solve the problem with 7 methods and recommend a secure way to backup.
Error code 0x80070194 in OneDrive?
OneDrive is built-in cloud storage in Windows 10, which allows users to download files from the online OneDrive site. But sometimes, users could not access the OneDrive files or carry out other activities from there. And you’ll see an error message: “Error 0x80070194: The cloud file provider exited unexpectedly” when trying to open the folder. What does it mean?
The error code 0x80070194 refers to a syncing problem in Windows 10, which may cause a crash of OneDrive or File Explorer. As a result, you are prevented from copying files from the OneDrive folder, and receive the error message on your computer. In this case, how to fix this cloud file provider exited issue effectively? The following content may give you the answer, please keep on reading.
7 common fixes to OneDrive the cloud provider quit suddenly
How do I fix error 0x80070194 the cloud file provider exited unexpectedly. There are 7 common solutions to the cloud provider exited unexpectedly in OneDrive in total listed here, if you are anxious about the cloud provider quit error, please check them one by one.
Table of Contents
Fix 1. Unlink the Account from the PC
When you see the error message which shows the cloud file provider unexpectedly exited in OneDrive, don’t panic, maybe there is something wrong with your account, so try to unlink this PC from your account as follows.
Step 1. Go to find the OneDrive icon on your system tray and click on it and then click on Help & Settings at the bottom line.
Step 2. Select Settings from the menu shown to you.
Step 3. You will see the Microsoft OneDrive dialogue box popping up, please choose Account and click on Unlink this PC under the OneDrive account that contains your e-mail ID.
Step 4. Finally, click on Unlink account to confirm the choice.
After that, please wait for some minutes and go to link your PC with OneDrive again, and then retry to sync or copy your files from OneDrive to check if the cloud file provider exited unexpectedly is solved or not.
Fix 2. Reset OneDrive APP
If the first method doesn’t work, then your OneDrive App may get stuck for some reason, which causes the 0x80070194 error in Windows 10 and the issue of OneDrive not running. So why not reset your OneDrive APP and try the action again?
Here’s how to do it:
Step 1. Press the Win + R key at the same time to launch the Run command window.
Step 2. Copy and paste the path below in the search field and click OK:
%localappdata%\Microsoft\OneDrive\onedrive.exe /reset
- ✎Note: If it shows a message like this: Windows cannot find %localappdata%\Microsoft\OneDrive\onedrive.exe /reset, you can follow the steps below.
- Step 1. Similarly, open Run command like Step 1 above.
- Step 2. This time, different from the path shown before, please copy and paste or type in carefully the command: %localappdata%\Microsoft\OneDrive\onedrive.exe in the search bar and click on OK.
Now, you can try to launch the OneDrive app again and the files you need should be accessed normally.
Fix 3. Disable the Files On-Demand Feature Temporarily
In addition, turning off the files on-demand feature in your OneDrive temporarily can help fix the OneDrive error 0x80070194. Please follow the detailed steps as follows to resolve the issue:
Step 1. Click on the OneDrive app in the taskbar as mentioned before.
Step 2. Next, select the Help & Settings option again.
Step 3. Click on Settings from the menu.
Step 4. After clicking the Settings option, you will open the Microsoft OneDrive dialogue box, please navigate to the Files On-Demand section under Settings. Then, untick the box next to Save space and download files as you use them.
Step 5. Now, click OK to make confirmation and hit OK once again to save the changes.
Step 6. After that, please follow steps 1 and 2 as displayed above to open up the Help & Settings menu. Just select Close OneDrive in the menu to quit the OneDrive app.
You could wait for some time and relaunch the OneDrive app to check if OneDrive the cloud file provider exited unexpectly error has been fixed successfully.
Fix 4. Pause and Resume Syncing
Sometimes, pausing and resuming syncing of your files could be helpful for the error of the cloud provider exited unexpectedly, so please follow the operations to resolve the quit issue surprisingly.
Step 1. Likewise, find the Help & Settings option at the bottom right, and click Pause Syncing, choose 2 hours from the options.
Step 2. Click on Help & Settings again and then tap on the resume icon to resume syncing option.
Fix 5. Uninstall and Reinstall OneDrive by Settings
If you still encounter the error code 0x80070194 and the cloud file provider is not running in OneDrive, try uninstalling and reinstalling OneDrive by settings and then you may be able to open OneDrive files then.
Step 1. Press the Win + I buttons together to launch the Settings window.
Step 2. In the Settings window, click on Apps.
Step 3. Next, find Microsoft OneDrive in the Apps & features settings window and then click on the Uninstall button at the bottom.
Step 4. Click Uninstall again in the prompt popping up to confirm your choice.
Step 5. Once the uninstalling is done, open Microsoft Store on your computer. In the search place, input OneDrive and choose it from the search results.
Step 6. Now, click on Get to download and reinstall the Microsoft OneDrive app in Windows.
Fix 6. Uninstall and Reinstall OneDrive by Windows PowerShell
Besides uninstalling OneDrive through settings, you can also use Windows Powershell to uninstall the app if you are troubled by the cloud file provider is not running in Windows 10. Please do as follows.
Step 1. Press Win + X simultaneously on your keyboard and click Run to launch the Run command window.
Step 2. Next, type Powershell in the search bar and click OK or press the Ctrl + Shift + Enter keys together to open the elevated Windows PowerShell.
Step 3. In the Administrator: Windows PowerShell box, type in the command below and hit Enter: taskkill /f /im OneDrive.exe. After that, all the open processes of OneDrive will be terminated.
Step 4. Please copy one of the below paths in terms of your system feature, paste it into the PowerShell window and press Enter again:
◆For 32-bit Windows 10 - %SystemRoot%\System32\OneDriveSetup.exe /uninstall
◆For 64-bit Windows 10 - %SystemRoot%\SysWOW64\OneDriveSetup.exe /uninstall
Step 5. Now, repeat the step 1 again to open the Run command window. Then type regedit and click OK to open the Registry Editor window.
Step 6. After doing so, you will see the Registry Editor window, please locate this command: HKEY_CURRENT_USER\Software\Microsoft\OneDrive. Here, under the OneDrive folder, delete all folders that have the numeric versions, for example: 18.172.0826.0025 folder.
After deleting, close the Registry Editor at once, and restart your PC after a while. Now you can go to download and re-install the latest version of OneDrive.
Fix 7. Update Your Windows 10 OS
In addition to the outdated OneDrive app, outdated Windows 10 OS can lead to the OneDrive error 0x80070194 on your device as well. Therefore, updating your Windows OS can also resolve an issue in computer and improve its performance as well. Please update your Windows 10 OS to the latest available version to resolve the cloud provider issue by following the steps.
Step 1. Open Settings through the taskbar and select Update & Security > Windows Update in turn.
Step 2. Then, click on Check for updates below. This function will download and install the updated Windows in your system automatically for you.
Step 3. After finishing, reboot your computer and check if the cloud file provider error is resolved.
Better Way to Avoid The Cloud File Provider Exited Unexpectedly
If you’re concerned about the error that the cloud file provider quit mistakenly in OneDrive, the 7 fixes above can be helpful for you. However, what if you cannot fix it and want to conduct file backup and sync to OneDrive in an emergency? Here comes the free easy way to perform OneDrive auto backup and you’ll bypass the error anymore.
Here, it's highly recommended to try the free cloud backup service, CBackup, to transfer files to OneDrive folder from your computer easily for free.
CBackup is rather simple and fast to back up or sync computer files to OneDrive, Dropbox, Google Drive, and more with its clear interface and valuable functions. It allows you to back up various files, including documents, photos and videos, from your computer to the secure clouds for free.
Thus, you could sync files to OneDrive easily to avoid the cloud file provider exited unexpectedly in OneDrive. OK, so how to upload files to your OneDrive account automatically via CBackup? The detailed steps are shown as follows, please check them now:
1. Download the CBackup desktop app and create a free CBackup account and sign in.
2. Click the cloud icon to select "Storage", choose “OneDrive” and click "Authorize Now" then. Now, please follow the guide to grant CBackup to add your OneDrive account to CBackup storage.
3. Next, click the "Sync" button, and then choose the "Sync PC to Public Cloud" option to create your files sync task.
4. Now, you can edit the "Task Name". Choose the local files you want to upload to OneDrive. Then, select a folder in OneDrive as the target location.
5. After that, select "Settings" at the bottom left, and check the "Set a sync schedule for automated sync" option, you can choose the frequency you want to sync files to OneDrive, and click "OK".
6. Finally, press "Start Sync" and it will sync files to OneDrive automatically to avoid the 0x80070194 error.
If the OneDrive storage is insufficient for you, you are allowed to increase the Onedrive cloud storage for free with the Combined Cloud of CBackup.
There are multiple valuable services for you to protect data online using CBackup:
- Cloud to Cloud Backup & Sync: You can backup or sync files from one public cloud to another for free easily with CBackup. it's very useful to move everything from one cloud to another at once without downloading and re-uploading.
- Combined Cloud: CBackup allows you to combine idle space of unlimited cloud drives or accounts to get unlimited free cloud storage.
- Offers 10 GB CBackup Cloud storage space for free, and you could upgrade to get more cloud storage, like 1TB, 5TB or more at a good price.
- It also offers high security with 256-bit AES encryption, OAuth authorization system, and GDPR policy to protect your data.
Conclusion
In the end of the passage, please remember that whenever you encounter the OneDrive error 0x80070194 code: the cloud file provider exited unexpectedly, you can also try these 7 effective ways mentioned in the post to solve your problem. What’s more, you are capable of trying another safer cloud provider: CBackup to help you backup local files more efficiently.
Free Cloud Backup & Sync Service
Transfer files between cloud drives, combine cloud storage to gain free unlimited space
Secure & Free