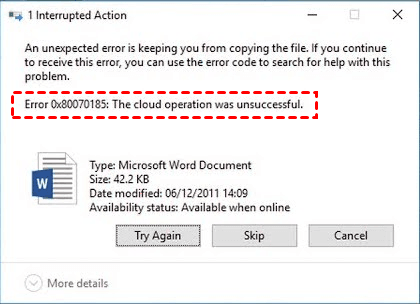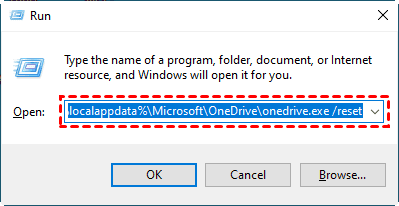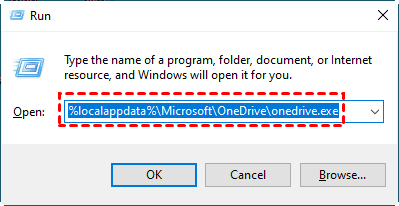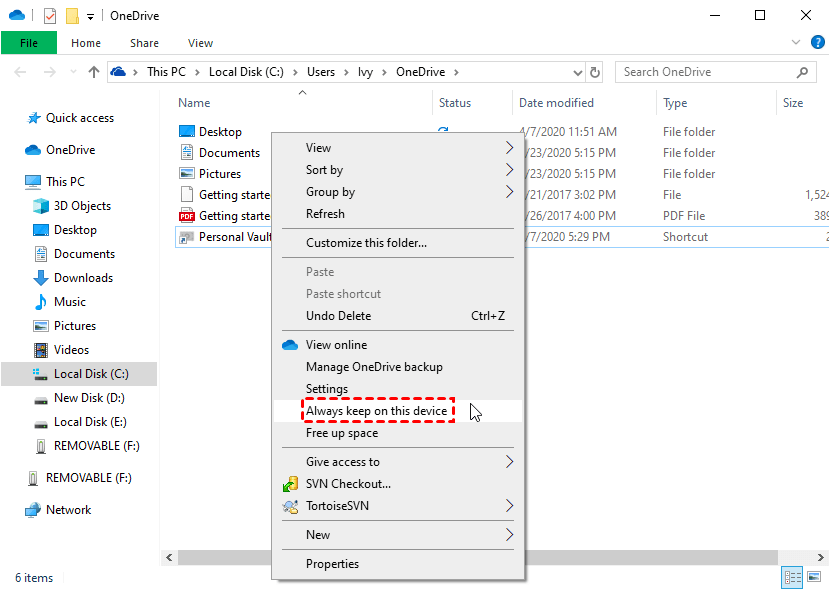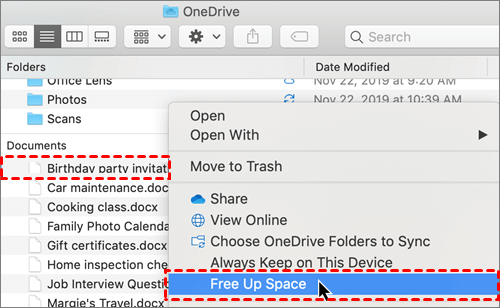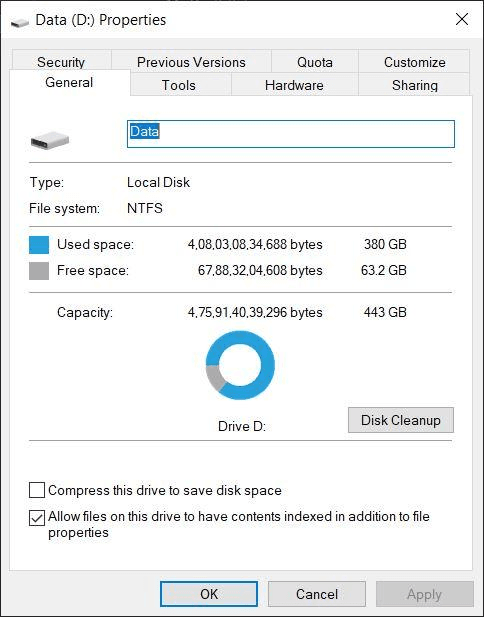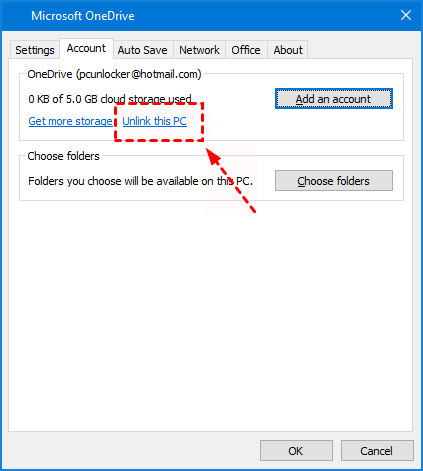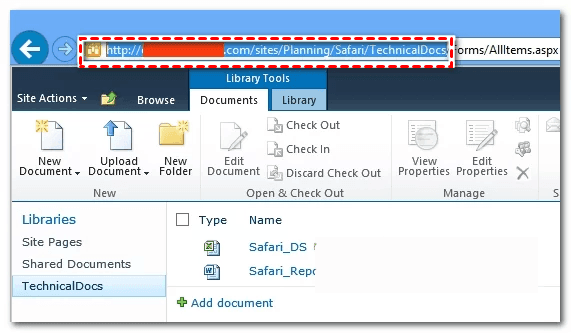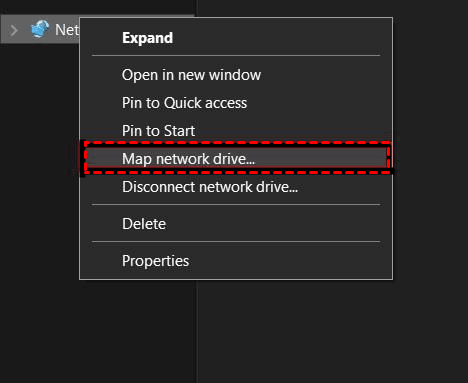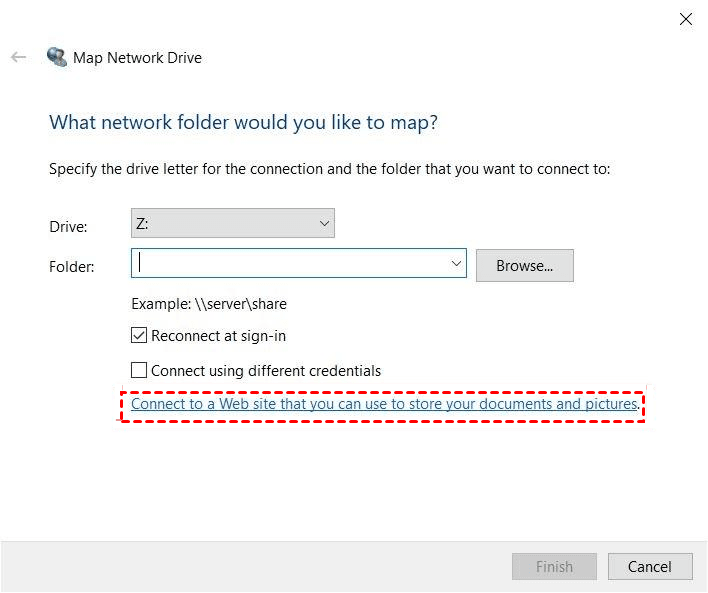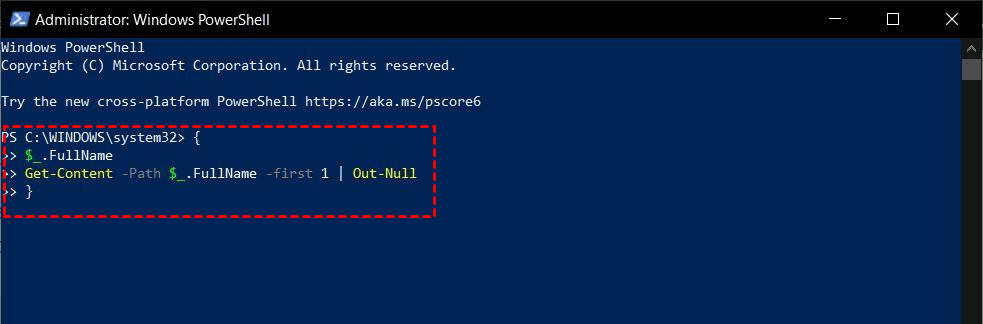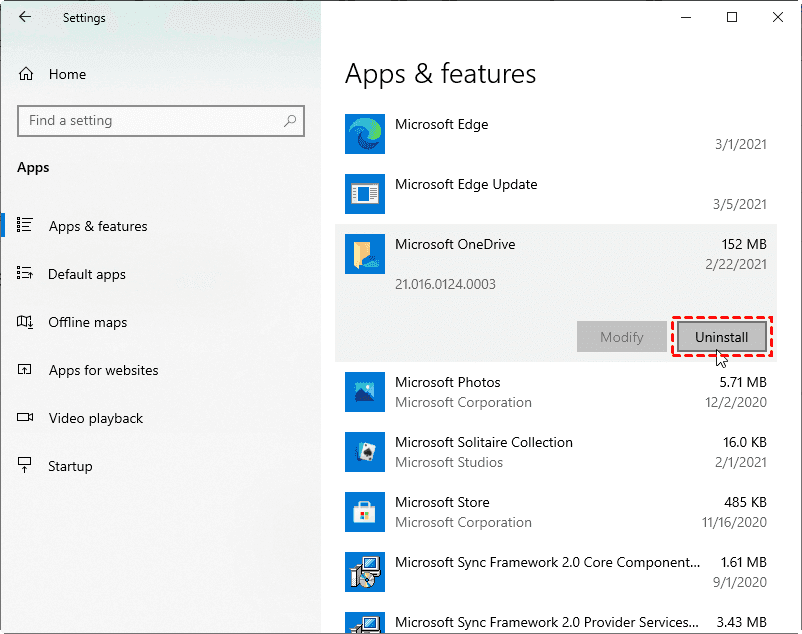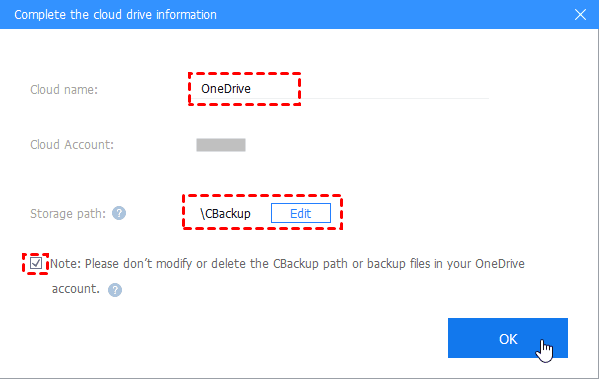6 Fixes to The Cloud Operation Was Unsuccessful in OneDrive
What happens when I receive OneDrive error 0x80070185: the cloud operation was unsuccessful? Get started now to read the article and you’ll be guided to fix this error effectively.
OneDrive error: The cloud operation was unsuccessful!
Have you ever got the message that shows “Error 0x80070185: The cloud operation was unsuccessful.” when you are trying to access or download the shared files on Microsoft OneDrive? If so, just follow this lead to get the most suitable solution to your problem.
What causes OneDrive error code 0x80070185?
Why does OneDrive operation keep failing? Well, the cloud operation was not successful error is closely connected with the error code 0x80070185. This error code causes opening and syncing failures on all the shared files of OneDrive, so users fail to access the files online. What’s worse, they could not download these shared files on the device either.
Here are some possible causes of 0x80070185 error as follows.
◆The file size may increase as soon as you open it for the first time, which occupying large cloud space.
◆The file may be damaged or incomplete due to unsuccessful download or installation of OneDrive.
◆Improper configuration of network certificates or protocols may lead to OneDrive servers connection failure.
◆The trash items on OneDrive fill up the system’s cache, which cloud lead to malfunction of your computer.
◆Your Windows Registry settings prevent OneDrive application from working.
◆The installed antivirus and firewall on your PC may be blocking your files saved on OneDrive.
◆There is an unavailable internet connection while accessing files on the OneDrive cloud.
How to fix OneDrive error 0x80070185 on Windows 10
So how do you fix the error 0x80070185 causing unsuccessful operation of OneDrive on Windows 10? No matter which mistake occurs in your system as mentioned above, the following 6 fixes can also resolve your problem. Please read on.
Fix 1. Reset OneDrive app
First of all, OneDrive operation failure may be due to unknown errors in OneDrive app, which causes OneDrive not syncing files normally. So you can reset your OneDrive app and have a try again. Here is how to do it.
1. Press Windows + R keys on your keyboard to open the Run dialog box. On the pop-up window, type this command and press the Enter button: %localappdata%\Microsoft\OneDrive\OneDrive.exe /reset
2. By doing this, the OneDrive application will reset accordingly. When the setup is finished, it will automatically launch Microsoft OneDrive.
✎Note: If the reset process fails to relaunch the OneDrive app automatically, input this command in the Run dialog box similarly to restart the app: %localappdata%\Microsoft\OneDrive\OneDrive.exe
Fix 2. Set always keep on this device and clear space
After resetting OneDrive, if OneDrive files will not open as before, you may turn to relevant settings of OneDrive and select “always keep on this device” and “clear space” to repair the bug. You can do as follows.
1. Find the file you need to open and right-click it, and select the option of Always keep on this device.
2. Likewise, right-click the file and select Free Up Space. Then you can check if the solution works for you.
Fix 3. Ensure enough storage space on computer’s partition
Besides, another point you should pay attention to is the storage space, since if the storage space of computer’s partition is full, OneDrive cloud does not sync files for you. To avoid this, you should check the OneDrive storage and make sure it is available.
1. Locate the partition drive where you installed OneDrive on your Windows 10.
2. Right-click on the drive and choose the Properties option.
3. Now, you can check the amount of space available. If the space is almost full or not enough, you can click on Disk Cleanup here to clear the trash data. Or you can also delete some useless files on the OneDrive cloud as you need.
Fix 4. Move OneDrive to another partition drive
What if the storage space still shows full even you have cleared it up? Maybe you can move OneDrive to another larger partition drive on your PC. To do this, you can try as follows.
1. Right-click on the OneDrive icon in the Notifications section of your Taskbar.
2. Choose Settings > Account > Unlink this PC in the tab.
3. Sign in using your OneDrive account credentials again. Then, look for another partition to store your local OneDrive folder.
✎Note: Make sure there is enough storage space in the new location, which is available for all the OneDrive files that you want to sync.
Fix 5. Map a network drive for SharePoint document library
If you can’t fix the OneDrive error with the foregoing methods, there’s a built-in feature on OneDrive that may be helpful for you. Please map a network drive for SharePoint document library as follows.
1. Open the OneDrive website on a browser and log in to it with your right credentials.
2. Find the file library that you want to access and copy its link or the URL from the address bar.
3. Now, open File Explorer on PC and right-click on the Network option on the left bar. Next, choose Map network drive... to open the Map Network Drive window.
4. When the popup appears, you need to click on Connect to a Web site that you can use to store your documents and pictures on the bottom.
5. Then, click Next when you are asked to Specify the location of your website. Now, you need to press Ctrl+V / paste the link that you have copied before.
✎Note: please make sure to replace http:// with http:\\ and you can click Next and Finish.
6. Right-click on the Start menu on Windows and open Windows Powershell (Admin). Input the below command and hit Enter to execute.
}
$_.FullName
Get-Content -Path $_.FullName -first 1 | Out-Null
}
Once the whole process is done, please close everything in your system and reboot your PC after a while to see if the error remains.
✎Tip: This method may be complicated for you, so it might contain unknown risks, like resetting of files or OneDrive backup tasks, in this case, please backup your OneDrive data in advance to avoid data loss.
Fix 6. Reinstall OneDrive app
Finally, there’s a way that applies to any OneDrive error, like error code 0x8004de40, OneDrive cloud file provider is not running, etc. That is uninstalling and reinstalling the application manually. So, you can reinstall OneDrive to resolve the error as well.
1. Click Start on your PC and select Settings, then click on Apps > OneDrive > Uninstall OneDrive in turn.
2. Go to the OneDrive website and download the latest version application.
Securer way: change OneDrive with the best alternative
Although OneDrive is a popular online storage service on market, you may inevitably encounter multiple OneDrive errors. So in order to avoid these similar problems and prevent your data loss, you’d better change OneDrive with a securer tool. CBackup, as a high-efficient and professional cloud backup service, can be the best free alternative for you.
As you become a CBackup user, you can enjoy large storage of 10 GB for free to make PC auto backup easily with its clear interface. Without limit to file size, you can backup any file you demand, including important documents, photos, videos, etc., to the cloud.
Since it supports the public cloud, like OneDrive, Google Drive, Dropbox as the backup destination, you’re allowed to move files to your OneDrive account via CBackup as well. Here’s how to do it.
Step 1. Add OneDrive to CBackup
1. To begin with, you should download and install CBackup on your PC.
2. Please create a new account for free of CBackup and log in to CBackup desktop app.
3. Select Storage on the left panel, and click on OneDrive > Authorize Now in turn. Then follow the steps to grant access to CBackup, so that you can access OneDrive account.
4. Next, complete the cloud drive information for OneDrive on CBackup, including Cloud name, Storage path, etc. And don’t forget to tick the Note option and click on OK.
After adding OneDrive to CBackup, now you’re allowed to backup files to OneDrive automatically easily with simple steps.
Step 2. Auto-backup PC files to OneDrive
1. Select Backup > Backup PC to Public Cloud to create a new backup task for your OneDrive backup.
2. It’s up to you to rename the Task Name or not, and then choose files you need to upload. Tick OneDrive as the destination.
3. Click on the Settings option on the bottom left, then tick Set a backup schedule for automated backup and choose an interval to backup files to OneDrive as you prefer, like one time only, daily, weekly, or monthly.
- ★Tips: There are some extra features you could enjoy in Settings:
- Email Notification will send you an email after the backup is finished to notify you if the task fails or succeeds.
- File Filter helps you exclude the file types you don't need to backup to CBackup.
4. Finally, just hit Start Backup to start the OneDrive auto backup as you set.
Multiple services in one with CBackup:
☛Cloud to Cloud Backup & Sync: CBackup enables users to conduct cloud to cloud backup and sync on the same platform directly and easily with CBackup. (2000 GB of data traffic for free per month.)
☛Combine Cloud: You can enjoy unlimited free cloud storage by combining multiple accounts or different cloud drives together.
☛High security and reliability: CBackup offers reliable services with its 256-bit AES encryption, OAuth authorization system, etc., to users.
☛Smart Services: Users can also enjoy multiple smart services, like space allocate, backup scheme, flexible restore, etc. with CBackup.
☛Warm Assistance: You can contact with the skilled engineering team online, which will listen to your problems patiently and offer technical assistance for free within 24 hours.
Conclusion
When you’re facing the cloud operation was unsuccessful on OneDrive, do not panic. You can always refer to the 6 fixes to OneDrive error code 0x80070185 demonstrated here. In addition, if you aim to terminate the anxiety completely, you’d better try CBackup as an alternative to OneDrive, which is much more securer and more cost-effective.
Free Cloud Backup & Sync Service
Transfer files between cloud drives, combine cloud storage to gain free unlimited space
Secure & Free