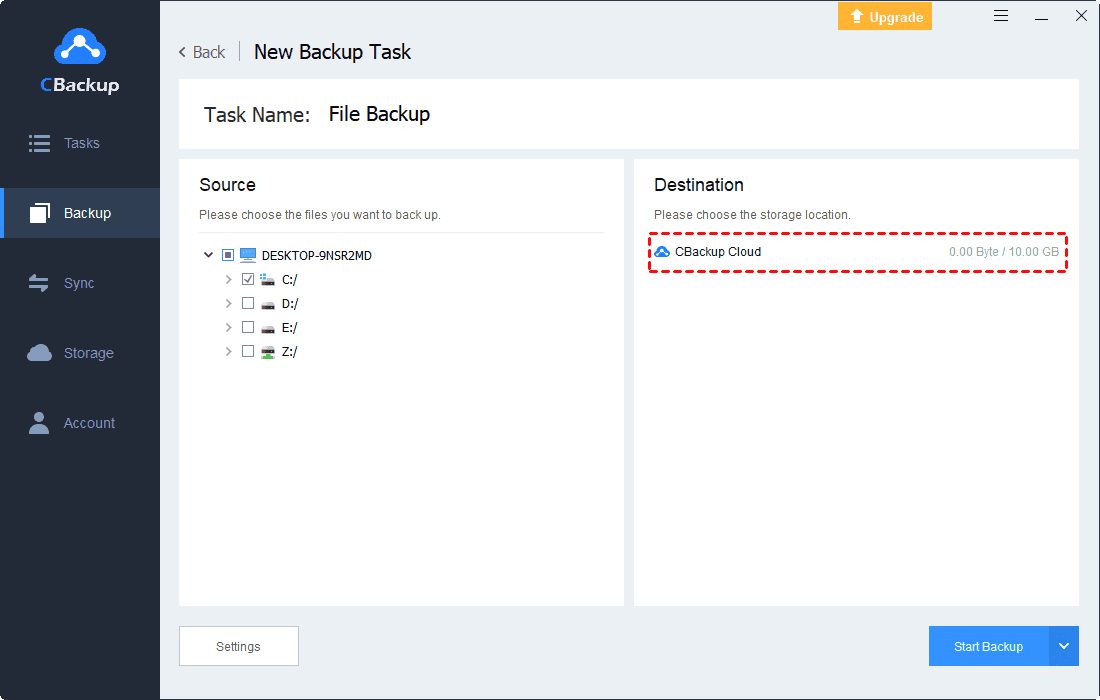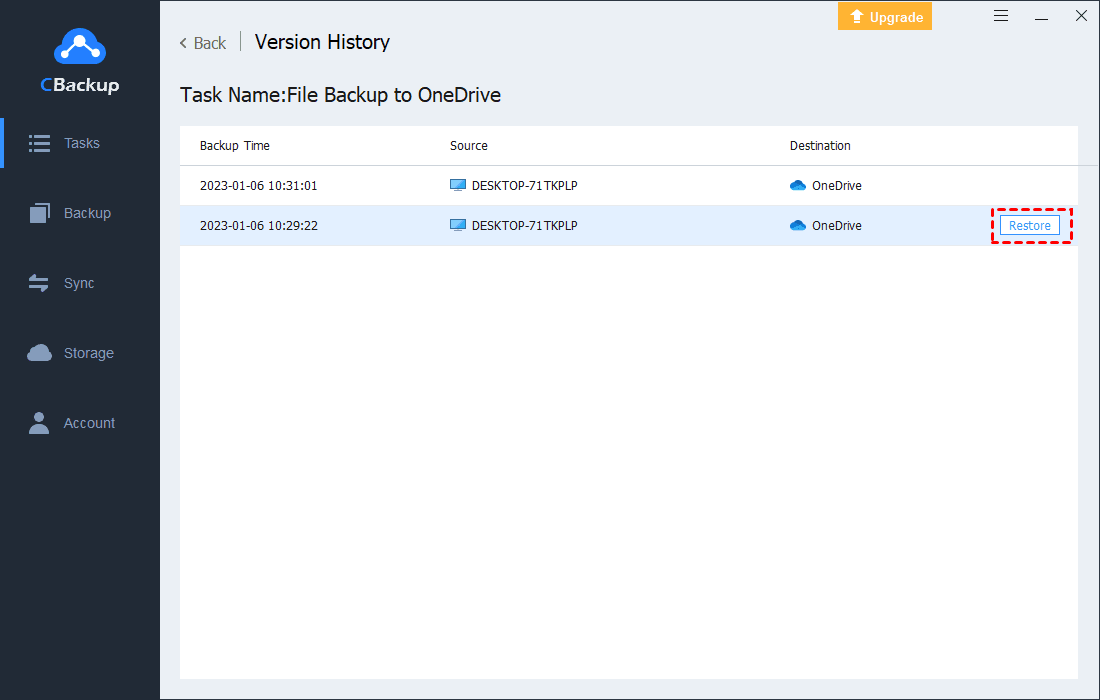How to Solve “the File Format Is Invalid” Issue
This article will show you solutions to “the file format is invalid” error. If you have the same question, keep reading and it may be helpful for you.
I Receive A “The File Format Is Invalid” Message!
“Hi, I am unable to open some of the documents on my PC. It seems to be random in that it isn't just newly created documents or just older ones. I have never experienced this problem before. I get an error message saying: ‘The file format is invalid’. How do I fix the invalid format? Any advice on how to solve this would be very much appreciated.”
Many users work on their PCs by dealing with files. But it is said that they often see “the file format is invalid” pages and cannot open the file, which has an influence on their work. To solve such an error, please read this article and learn more information about it.
What Causes the Invalid File Format?
To solve the “the file format is invalid” issue, let’s learn something about the cause of it. There are some different causes that may lead to an invalid file format. We have listed several common causes:
|
? Corrupted files |
The file has been corrupted by a virus or malware. |
|
? Incompatible file versions |
The file was created in a different version of the program on your computer. |
Besides, if the file is not on the system's registry and the system does not know which program it must use. will also result in "the file format is invalid" error.
How to Fix the Invalid File Format
To fix “the file format is invalid” issue, there are 3 different ways for you. You can fix it by changing the file extension, using Office built-in feature, or using third-party software. We have concluded guidelines for each method. You can try one of them according to your need.
Way 1. Change the File Extension
Very often, “the file format is invalid” error occurs due to incompatible file extensions. If this is the cause of the invalid file format, you should change the file extension to a different format supported by the software. Here are the steps to change the file extension easily:
1. Take an Excel file as an example. Open the Microsoft Excel software and go to the File tab.
2. Select Export > Change File Type.
3. Find the target file and change the file extension to a supported format. Then check if you can open the file.
Way 2. Use Open and Repair Feature
Open and Repair is a Microsoft Office built-in tool to fix the invalid file format. You can try using it and it allows you to correct such an issue. Let’s see how to fix invalid file format with this feature:
1. Take Office Excel as an example. Go to the Open tab in Office Excel.
2. Click the Browse option to select the file with an invalid format.
3. Click the down-arrow button beside the Open button, then click the Open and Repair. Microsoft Office will check and repair the problems of the file.
Way 3. Use Remo Repair Word Software
If your Word file is influenced by an invalid format, you can use a third-party software called Remo Repair Word. It can fix Word file invalid format with ease and will not modify your original files. Here are the guidelines to use it:
1. Download and install Remo Repair Word software.
2. Press the Browse button to choose the files with invalid format. Then click on the Repair button.
3. After the file is repaired successfully, you can Preview File.
4. Also, you can Save the repaired file to any destination.
Tip 1: Useful Way to Protect File Safety
Since “the file format is invalid” issue may due to corruption by attack or malware, it is quite necessary for you to protect your file safety. Nowadays, cloud backup has become a popular way to protect files. You can choose a professional cloud backup software called CBackup.
CBackup is a reliable cloud backup service. Once you sign up for a new account, you will get 5GB of free backup space - CBackup Cloud. You can back up files to CBackup Cloud directly for free, without any speed and file size limitations.
If you want to back up your files to other cloud drives, CBackup also allows you to back up to Google Drive, OneDrive, or Dropbox. You do not need to worry about the file security, because CBackup will never read your files and meets the requirements of the GDPR to guarantee the privacy of your files.
If you want to try backing up to CBackup Cloud, just follow these simple steps:
1. Download and install the CBackup desktop app on your Windows computer. Open it and sign up for a new account.
2. Click on the Backup option, and press the Backup PC to CBackup Cloud button to create a new file backup.
3. Select files that you want to protect in the Source wizard and choose CBackup Cloud as the backup location.
5. Finally, click on the Start Backup button to begin the file backup with ease.
Tip 2: How to Restore Corrupted Files
Once you use CBackup to back up files, you can restore them no matter what attack you meet. What’s more, you can select any version of files you want to restore easily. Here are the steps to restore file via CBackup:
1. Select the three-dot icon to choose the Restore option.
2. Then you can choose a version you want to restore, then click the Restore button.
Final Thoughts
If you encounter “the file format is invalid or unsupported” error, hope this article will help you solve it. Meanwhile, it is important to protect your files. For this, we recommend you use CBackup to back up and restore files for free.
Free Cloud Backup & Sync Service
Transfer files between cloud drives, combine cloud storage to gain free unlimited space
Secure & Free