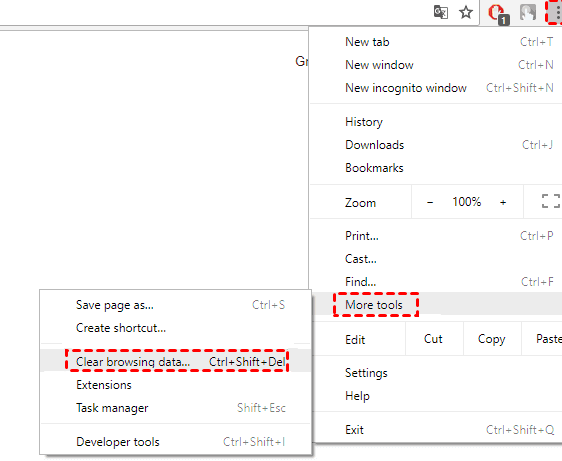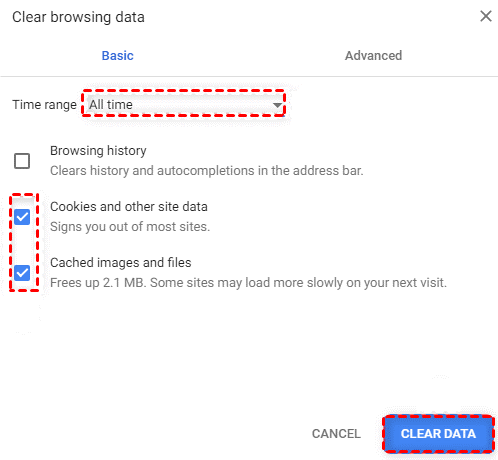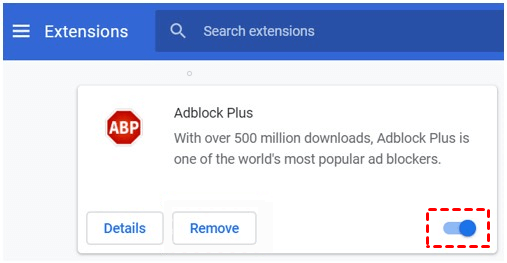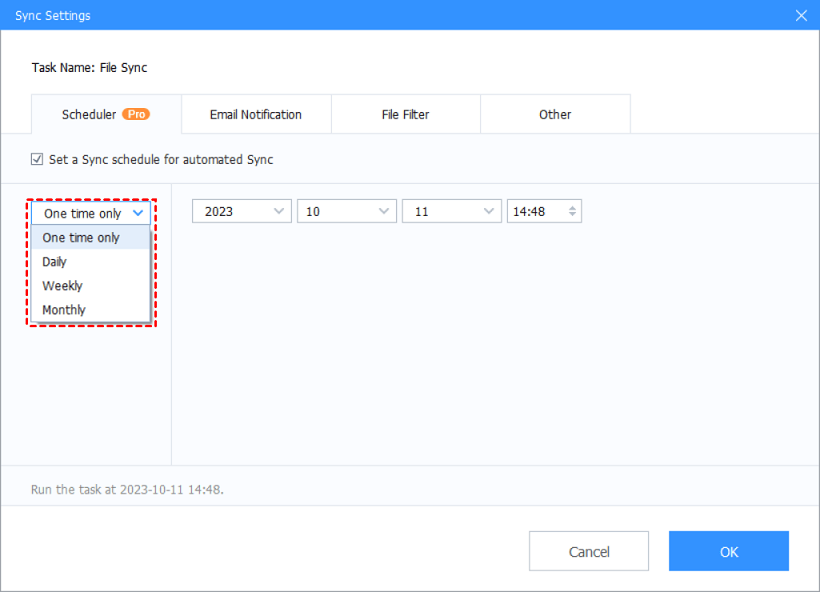Fixed: The Server Encountered an Error in Google Drive
If you are struggling with the error "The server encountered an error. Please try again later" in Google Drive, you can learn 7 ways to fix this issue, and a way to upload files error-free.
Why did my Google Drive server encounter an error?
I cannot upload documents to Google Drive. I get an error message that says "The server encountered an error" in Google Drive. A few times I get a different error message when trying to access the drive that says cannot "execute". Then after a few seconds, it flipped to "The server encountered an error". I really need help with this since I use Google Drive for everything.
- User case from Google Help
The Google Drive server might encounter errors due to various reasons, such as network connectivity issues, problems with your browser or the Google Drive application. Identifying the specific cause may require a lot of time. Luckily, you don't need to identify which is the specific cause, just follow the guide below to fix this error easily.
Fix "The server encountered an error" in Google Drive in 7 ways
Are Google Drive servers down? If you are experiencing difficulties accessing your Google Drive files, you can follow the 7 workable ways to fix this error. What's more, you can move files from computer to Google Drive with a free cloud backup and sync service bypassing any unexpected Google Drive errors. Please keep reading to get more details!
Way 1. Check internet connection
If you're experiencing "The server encountered an error" in Google Drive on Windows 10/11, an unstable internet connection could be the possible reason which also causes errors like Google Drive install error 1603. You can resolve this issue by running the internet connection troubleshooter with the following steps:
1. Access Settings by pressing Windows + I key.
2. Navigate to Update & Security > Troubleshoot > Additional troubleshooters.
3. In the Get up and running section, find and click on Internet connections > select the Run the troubleshooter option.
Way 2. Clear browser cache and cookies
To address the error: Google Drive "The server encountered an error. Please try again later", consider clearing the browser caches and cookies in Chrome by following these steps:
1. On your computer, open the Chrome browser. At the top right, click More > More tools > Clear browsing data.
2. At the top of the page, choose a period. To remove everything, select All time.
3. Then check the boxes next to Cookies and site data and Cached images and files. Then, click on CLEAR DATA.
Way 3. Access Google Drive in incognito window
If the previous steps haven't solved the issue successfully - Google Drive encountered an error, you can try accessing Google Drive from incognito mode which can also solve issues like Google Drive randomly deleting files. Here's a step-by-step guide:
1. Open Google Chrome > click on the 3-dot icon located in the top-right corner of the browser home screen.
2. From the dropdown menu, select the New Incognito window option. Then an incognito window will appear with a grey backdrop and a spy logo, indicating that it won't store cookies from different websites.
3. Now, you can proceed to use your Google Drive account in incognito mode to see if the issue persists.
Way 4. Verify firewall and proxy settings
How do I fix the Google server error? It's advisable to check the firewall and proxy settings on your computer by following these steps:
1. Right-click on the taskbar > select Task Manager > select Google Chrome and click End task at the bottom. This will close all running Chrome windows on your PC.
2. Open the Start menu, find Chrome, right-click, and select More > choose Run as Administrator.
3. In the Chrome browser, click the 3-dot menu button and open Settings > select System > click Open your computer's proxy settings. This will open your system's proxy settings.
4. In the proxy settings, ensure that Automatically detect settings is turned on. By following these steps, you can address proxy-related issues in Google Chrome.
Way 5. Disable recently installed extensions
If you suspect a rogue extension is causing issues with the Google Drive website, you can troubleshoot by disabling extensions one by one. Here's a step-by-step guide for Chrome:
1. Open Chrome and click on the 3-dot menu button, then select Settings > click on Extensions.
2. You will see a list of all installed extensions > disable recently installed extensions one by one. After disabling an extension, restart your browser.
Way 6. Update Google Drive
If anything mentioned above doesn't work or if you use the Google Drive desktop app, we recommend you try to update your Google Drive application.
1. Search for the Control Panel in the Search menu.
2. Click on Programs > Programs and Features > Uninstall a program and select and right-click Google Drive > Uninstall. Follow the on-screen instructions to complete the uninstallation process.
3. Visit the Google Drive website to download the newest version of its desktop app.
Way 7. Restart your device
Restarting your device may also solve your Google Drive error. Here are detailed steps for restarting a computer: Click on the Start button in the bottom-left corner of the screen > select the Power > choose Restart.
Effortlessly upload your files to Google Drive without errors
Google Drive stands out as one of the most popular cloud storage services, offering synchronization capabilities with multiple devices, and integrating various other popular Google services. However, it also brings several unexpected errors, like the server encountered an error, Google Drive stopped working, Google Drive upload failure, and so on.
In such instances, CBackup could be your first choice to upload files to Google Drive bypassing any Google Drive errors. It is a free cloud sync tool that can help you upload large files/folders and various types of files to multiple cloud drives, including Google Drive, OneDrive, etc. with any limitations.
- ★Other useful features of CBackup you can take into consideration:
- You can use this tool to make Google Drive schedule upload in daily, weekly, or monthly, which can help you to sync files to Google Drive instead of manually uploading files each time.
- Also, you can use its Backup feature to backup files from PC to cloud, or from one cloud to another cloud with ease, like backing up Google Drive to OneDrive.
- Furthermore, you can merge two or more Google Drive accounts if your Google Drive storage is full. Then you can increase Google Drive storage space for free.
Here's a step-by-step guide to sync files to Google Drive using CBackup:
1. Download and install the CBackup desktop app on your PC. Sign up for an account > run its desktop app to log in.
2. Click on the Storage tab > Google Drive > click Authorize Now. Follow the instructions to grant CBackup access to your Google Drive storage space.
3. Click on the Sync tab in the left menu. Select Sync PC to Public Cloud.
4. Choose the files on your PC as the sync source. Choose a folder in your Google Drive account as the sync destination.
5. You can click the Settings button > enable the Scheduler feature for automated syncing with a specified frequency (optional). Finally, click the Start Sync button to initiate the process of sync.
- ❤ Tip: There are other two features that you can configure in the CBackup Settings:
- Email Notification: You can enable this feature to receive notifications about the sync result after the task is completed.
- File Filter: This feature allows you to exclude or contain specific file types from syncing to the cloud drive based on your preferences.
Final words
This is all about the solutions about "The server encountered an error" in Google Drive. I hope the above guide can help you fix your error. What's more, you can try CBackup to upload your files to Google Drive with ease. By the way, it is very important to backup your data constantly just in case of data loss, or corruption.
You can also use it as one of the best Google Drive backup software that can help you backup Google Drive data to another account or other clouds without downloading and uploading.
Free Cloud Backup & Sync Service
Transfer files between cloud drives, combine cloud storage to gain free unlimited space
Secure & Free