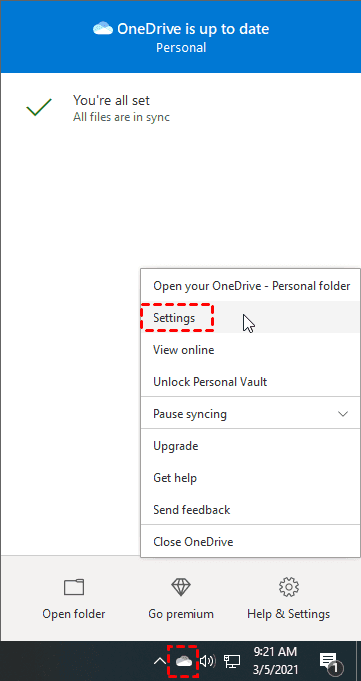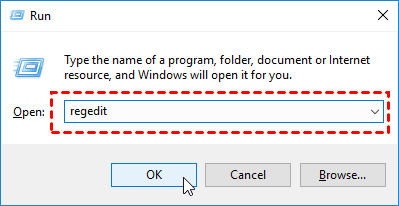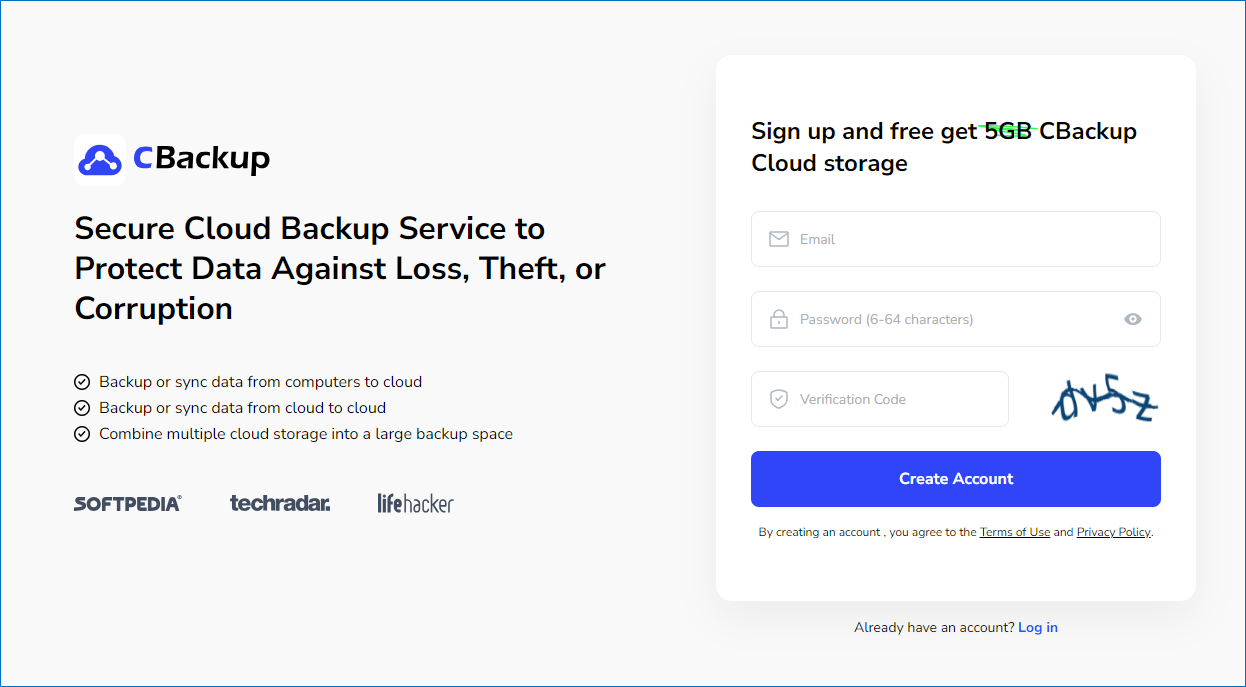Resume or Pause OneDrive When This PC is on a Metered Network
When this pc is on a metered network you can pause OneDrive automatically with the step-by-step guide below. Scroll down to learn two ways to enable and disable OneDrive auto sync on a metered network.
What is metered network in OneDrive?
A metered connection is a network connection with a limited amount of data usage per month or per day. If you exceed its allotted amount, you may receive additional charges.
What does it mean when it says this pc is on a metered network? When the network connection is set to metered in Windows 10, by default, Windows Update stops downloading most updates, some of the apps may be suspended, apps from the Microsoft Store are no longer automatically updated, and so on.
When you receive the "This PC is on a Metered Network" notification from OneDrive, it means that Windows may have paused OneDrive synchronization automatically. If you want to turn on or off OneDrive on a metered network, you can follow the guide below to achieve that.
How to turn on/off Pause OneDrive on a metered network
We are going to fix the "this pc is on a metered network and pause OneDrive" issue by following two methods.
By doing so, you can easily fix OneDrive keeps pausing or the OneDrive app uploading is paused on a metering network. Similarly, if you want to pause OneDrive sync on a metering connection you can easily set it up.
Way 1. Disable OneDrive auto sync on metered in OneDrive settings
OneDrive allows you to choose to either pause OneDrive on a metered connection or enable OneDrive Sync on a metered connection in settings. Here is how to do:
1. Run the OneDrive app on your Windows and click on the OneDrive icon on the taskbar.
2. Hit Help & Setting and select Settings.
3. Head over to the Settings tab, check or uncheck the box next to Automatically pause sync when this device is on a metered connection. And press OK.
If you check the box, OneDrive would stop file synchronization on a metered connection. Provided you uncheck this checkbox, OneDrive will continue to sync your files regardless of the type of network connection you are using.
Way 2. Pause OneDrive When on metered network using Registry Editor
To make OneDrive pause sync specific folder when your device is on a metered network, you can use the built-in Windows Registry Editor to change registry keys.
The caveat is that Registry Editor is an important database that saves information about system and application settings. Wrong operations can easily lead to damage to your computer system. It would be preferable to backup the Registry Editor before modifying registry keys. Press Win + R to call out the Run dialog to resume or pause OneDrive sync with the stepwise tutorial below:
1. Type regedit in the Run dialog and click OK. Select Yes to allow UAC (User Account Control) access.
2. Head to the following registry location, locate the UserSettingMeteredNetworkEnabled option on the right.
Computer\HKEY_CURRENT_USER\SOFTWARE\Microsoft\OneDrive
☛Tip: If there is no UserSettingMeteredNetworkEnabled on the right menu, right-click on the OneDrive folder, choose New > DWORD (32-bit) Value, create a column, and name it UserSettingMeteredNetworkEnabled.
3. Click on the UserSettingMeteredNetworkEnabled position, populate the value data to resume or pause OneDrive when this PC is on a metered network.
☛Tips:
Value 0 - Keep OneDrive syncing files on a metered connection.
Value 1 - Automatically pause OneDrive sync on a metered connection.
4. Then, close Registry Editor and reboot your computer to make it take effect.
Bonus tip: How to backup Registry before modifying registry keys
As mentioned above, modifying registry data is risky. If not done properly, it may cause irreversible damage to your system and application data, and you may even have to reinstall your system to get it running again. Thus, you need to backup Registry data in advance. But how to backup Registry? All you need to do is use CBackup to back up data in a few steps.
CBackup is dedicated to doing cloud backups for Windows computers. This backup software allows you to back up any file on the PC to OneDrive, Google Drive, Dropbox, and CBackup Cloud (with 5GB of free space) at no cost.
In addition, CBackup also supports backing up OneDrive to other clouds for double protection of cloud files. For example, you can use the automatic backup feature of this tool to regularly backup OneDrive to Dropbox.
1. For the first time you use CBackup to back up computer files, please register an account for CBackup for free.
2. Download and install CBackup, then, log in to the CBackup desktop application.
3. On the Storage page, select OneDrive, and then click Authorize Now. Then, follow the guide to authorize CBackup to access OneDrive cloud storage space.
✎Note: CBackup is a cloud backup service based on the OAuth authorization system. So, it does not save your OneDrive login information and the files stored in OneDrive but directs you to the OneDrive server.
4. Go to Backup, tap on Backup PC to Public Cloud.
✎Note: As the default, the data of Registry Editor is usually located at C:\Windows\System32\Config\ on Windows.
5. Locate where the registry data is stored on your computer and select it as the backup source. Select OneDrive as a backup location to save your registry data. Then you can click on Start Backup to backup files to OneDrive easily.
Summary
When you encounter the “this pc is on a metered network and pause OneDrive” problem, you can use the two methods foregoing to turn on or off OneDrive automatic sync. If you take the second solution, please note to backup Registry Editor to prevent data loss before proceeding.
You can employ CBackup to backup any folder on your laptop to OneDrive and other cloud drives. When your OneDrive goes down, You can also run CBackup as a OneDrive alternative. Download it and have a try.
Free Cloud Backup & Sync Service
Transfer files between cloud drives, combine cloud storage to gain free unlimited space
Secure & Free